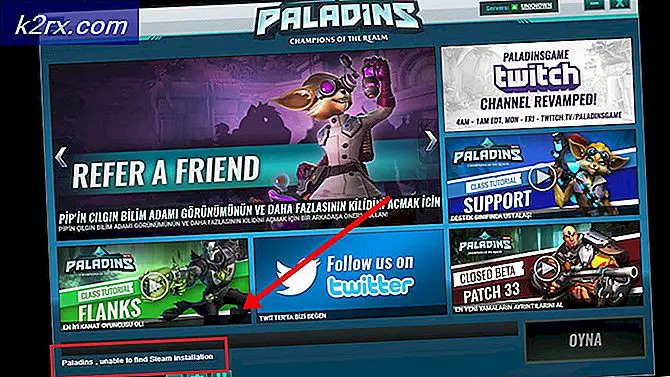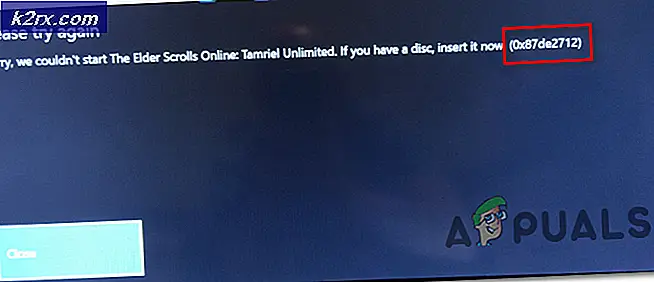Khắc phục: Mã lỗi 0x800f0954
Một số người dùng đang nhận đượcMã lỗi 0x800f0954khi cố gắng cài đặt .NET Framework 3.5 hoặc một tính năng tùy chọn khác trong Windows 10. Hầu hết người dùng báo cáo rằng lỗi này xảy ra khi họ cố gắng cài đặt gói thông qua Tính năng của Windows, nhưng những người khác lại gặp phải lỗi này khi sử dụng công cụ dòng lệnh DISM. Lỗi này dường như không phải chỉ dành riêng cho một phiên bản Windows nhất định vì nó đã được xác nhận là xảy ra trên Windows 7, Windows 8.1 và Windows 10.
Điều gì đang gây ra Mã lỗi 0x800f0954?
Chúng tôi đã xem xét vấn đề cụ thể này bằng cách cố gắng tái tạo sự cố trên các máy thử nghiệm của chúng tôi và bằng cách xem xét các báo cáo người dùng khác nhau đã gặp phải sự cố chính xác này. Hóa ra, có một số thủ phạm tiềm ẩn khác nhau có thể cuối cùng kích hoạt mã lỗi này:
Nếu bạn hiện đang tìm kiếm một bản sửa lỗi cho0x800f0954lỗi, bài viết này sẽ cung cấp cho bạn một số bước khắc phục sự cố. Ở bên dưới, bạn sẽ tìm thấy một bộ sưu tập các phương pháp mà những người dùng khác trong tình huống tương tự đã sử dụng thành công để khắc phục sự cố cụ thể này.
Hãy nhớ rằng các phương pháp dưới đây được sắp xếp theo hiệu quả và mức độ nghiêm trọng, vì vậy chúng tôi khuyến khích bạn thực hiện theo thứ tự được trình bày. Rất có thể không phải mọi bản sửa lỗi tiềm năng đều có thể áp dụng cho tình huống hiện tại của bạn, vì vậy hãy bỏ qua các phương pháp không thể làm theo.
Phương pháp 1: Bỏ qua WSUS
Nếu bạn nhận được0x800f0954lỗi khi cố gắng cài đặt các tính năng tùy chọn của Windows, có thể do hệ thống của bạn không thể truy cập máy chủ Windows Update. Điều này dường như đã xảy ra với nhiều người dùng trong tình huống tương tự - đặc biệt là trong các tình huống có toàn bộ mạng máy tính tham gia miền được định cấu hình để tải xuống các bản cập nhật từ máy chủ WSUS.
Nếu trường hợp của bạn tương tự, có thể sự cố xảy ra vì máy tính của bạn đã từng là một phần của mạng miền và cài đặt chính sách nhóm vẫn được áp dụng. Nếu trường hợp này có thể áp dụng, bạn có thể giải quyết sự cố bằng cách tạm thời bỏ qua máy chủ WSUS. Bạn có thể thực hiện việc này một cách dễ dàng bằng cách thực hiện chỉnh sửa sổ đăng ký sau:
- nhấn Phím Windows + R để mở ra một Chạy hộp thoại. Sau đó, gõ "Regedit" va đanh Ctrl + Shift + Enter để mở ra Trình chỉnh sửa sổ đăng ký với các đặc quyền quản trị. Khi được nhắc bởi UAC (Kiểm soát tài khoản người dùng), nhấp chuột Đúng để cấp đặc quyền quản trị.
- Bên trong Registry Editor, sử dụng ngăn bên trái để điều hướng đến vị trí sau:
HKEY_LOCAL_MACHINE \ SOFTWARE \ Policies \ Microsoft \ Windows \ WindowsUpdate \ AU
Ghi chú: Bạn cũng có thể dán địa chỉ trực tiếp vào thanh điều hướng và nhấn Đi vào để đến đó ngay lập tức.
- Nếu Cập nhật hệ điều hành Window khóa không tồn tại, bạn sẽ cần tạo nó theo cách thủ công. Để làm điều này, nhấp chuột phải vào phím Windows, chọn Mới> Chìa khóa và đặt tên cho nó 'Cập nhật hệ điều hành Window'. Sau đó, nhấp chuột phải vào khóa mới tạo và chọn Mới> Chìa khóa và đặt tên cho khóa mới nhất AU.
- Với phím AU được chọn, di chuyển sang ngăn bên phải, nhấp chuột phải vào khoảng trống và chọn Mới> Chuỗi giá trị. Tiếp theo, đổi tên giá trị chuỗi mới tạo thành UserWUServer.
- Một khi UserWUServer khóa đã được tạo, hãy nhấp đúp vào nó và đặt nó là Dữ liệu giá trị đến 0.
- Đóng Registry Editor, khởi động lại máy tính của bạn và xem sự cố đã được giải quyết ở lần khởi động hệ thống tiếp theo hay chưa.
Nếu phương pháp này không giải quyết được sự cố hoặc không thể áp dụng được, hãy chuyển xuống phương pháp tiếp theo bên dưới.
Phương pháp 2: Làm sạch nhật ký CBS
Một số người dùng mà chúng tôi đang gặp phải vấn đề chính xác này đã báo cáo rằng họ đã giải quyết được vấn đề sau khi xóa CBS (Dịch vụ dựa trên thành phần) nhật ký liên quan đến DISM. Sau khi thực hiện việc này và chạy lại lệnh DISM, một số người dùng bị ảnh hưởng đã báo cáo rằng0x800f0954lỗi đã không còn xảy ra.
Đây là những gì bạn cần làm:
- Mở File Explorer và điều hướng đến vị trí sau:
C: \ Windows \ Logs \ CBS
- Khi bạn vào bên trong CBS thư mục, chọn mọi thứ ở đó và chọn Xóa bỏ.
- Sau mỗi tệp .log và .taxi tệp bị xóa, bạn có thể đóng CBS thư mục.
- nhấn Phím Windows + R để mở ra một Chạy hộp thoại. Sau đó, gõ "Cmd" và hãy nhấn Ctrl + Shift + Enter để mở ra một Dấu nhắc lệnh. Khi bạn nhìn thấy UAC (Kiểm soát tài khoản người dùng),bấm Có để cấp đặc quyền quản trị.
- Bên trong Command Prompt nâng cao, nhập lệnh sau và nhấn Đi vàođể chạy lại lệnh DISM một lần nữa:
Dism.exe / online / enable-feature / featurename: NetFX3 / source: C: \
- Sau khi đánh Đi vào, .NET Framework sẽ cài đặt mà không có0x800f0954lỗi.
Nếu bạn vẫn gặp phải thông báo lỗi tương tự hoặc phương pháp này không áp dụng được cho trường hợp hiện tại của bạn, hãy chuyển xuống phương pháp tiếp theo bên dưới.
Phương pháp 3: Sử dụng PowerShell để cài đặt .NET Framework 3.5
Nếu bạn đang gặp phải0x800f0954trong khi cố gắng cài đặt .NET Framework 3.5 bằng cách sử dụng DISM (Deployment Image Servicing and Management), bạn có thể tránh được thông báo lỗi bằng cách sử dụng Powershell.
Một số người dùng bị ảnh hưởng đã báo cáo rằng mã lỗi không còn xảy ra sau khi họ chạy lệnh powershell để khắc phục sự cố. Đây là những gì bạn cần làm:
- nhấn Phím Windows + R để mở một lệnh chạy. Sau đó, gõ "Quyền hạn" và hãy nhấn Ctrl + Shift + Enter để mở lời nhắc Powershell nâng cao. Khi được nhắc bởi UAC (Kiểm soát tài khoản người dùng), nhấp chuột Đúng để cấp đặc quyền quản trị.
- Bên trong dấu nhắc Powershell nâng cao, hãy nhập lệnh sau và nhấn Enter để chạy:
Add-WindowsCapability –Online -Tên NetFx3 ~~~~ –Source D: \ sources \ sxs
- Đóng lời nhắc Powershell nâng cao và khởi động lại máy của bạn.
- Vào lần khởi động hệ thống tiếp theo, hãy thử cài đặt lại .NET Framework 3.5 một lần nữa và xem sự cố đã được giải quyết chưa.
Nếu lỗi tương tự vẫn xảy ra, hãy chuyển xuống phương pháp tiếp theo bên dưới.
Phương pháp 4: Sử dụng Trình chỉnh sửa chính sách nhóm
Nếu bạn nhận được0x800f0954lỗi trong khi cố gắng thêm Bộ công cụ RSAT, rất có thể bạn sẽ cần thực hiện một số thay đổi bằng cách sử dụng Trình chỉnh sửa chính sách nhóm dụng cụ. Một số người dùng đã quản lý để giải quyết vấn đề này bằng cách chạy Gpedit công cụ để sửa đổi một số cài đặt liên quan đến Cài đặt thành phần và Sửa chữa linh kiện.
Sau khi bật một chính sách cục bộ nhất định và cho phép HĐH tải xuống nội dung sửa chữa và các tính năng tùy chọn trực tiếp từ WU, một số người dùng đã báo cáo rằng sự cố đã được giải quyết.
Ghi chú: Hãy nhớ rằng Trình chỉnh sửa chính sách nhóm công cụ không có sẵn cho tất cả các phiên bản Windows. Nếu bạn có Windows 10 Home hoặc một phiên bản khác không bao gồm nó, bạn cần làm theo bài viết này (tại đây) để cài đặt trình chỉnh sửa chính sách trên máy tính của mình.
Nếu bạn có Trình chỉnh sửa chính sách nhóm trên phiên bản Windows của bạn, dưới đây là hướng dẫn nhanh về cách thực hiện các chỉnh sửa cần thiết:
- nhấn Phím Windows + R để mở ra một Chạy hộp thoại. Sau đó, gõ “Gpedit.msc” và hãy nhấn Đi vào để mở ra Trình chỉnh sửa chính sách nhóm cục bộ. Nếu bạn được nhắc bởi UAC (Kiểm soát tài khoản người dùng), nhấp chuột Đúng để cấp đặc quyền quản trị.
- Khi bạn đang ở trong Local Group Policy Editor, hãy sử dụng ngăn bên trái để điều hướng đến vị trí sau:
Cấu hình máy tính \ Mẫu quản trị \ Hệ thống - Sau đó, với Hệ thống được chọn, chuyển đến ngăn bên phải và nhấp đúp vào Chỉ định cài đặt để cài đặt thành phần tùy chọn và sửa chữa thành phần.
- Tiếp theo, đặt chính sách thành Đã bật và đảm bảo chọn hộp được liên kết với Tải xuống nội dung sửa chữa và các tính năng tùy chọn trực tiếp từ Windows Update thay vì Windows Server Update Services (USUS).
- Đánh Ứng dụng để lưu cấu hình, sau đó đóng Trình chỉnh sửa chính sách nhóm cục bộ và khởi động lại máy tính của bạn.
- Ở lần khởi động hệ thống tiếp theo, lỗi sẽ không còn xảy ra nữa.
Giải pháp 5: Thay đổi giá trị đăng ký sử dụngWUServer
Nếu không có phương pháp nào ở trên hoạt động, chúng tôi sẽ cố gắng thay đổiUseWUServermục đăng ký và thay đổi nó thành vô hiệu hóa. Rõ ràng, sau bản cập nhật Windows gần đây, khóa này đã xung đột với dịch vụ cập nhật Windows và gây ra thông báo lỗi đang được thảo luận. Đảm bảo rằng bạn đã đăng nhập với tư cách quản trị viên trước khi tiếp tục và sao lưu sổ đăng ký của bạn đề phòng.
- Nhấn Windows + R, nhập “regedit”Trong hộp thoại và nhấn Enter.
- Khi ở trong trình chỉnh sửa sổ đăng ký, hãy điều hướng đến đường dẫn sau:
HKLM / Phần mềm / Chính sách / Microsoft / Windows / WindowsUpdate / AU / UseWUServer
- Bây giờ, hãy thay đổi giá trịtừ 1 đến 0.
- Sau khi thực hiện các thay đổi sau, hãy khởi động lại máy tính của bạn và bắt đầu lại dịch vụ cập nhật. Kiểm tra xem sự cố đã được giải quyết chưa.