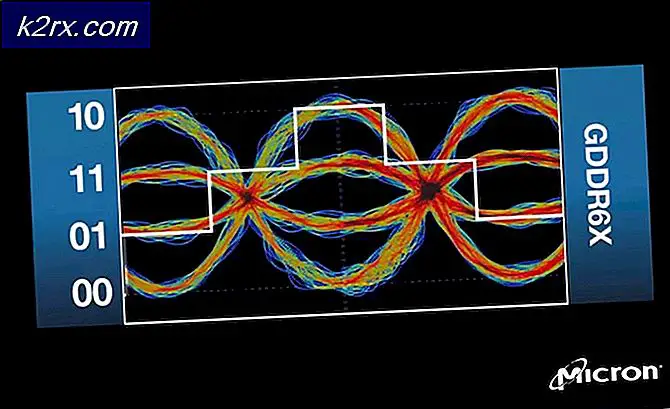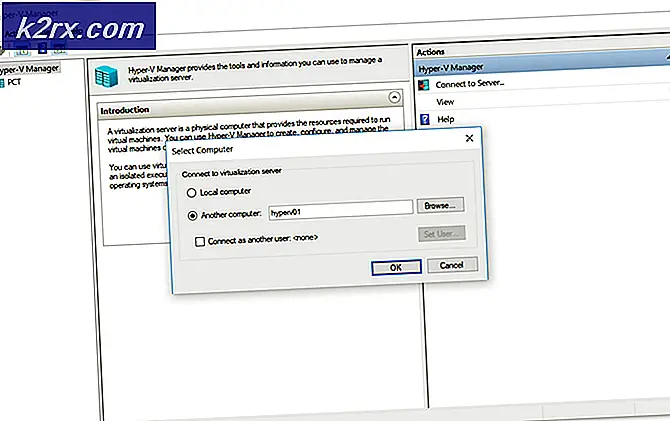Cách cuộn bằng bàn di chuột
Máy tính để bàn và máy tính xách tay là thế giới riêng biệt về cấu hình phần cứng. Trong số nhiều sự khác biệt giữa máy tính để bàn và máy tính xách tay tồn tại thực tế là, theo mặc định, người dùng máy tính xách tay sử dụng bàn di chuột thay vì chuột để di chuyển con trỏ họ nhìn thấy trên màn hình của họ. Tất nhiên, người dùng máy tính xách tay có thể đính kèm một con chuột bên ngoài và sử dụng nó như một thiết bị đầu vào cho con trỏ của họ, nhưng thiết bị đầu vào con trỏ chuột mặc định cho tất cả người dùng máy tính xách tay là một touchpad. Bàn di chuột không phải là công nghệ khác trên thế giới - bạn di chuyển ngón tay trên bàn di chuột để di chuyển con trỏ trên màn hình của bạn cho phù hợp và bạn sử dụng các nút bấm chuột phải và nhấp chuột trái để thực hiện nhấp chuột (hoặc, bạn có thể chỉ cần chạm vào hầu hết touchpad để thực hiện một cú nhấp chuột).
Tuy nhiên, những gì nhiều người gặp rắc rối khi sử dụng bàn di chuột là di chuyển. Làm thế nào bạn có thể di chuyển bằng cách sử dụng một thiết bị đầu vào mà không có một bánh xe di chuyển? Vâng, bạn luôn có thể sử dụng các phím mũi tên trên bàn phím máy tính xách tay của bạn để cuộn. Ngoài ra, bạn có thể nhấp vào các phím mũi tên trên thanh cuộn dọc hoặc ngang trong chương trình hoặc ứng dụng để cuộn và bạn cũng có thể nhấp vào thanh cuộn dọc hoặc ngang để chọn nó và di chuyển con trỏ chuột của bạn ) để kéo thanh cuộn và cuộn theo hướng mong muốn.
Tuy nhiên, câu hỏi vẫn đứng - làm cách nào bạn cuộn bằng bàn di chuột? May mắn thay, nó hoàn toàn có thể di chuyển bằng cách sử dụng chỉ touchpad của bạn và không có gì khác trên hầu như tất cả các thương hiệu touchpad khác nhau tồn tại. Miễn là bàn di chuột trên máy tính xách tay của bạn hỗ trợ di chuột cảm ứng và tùy chọn được bật trong cài đặt / sở thích của bàn di chuột, sau đây là một số cách phổ biến nhất có thể được sử dụng để cuộn trên bàn di chuột:
Phương pháp 1: Cuộn một ngón tay
Phương pháp này đã được tìm thấy là hiệu quả nhất trên bàn di chuột đã có đường cuộn (đường chấm hoặc chấm chấm thường nằm ở phía bên phải và, trong một số trường hợp, dưới cùng của touchpad) nổi trên chúng.
Phương pháp này thậm chí hoạt động trên một số bàn di chuột không có bất kỳ đường cuộn có thể nhìn thấy nào - trong những trường hợp như vậy, tất cả những gì bạn cần làm chỉ đơn giản là di chuyển ngón tay của bạn trên khu vực chung mà đường cuộn thường nằm trên bàn di chuột. Để cuộn chỉ bằng một ngón tay, bạn cần phải:
- Đặt một ngón tay lên một đường cuộn dọc hoặc ngang trên bàn di chuột của bạn (hoặc vùng chung, đường cuộn sẽ nằm nếu bàn di chuột của bạn có một).
- Kéo ngón tay theo hướng bạn muốn cuộn và màn hình sẽ cuộn theo hướng đó.
Phương pháp 2: Cuộn ngón tay đôi
Di chuyển hai ngón tay được biết là được hỗ trợ phổ biến nhất trên bàn di chuột không có đường cuộn. Không cần phải có vùng được chỉ định trên bàn di chuột để di chuyển đầu vào khi di chuyển bằng hai ngón tay vì nó là phương thức nhập hoàn toàn khác biệt - bạn sử dụng hai ngón tay thay vì chỉ một và bàn di chuột dễ dàng nhận ra điều này khi bạn cố gắng để cuộn vì bạn không cần phải sử dụng hai ngón tay cho bất kỳ hình thức đầu vào nào khác. Dưới đây là những gì bạn cần làm để cuộn trên bàn di chuột bằng hai ngón tay:
- Đặt hai ngón tay của bạn lên bất kỳ phần nào của bàn di chuột của bạn (đảm bảo để đủ không gian theo mọi hướng để bạn di chuyển ngón tay). Hãy chắc chắn rằng bạn để lại một không gian công bằng giữa hai ngón tay của bạn - để lại rất ít hoặc không có không gian và touchpad sẽ kết thúc đăng ký hai ngón tay của bạn như một và bạn sẽ chỉ di chuyển con trỏ chuột của bạn thay vì di chuyển.
- Đồng thời di chuyển cả hai ngón tay theo hướng bạn muốn cuộn. Bạn sẽ cần di chuyển ngón tay lên và xuống bàn di chuột để cuộn theo chiều dọc và trên bàn di chuột để cuộn theo chiều ngang.
Hầu hết các bàn di chuột hỗ trợ cuộn ảo đều được bật theo mặc định. Tuy nhiên, trong trường hợp di chuyển bị vô hiệu hóa trên bàn di chuột của bạn, bạn sẽ phải bật tính năng này trước khi thực sự có thể cuộn bằng bàn di chuột của mình. Dưới đây là cách bạn có thể bật cuộn ảo trên một số loại bàn di chuột cảm ứng phổ biến nhất:
Mẹo CHUYÊN NGHIỆP: Nếu vấn đề xảy ra với máy tính của bạn hoặc máy tính xách tay / máy tính xách tay, bạn nên thử sử dụng phần mềm Reimage Plus có thể quét các kho lưu trữ và thay thế các tệp bị hỏng và bị thiếu. Điều này làm việc trong hầu hết các trường hợp, nơi vấn đề được bắt nguồn do một tham nhũng hệ thống. Bạn có thể tải xuống Reimage Plus bằng cách nhấp vào đâyTrên bàn di chuột Synaptics
- Mở Start Menu và nhấp vào Control Panel . Ngoài ra, nếu bạn đang sử dụng Windows 8, 8.1 hoặc 10, hãy nhấp chuột phải vào nút Start Menu để mở Menu WinX và nhấp vào Bảng điều khiển .
- Với bảng điều khiển ở chế độ xem biểu tượng lớn, bấm vào chuột .
- Điều hướng đến tab Cài đặt thiết bị .
- Nhấp vào Cài đặt .
- Nếu bạn đang sử dụng Windows 7, hãy chọn hộp kiểm bên cạnh tùy chọn Cuộn, và nhấp vào Áp dụng và sau đó nhấp vào OK . Nếu bạn đang sử dụng Windows 8, 8.1 hoặc 10, hãy điều hướng đến tab Multi-Finger, chọn hộp kiểm bên cạnh Bật cuộn dọc và Bật tùy chọn cuộn ngang và nhấp vào OK .
- Nhấp vào Áp dụng và sau đó nhấp vào OK .
Trên bàn di chuột ALPS
- Mở Start Menu và nhấp vào Control Panel . Ngoài ra, nếu bạn đang sử dụng Windows 8, 8.1 hoặc 10, hãy nhấp chuột phải vào nút Start Menu để mở Menu WinX và nhấp vào Bảng điều khiển .
- Với bảng điều khiển ở chế độ xem biểu tượng lớn, bấm vào chuột .
- Điều hướng đến tab Cử chỉ .
- Chọn hộp kiểm bên cạnh chức năng sử dụng chức năng cuộn dọc và sử dụng chức năng cuộn ngang tùy chọn hoặc tùy chọn Sử dụng cuộn hoặc bất kỳ điều gì áp dụng.
- Nhấp vào Áp dụng và sau đó nhấp vào OK .
Nếu bàn di chuột của bạn có một kiểu dáng khác, bạn không phải lo lắng - tất cả những gì bạn cần làm là chuyển sang cài đặt hoặc tùy chọn cho bàn di chuột của máy tính xách tay và định vị tùy chọn hoặc cặp tùy chọn để cuộn ảo. Trong hầu hết các trường hợp, tùy chọn này có tiêu đề một cái gì đó dọc theo các dòng của Virtual Scrolling hoặc Scrolling, hoặc đến dưới dạng một cặp tùy chọn được gọi là cuộn ngang và cuộn dọc. Với điều kiện bàn di chuột của bạn đã hỗ trợ cuộn ảo, bạn chỉ cần xác định vị trí tính năng cuộn ảo của bàn di chuột cụ thể của bạn và bật nó, và bạn sẽ có thể cuộn thành công bằng bàn di chuột và không có gì khác.
Mẹo CHUYÊN NGHIỆP: Nếu vấn đề xảy ra với máy tính của bạn hoặc máy tính xách tay / máy tính xách tay, bạn nên thử sử dụng phần mềm Reimage Plus có thể quét các kho lưu trữ và thay thế các tệp bị hỏng và bị thiếu. Điều này làm việc trong hầu hết các trường hợp, nơi vấn đề được bắt nguồn do một tham nhũng hệ thống. Bạn có thể tải xuống Reimage Plus bằng cách nhấp vào đây