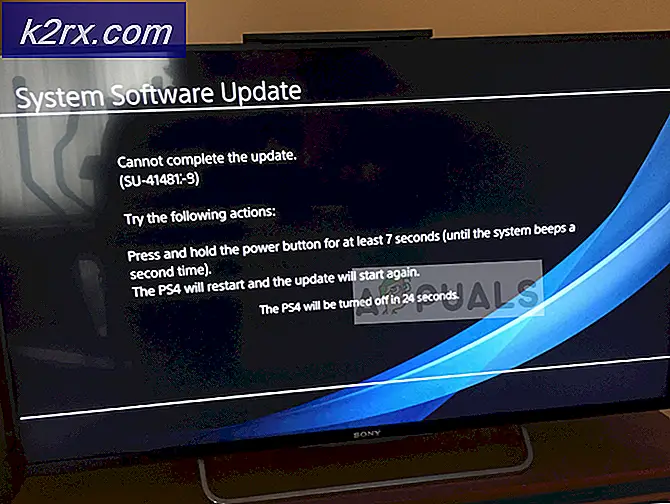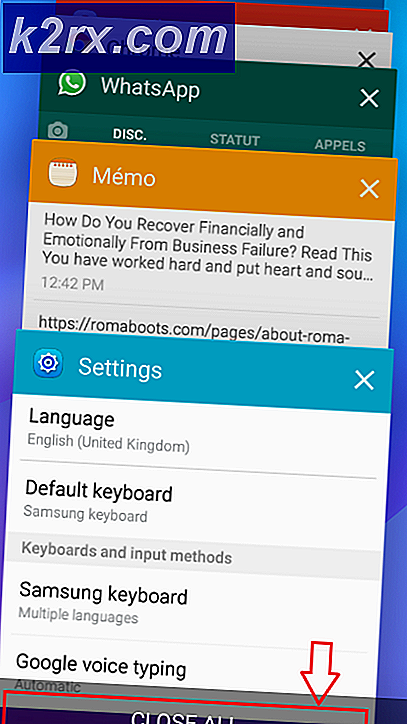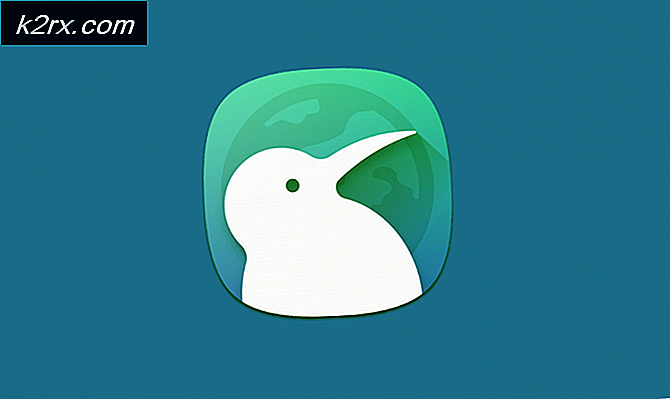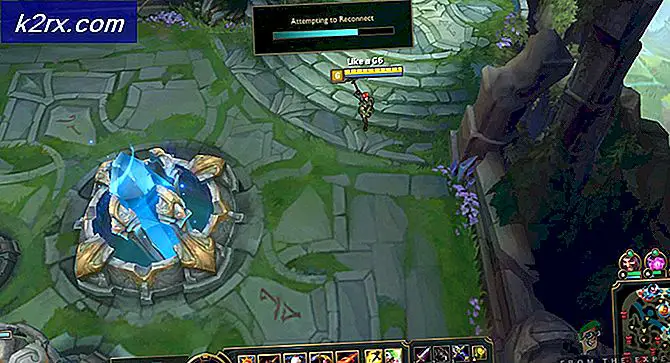Khắc phục: Không thể tạo thiết bị d3d9
Nhiều người dùng đã gặp phải sự cố khi họ gặp phải lỗi Không thể tạo thiết bị d3d9. Điều này có thể xảy ra nếu màn hình bị khóa trên màn hình của họ bất cứ khi nào họ cố chơi trò chơi trực tiếp hoặc thông qua các trình khởi chạy trò chơi khác như Steam.
Lý do tại sao lỗi này xảy ra chủ yếu là do xung đột trong độ phân giải của trò chơi mà bạn đang cố gắng khởi chạy và độ phân giải màn hình hiện tại. Nếu có sự không phù hợp, điều kiện này có thể xảy ra. Ngoài ra còn có một số nguyên nhân khác của lỗi này mà chúng tôi sẽ thảo luận dưới đây.
Giải pháp 1: Thay đổi độ phân giải của trò chơi (Hơi)
Cách giải quyết dễ nhất để giải quyết vấn đề này là khởi chạy trò chơi ở chế độ 'cửa sổ'. Giải pháp này được nhắm mục tiêu cho những người chơi trò chơi bằng Steam. Khi khởi chạy trò chơi thông qua Steam, trò chơi sẽ không khởi chạy và thông báo lỗi sẽ tiếp tục xuất hiện. Làm theo các bước được liệt kê dưới đây:
Trước khi chúng ta thay đổi độ phân giải của Steam, chúng ta cần phải kiểm tra độ phân giải hiện tại của màn hình để chúng ta có thể thiết lập theo nó.
- Nhấp chuột phải vào bất kỳ đâu trên Màn hình của bạn và chọn Cài đặt hiển thị .
- Kiểm tra độ phân giải hiện tại được đặt trên máy tính của bạn. Đây là 1920 x 1200.
- Một khi bạn đã ghi lại độ phân giải, hãy kích hoạt ứng dụng Steam của bạn. Nhấp vào tab Thư viện. Nhấp chuột phải vào trò chơi và chọn Thuộc tính .
- Nhấp vào tab General và chọn Launch options từ danh sách các tùy chọn có sẵn. Bây giờ hãy đặt độ phân giải hiện tại của bạn. Ví dụ về độ phân giải 1920 x 1200 trong tùy chọn khởi chạy là -w 1920 –h 1200 .
- Nhấn OK để lưu thay đổi và thoát. Khởi chạy lại máy khách Steam và kiểm tra xem bạn có thể chạy trò chơi của mình đúng cách không.
Bạn cũng có thể thử nghiệm với các độ phân giải khác nhau có thể trong ứng dụng Steam. Bạn cũng có thể thay đổi độ phân giải trên máy tính của mình và sau đó cập nhật tùy chọn khởi chạy từ máy khách.
Một cách giải quyết khác có thể là khởi chạy trò chơi ở chế độ ' cửa sổ '. Ở chế độ này, không có độ phân giải đã đặt và trò chơi sẽ khởi chạy trong màn hình cửa sổ nhỏ. Bạn có thể dễ dàng thay đổi kích thước của màn hình bằng cách kéo các cạnh. Lệnh để đặt chế độ cửa sổ là -windowed .
Mẹo: Bạn cũng có thể đặt tùy chọn khởi chạy là -dxlevel 81 . Điều này sẽ buộc các trò chơi để khởi động chế độ DirectX đã đề cập.
Giải pháp 2: Cài đặt DirectX User-End Runtimes
DirectX là một tập hợp các API có nghĩa là để xử lý các nhiệm vụ liên quan đến đa phương tiện, đặc biệt là trò chơi. Nếu bạn chưa cài đặt mô-đun, bạn nên thêm nó vào hệ thống của bạn càng sớm càng tốt và xem điều này có thực hiện được không.
Mẹo CHUYÊN NGHIỆP: Nếu vấn đề xảy ra với máy tính của bạn hoặc máy tính xách tay / máy tính xách tay, bạn nên thử sử dụng phần mềm Reimage Plus có thể quét các kho lưu trữ và thay thế các tệp bị hỏng và bị thiếu. Điều này làm việc trong hầu hết các trường hợp, nơi vấn đề được bắt nguồn do một tham nhũng hệ thống. Bạn có thể tải xuống Reimage Plus bằng cách nhấp vào đây- Điều hướng đến DirectX chính thức của Microsoft
- Nhấp vào nút Tải xuống và tải xuống gói đến vị trí có thể truy cập.
- Cài đặt gói trên máy tính của bạn. Sau khi cài đặt, kiểm tra xem sự cố đã được giải quyết chưa và bạn có thể chạy trò chơi của mình mà không gặp bất kỳ khó khăn nào không.
Giải pháp 3: Thay đổi độ phân giải theo cách thủ công trong tệp trò chơi
Nếu cả hai phương pháp trên không hiệu quả với bạn, chúng tôi có thể thử thay đổi độ phân giải của trò chơi bằng cách thay đổi một số tệp trò chơi theo cách thủ công trong thư mục của Steam. Lưu ý rằng bạn nên tạo một bản sao của các tệp cấu hình và lưu trữ nó ở một vị trí riêng biệt để bạn có thể thay thế nó nếu có sự cố.
- Điều hướng đến thư mục trò chơi của bạn. Một thư mục mẫu là:
Steam / Steamapps / Phổ biến / APB Reloaded / APBGame / Config
- Bây giờ hãy mở tệp Machineoptions.ini bằng cách nhấp chuột phải vào nó, chọn "mở bằng" và chọn Notepad . Bạn cũng có thể trực tiếp mở tệp bằng cách bấm vào nó và khi Windows nhắc bạn, chọn Notepad .
- Bây giờ chúng ta sẽ làm một mẹo nhỏ. Chúng ta sẽ loại bỏ ';' từ lệnh độ phân giải và giữ nguyên giá trị. Vì vậy, ban đầu, bạn sẽ các chuỗi như:
; ResX = 1024; ResY = 768
Sau khi loại bỏ các dấu hai chấm, bạn sẽ thấy một cái gì đó như:
ResX = 1024 ResY = 768
- Lưu các thay đổi và thoát. Khởi động lại máy tính của bạn đúng cách và thử khởi chạy trò chơi.
Giải pháp 4: Cập nhật trình điều khiển đồ họa
Nếu tất cả các phương pháp trên thất bại, nó có thể có nghĩa là có một vấn đề với các trình điều khiển hiện tại được cài đặt trên máy tính của bạn. Nếu bạn có trình điều khiển bị hỏng hoặc lỗi thời, đó có thể là lý do tại sao trò chơi của bạn không chuyển sang độ phân giải mặc định của máy tính và thông báo lỗi xuất hiện. Bây giờ có hai cách mà bạn có thể cập nhật các trình điều khiển: bằng tay hoặc tự động . Theo cách thủ công, bạn phải tải xuống trình điều khiển cá nhân sau khi tìm kiếm trình điều khiển tại trang web của nhà sản xuất.
Trước khi cập nhật trình điều khiển, chúng tôi sẽ kiểm tra xem việc cài đặt trình điều khiển mặc định có giải quyết được sự cố cho chúng tôi hay không.
- Khởi động vào chế độ An toàn . Nhập devmgmt. msc trong hộp thoại và nhấn Enter. Tại đây điều hướng đến Bộ điều hợp hiển thị, nhấp chuột phải vào bộ điều hợp của bạn và chọn Gỡ cài đặt thiết bị .
- Khởi động máy tính của bạn vào chế độ bình thường, nhấn Windows + R, gõ devmgmt. msc trong hộp thoại và nhấn Enter. Hầu hết các trình điều khiển mặc định có thể sẽ được cài đặt. Nếu không, hãy nhấp chuột phải vào bất kỳ khoảng trống nào và chọn Quét các thay đổi phần cứng . Bây giờ hãy kiểm tra xem trò chơi có hoạt động mà không có bất kỳ sự cố nào không . Nếu nó không có bất kỳ vấn đề, tốt cho bạn. Nếu không, hãy tiếp tục.
- Bây giờ có hai lựa chọn. Bạn có thể tìm kiếm trực tuyến trình điều khiển mới nhất có sẵn cho phần cứng của bạn từ trang web của nhà sản xuất như NVIDIA vv (và cài đặt theo cách thủ công) hoặc bạn có thể để Windows tự cài đặt phiên bản mới nhất (tìm kiếm cập nhật tự động).
- Chúng tôi sẽ xem xét cài đặt theo cách thủ công. Nhấp chuột phải vào phần cứng của bạn và chọn Cập nhật trình điều khiển . Chọn tùy chọn đầu tiên Tìm kiếm tự động để cập nhật phần mềm trình điều khiển. Chọn tùy chọn thứ hai nếu bạn đang cập nhật theo cách thủ công và chọn Duyệt trình điều khiển và điều hướng đến vị trí bạn đã tải xuống.
- Khởi động lại máy tính của bạn sau khi cài đặt các trình điều khiển, khởi động trò chơi và kiểm tra xem điều này có giải quyết được vấn đề không.
Mẹo CHUYÊN NGHIỆP: Nếu vấn đề xảy ra với máy tính của bạn hoặc máy tính xách tay / máy tính xách tay, bạn nên thử sử dụng phần mềm Reimage Plus có thể quét các kho lưu trữ và thay thế các tệp bị hỏng và bị thiếu. Điều này làm việc trong hầu hết các trường hợp, nơi vấn đề được bắt nguồn do một tham nhũng hệ thống. Bạn có thể tải xuống Reimage Plus bằng cách nhấp vào đây