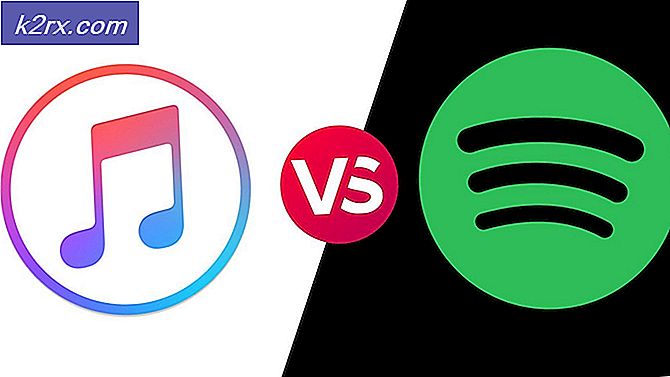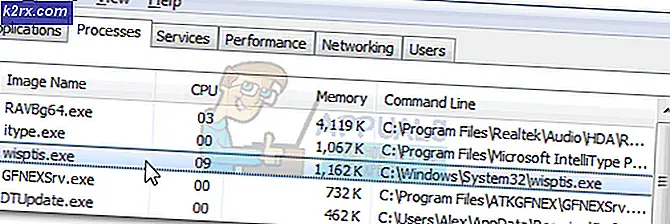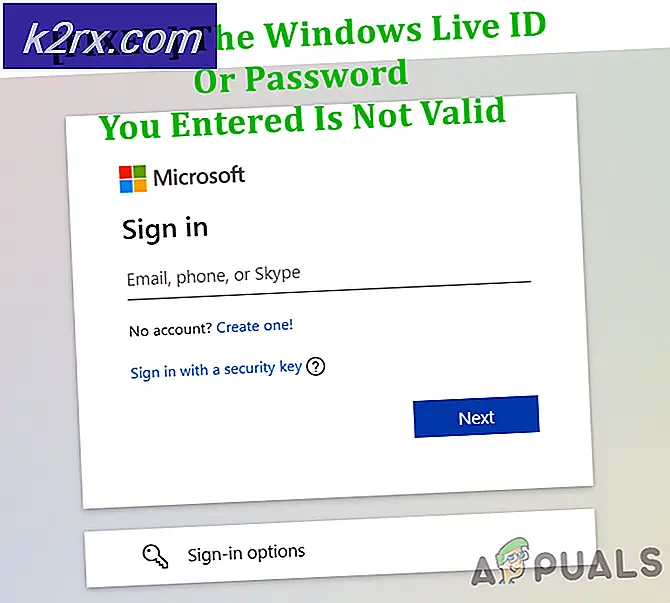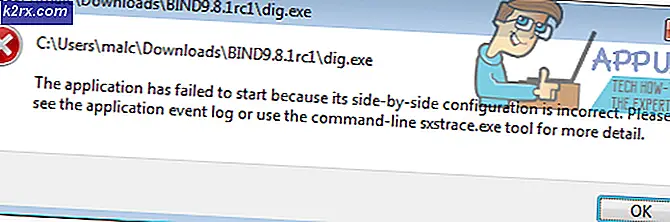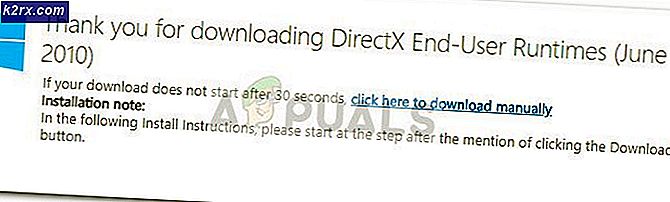Làm thế nào để làm sạch cài đặt Windows 10
Windows 10 là tốt nhất của Windows 8, và Windows 7 kết hợp. Hệ điều hành mới nhất, được gọi là phiên bản 'cuối cùng' của Windows ', được thiết kế để sử dụng phần mềm dễ dàng như trên máy tính xách tay truyền thống như trên máy tính bảng.
Nếu bạn chưa nâng cấp từ Windows 8.1, bạn đã bỏ lỡ việc nâng cấp miễn phí, kết thúc vào tháng 7 năm 2016. Bây giờ, bạn có thể nâng cấp lên Windows 10 bằng cách mua một máy tính mới có hệ điều hành được tải sẵn hoặc mua Windows 10 Home có giá 99, 99 bảng Anh và 119, 99 USD ở Hoa Kỳ.
Có hai cách để bạn có thể cài đặt Windows 10 trên máy tính của mình. Cách phổ biến nhất và phổ biến của việc cập nhật máy của bạn là sử dụng hệ thống Windows Update, thường dễ dàng và dễ tiếp cận hơn cho người dùng trung bình. Bạn cũng có thể tải xuống Windows 10 dưới dạng tệp ISO, mở ra như một ứng dụng và cung cấp cho bạn hướng dẫn về cách tải xuống.
Khi bạn thực hiện cập nhật hệ điều hành này, bạn cũng có tùy chọn thực hiện cài đặt sạch, theo đó tất cả các cài đặt của bạn được làm mới và tất cả các tệp của bạn bị xóa, cho bạn cơ bản là thiết bị hoàn toàn mới. Bạn cũng có thể chọn giữ một số cài đặt và tất cả các tệp của mình.
Tải xuống Windows 10
Truy cập vào Microsoft Store (www.microsoftstore.com) và xem tất cả các tùy chọn Windows 10 có sẵn. Chọn tùy chọn phù hợp nhất với bạn - phiên bản Home phù hợp nhất với người dùng trung bình - và chọn tùy chọn 'Mua và tải xuống ngay bây giờ'. Làm theo hướng dẫn trên màn hình và bạn sẽ được hỏi loại cài đặt nào bạn muốn thực hiện.
Yêu cầu Windows 10 cơ bản
Trước khi cài đặt Windows 10, bạn sẽ cần phải đảm bảo rằng máy tính của bạn có các thông số kỹ thuật để xử lý nó. Windows không phải là yêu cầu cực kỳ, có nghĩa là hầu hết các máy tính hiện đại sẽ có thể cài đặt hệ điều hành.
Dưới đây là các thông số được Microsoft nêu ra:
- RAM 1 GB cho Windows 10 32 bit.
- RAM 2 GB cho Windows 10 64 bit.
- Bộ xử lý 1 GHz hoặc nhanh hơn.
- Lên đến 20GB dung lượng ổ đĩa cứng có sẵn.
- Độ phân giải màn hình từ 800 x 600 trở lên.
- Bộ xử lý đồ họa DirectX 9 hoàn chỉnh với trình điều khiển WDDM.
- Truy cập Internet - Ethernet hoặc Wi-Fi.
- Tài khoản Microsoft.
Làm theo các chỉ dẫn trên màn hình và máy tính của bạn sẽ tắt và bật lại nhiều lần. Đảm bảo rằng máy của bạn được cắm vào nguồn điện và không bị gián đoạn trong quá trình cập nhật.
Mẹo CHUYÊN NGHIỆP: Nếu vấn đề xảy ra với máy tính của bạn hoặc máy tính xách tay / máy tính xách tay, bạn nên thử sử dụng phần mềm Reimage Plus có thể quét các kho lưu trữ và thay thế các tệp bị hỏng và bị thiếu. Điều này làm việc trong hầu hết các trường hợp, nơi vấn đề được bắt nguồn do một tham nhũng hệ thống. Bạn có thể tải xuống Reimage Plus bằng cách nhấp vào đâyCài đặt qua USB hoặc DVD
Nếu bạn đã tải xuống tệp .ISO của Windows 10, nhưng dự định cài đặt phần mềm trên một máy tính khác, bạn sẽ có thể thực hiện điều đó thông qua USB hoặc DVD. Bạn có thể mua một USB được nạp sẵn Windows 10 trực tiếp từ Microsoft, nhưng bạn cũng có thể tự làm.
Để bắt đầu, bạn sẽ cần một ổ đĩa flash USB có ít nhất 4GB dung lượng trống. Bạn cũng nên xóa mọi thứ trên ổ đĩa - định dạng lại toàn bộ nội dung và sao lưu mọi tệp mà bạn có thể có trên đó.
Nếu bạn đang sử dụng một đĩa DVD, bạn sẽ cần phải chắc chắn rằng máy tính bạn đang cài đặt hệ điều hành trên có một ổ đĩa quang. Bạn cũng sẽ cần một tệp .ISO của Windows 10 và khóa sản phẩm của bạn mà bạn đã cung cấp khi bạn mua nó trực tuyến hoặc trong một cửa hàng bán lẻ.
Tạo ổ đĩa có khả năng khởi động
Một khi bạn đã sẵn sàng, bạn sẽ cần phải sử dụng một phần mềm ghi tập tin .ISO vào đĩa. Một phần mềm phổ biến cho điều này là ImgBurn cho ổ đĩa USB, và Rufus cho DVD, nhưng có rất nhiều lựa chọn thay thế.
Cắm ổ USB vào máy tính và tải phần mềm của bạn lên. Làm theo hướng dẫn trên màn hình để tạo đĩa khởi động, chọn ổ đĩa bạn đang sử dụng và chọn tập tin .ISO bạn đã tải xuống. Quá trình này sẽ bắt đầu và sẽ mất không quá 10 hoặc 15 phút.
Nếu bạn đang sử dụng ImgBurn để tạo một đĩa DVD khởi động, hãy tải phần mềm lên và đưa đĩa của bạn vào. Chọn 'ghi tệp hình ảnh vào đĩa', chọn ổ đĩa DVD của bạn trong trình đơn thả xuống làm đích đến, và sau đó trong trường 'nguồn', hãy đảm bảo bạn đã chọn tệp ISO.
Cài đặt từ Drive của bạn
Bây giờ nói đến cài đặt từ ổ đĩa của bạn. Cắm ổ USB của bạn hoặc lắp đĩa DVD và tắt máy tính của bạn. Bây giờ, bật máy tính của bạn trở lại và ngay sau khi logo của nhà sản xuất xuất hiện trên màn hình, bạn sẽ cần chạm và giữ nút F2 hoặc F12 để mở menu khởi động trong BIOS. Ở đây bạn sẽ có thể nói với PC của bạn nơi để khởi động từ đó. Chọn ổ đĩa khởi động USB hoặc DVD của bạn.
Trình cài đặt Windows 10 sẽ xuất hiện, cho phép bạn cài đặt hệ điều hành Windows mới.
Mẹo CHUYÊN NGHIỆP: Nếu vấn đề xảy ra với máy tính của bạn hoặc máy tính xách tay / máy tính xách tay, bạn nên thử sử dụng phần mềm Reimage Plus có thể quét các kho lưu trữ và thay thế các tệp bị hỏng và bị thiếu. Điều này làm việc trong hầu hết các trường hợp, nơi vấn đề được bắt nguồn do một tham nhũng hệ thống. Bạn có thể tải xuống Reimage Plus bằng cách nhấp vào đây