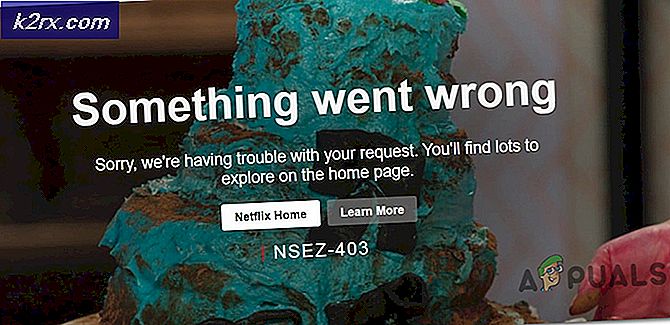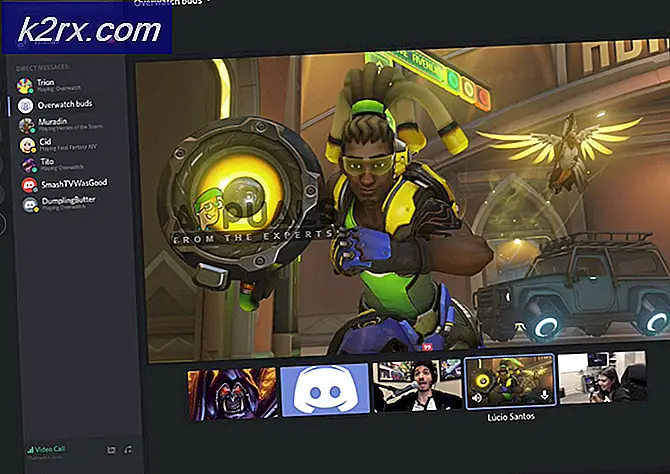Khắc phục: Ngắt xung nhịp không được nhận trên bộ xử lý phụ trong khoảng thời gian được phân bổ
Có một lý do chính đáng khiến người dùng rất sợ Blue Screens of Death (BSOD). Chúng xuất hiện ở đâu đó và máy tính của bạn cần được khởi động lại bất kể bạn đang làm gì. Chúng thường xuất hiện thường xuyên. Đây không phải là một ngoại lệ và, một khi nó bắt đầu xảy ra, nó xảy ra khá thường xuyên và không có sửa chữa chính thức cho nó.
Một số thuộc tính nguyên nhân của lỗi này để ép xung nhưng nhiều người dùng cho rằng họ chưa bao giờ thử một cái gì đó tương tự. Kiểm tra các giải pháp của chúng tôi từng người một và xem liệu có ai trong số họ có thể giải quyết vấn đề của bạn không!
Giải pháp 1: Cập nhật BIOS của bạn lên phiên bản mới nhất
Đây là phản ứng chính thức của Asus sau khi một số người dùng phàn nàn về sự xuất hiện thường xuyên của vấn đề và họ không ép xung bộ vi xử lý của họ cả. Asus cho biết vấn đề có thể được giải quyết bằng cách cập nhật BIOS của bạn lên phiên bản mới nhất. Đây là giải pháp khả thi ngay cả khi bạn không sở hữu máy tính Asus vì lỗi không dành riêng cho bất kỳ nhà sản xuất nào.
- Tìm hiểu phiên bản BIOS hiện tại bạn đã cài đặt trên PC của mình bằng cách gõ msinfo trong thanh Tìm kiếm nằm bên cạnh nút menu Bắt đầu.
- Xác định vị trí thông tin phiên bản BIOS ngay dưới mô hình Bộ xử lý của bạn và sao chép hoặc ghi lại nó vào một tệp văn bản hoặc một mẩu giấy.
- Tìm hiểu xem máy tính của bạn đã được đóng gói, được tạo sẵn hay được lắp ráp thủ công hay chưa bằng cách mua tất cả các thành phần riêng lẻ. Điều này rất quan trọng vì bạn không muốn sử dụng BIOS được tạo cho một thành phần của PC khi nó không áp dụng cho các thiết bị khác và bạn sẽ ghi đè lên BIOS với một phiên bản sai, dẫn đến các lỗi lớn và tình trạng lộn xộn của hệ thống.
- Chuẩn bị máy tính của bạn để cập nhật. Nếu bạn đang cập nhật máy tính xách tay của mình, hãy đảm bảo pin đã được sạc đầy. Nếu bạn đang cập nhật một máy tính, bạn nên sử dụng Bộ cấp điện liên tục (UPS) để đảm bảo máy tính của bạn không tắt trong khi cập nhật vì cúp điện.
- Thực hiện theo các hướng dẫn mà chúng tôi đã chuẩn bị cho các nhà sản xuất máy tính để bàn và máy tính xách tay khác nhau như Lenovo, Gateway, HP, Dell và MSI.
Giải pháp 2: Ngừng ép xung CPU của bạn
Ép xung là một quá trình mà bạn thay đổi bộ xử lý tần số thành giá trị lớn hơn và cao hơn giá trị nhà máy được đề xuất. Điều này có thể cung cấp cho máy tính của bạn một tốc độ tăng đáng kể nhưng bạn phải hoàn toàn cẩn thận vì có những tình huống mà toàn bộ giàn khoan rơi xuống trong lửa sau khi người dùng ép xung chúng quá nhiều. S
Một số CPU chắc chắn không được ép xung và thực tế là một số phiên bản hoạt động tốt hơn các phiên bản khác. Điều quan trọng hơn nữa là các công cụ khác nhau được sử dụng để ép xung hoạt động tốt hơn hoặc tệ hơn tùy thuộc vào bộ xử lý đang được sử dụng cũng ảnh hưởng đến khả năng xảy ra lỗi này.
Việc trả lại tần số CPU của bạn về trạng thái ban đầu của nó phụ thuộc vào phần mềm bạn đã sử dụng để ép xung ở vị trí đầu tiên. Intel và AMD có sẵn các ứng dụng riêng để tải xuống, cho phép người dùng ép xung CPU nhưng có hàng tá chương trình để lựa chọn, vì vậy hãy sử dụng chúng để ngừng ép xung hoặc chỉ cần thử sử dụng công cụ khác và kiểm tra xem sự cố vẫn xuất hiện.
Giải pháp 3: Vô hiệu hóa chế độ Unleashing và Core Unlocker (Người dùng AMD)
Nếu bạn là người dùng AMD, bạn nên biết rằng giải pháp cụ thể này có thể làm việc tốt cho bạn nếu bạn hiện không ép xung CPU của bạn. Có một số cài đặt có sẵn trong BIOS có thể ảnh hưởng đến khả năng xảy ra lỗi này và bạn nên thử tắt chúng và kiểm tra xem sự cố vẫn xuất hiện.
- Tắt máy tính của bạn bằng cách vào Start Menu >> Power Button >> Shut down.
- Bật máy tính của bạn một lần nữa và cố gắng vào BIOS settigns bằng cách nhấn phím BIOS trong khi hệ thống khởi động. Khóa BIOS thường được hiển thị trên màn hình khởi động, nhấn nút ___ để vào Setup. Có những thông điệp phổ biến khác như wel. Các khóa BIOS phổ biến là F1, F2, Del, Esc và F10. Lưu ý rằng bạn sẽ phải nhanh chóng về điều này vì thông báo biến mất khá nhanh có nghĩa là bạn sẽ cần phải khởi động lại để thử lại.
- Các cài đặt mà bạn cần tắt thường nằm trong tab Cài đặt CPU có thể được gọi khác nhau tùy thuộc vào nhà sản xuất. Chúng được gọi là chế độ Unleashing và Core Unlocker. Tuy nhiên, các cài đặt có lẽ nên được đặt tên theo cách tương tự, do đó bạn nên xem xét tìm kiếm một chút và cuối cùng bạn sẽ tìm thấy nó.
- Khi bạn định vị đúng cài đặt, hãy thay đổi cả hai cài đặt từ Bật thành Tắt hoặc từ Đã bật thành Tắt tùy thuộc vào nhà sản xuất. Điều hướng đến phần Thoát và chọn Thoát khỏi Thay đổi lưu. Điều này sẽ tiến hành khởi động. Đảm bảo bạn thử chạy lại bản cập nhật.
- Đừng quên thay đổi các thiết lập về trạng thái ban đầu của chúng sau khi bạn đã hoàn tất quá trình và cài đặt Windows 10 thành công trên máy tính của bạn.
Lưu ý : Nếu điều này không làm việc cho bạn, hãy điều hướng đến phần Tính năng cốt lõi CPU nâng cao trong Cài đặt CPU và thử tắt Hỗ trợ nhà nước C6 bằng cách điều hướng đến tùy chọn đó và đặt nó thành Tắt. Điều này đã giúp rất nhiều người dùng, đặc biệt là đối với người dùng AMD.
Giải pháp 4: Cập nhật tất cả các trình điều khiển của bạn
Có thể phân tích các thông điệp kết xuất bị bỏ lại bởi tất cả các BSOD nhưng đó là một quá trình khác với người dùng đối với người dùng và thật khó để làm cho nó được mọi người theo sau. Tuy nhiên, có một điều gần như ở đó để được chú ý, và đó là trình điều khiển đã lỗi thời gây ra tất cả các loại lỗi, bao gồm cả một lỗi trong tầm tay.
Cập nhật tất cả các trình điều khiển của bạn và bạn chắc chắn sẽ ngăn chặn các lỗi xảy ra nếu một trong các trình điều khiển gây ra nó. Dù bằng cách nào, bạn sẽ kết thúc với một máy tính với các trình điều khiển cập nhật!
- Chọn nút Start menu, gõ Device Manager, và chọn nó từ danh sách các kết quả sẽ được hiển thị ở phía trên cùng của cửa sổ.
- Mở rộng một trong các danh mục để tìm tên thiết bị của bạn, sau đó nhấp chuột phải (hoặc chạm và giữ) và chọn tùy chọn Cập nhật Trình điều khiển. Ví dụ: đối với cạc đồ họa, hãy mở rộng danh mục Bộ điều hợp hiển thị, nhấp chuột phải vào cạc đồ hoạ của bạn và chọn Cập nhật trình điều khiển.
- Chọn Tự động tìm kiếm cho phần mềm trình điều khiển được cập nhật.
- Nếu Windows không tìm thấy trình điều khiển mới, bạn có thể thử tìm một trình điều khiển trên trang web của nhà sản xuất thiết bị và làm theo hướng dẫn của họ. Chúng khác nhau từ nhà sản xuất này sang nhà sản xuất khác.
Lưu ý : Nếu bạn đang sử dụng Windows 10, các trình điều khiển mới nhất thường được cài đặt cùng với các bản cập nhật Windows khác để đảm bảo bạn luôn cập nhật máy tính của mình. Windows Update được chạy tự động trên Windows 10 nhưng bạn có thể kiểm tra bằng cách thực hiện theo các hướng dẫn bên dưới để có bản cập nhật mới.
- Sử dụng tổ hợp phím Windows Key + I để mở Cài đặt trên máy tính Windows của bạn. Ngoài ra, bạn có thể tìm kiếm Cài đặt bằng cách sử dụng thanh tìm kiếm nằm ở bên phải thanh tác vụ.
- Định vị và mở phần Cập nhật và bảo mật trong ứng dụng Cài đặt.
- Ở trong tab Windows Update và nhấp vào nút Kiểm tra cập nhật trong trạng thái Cập nhật để xem liệu có phiên bản Windows mới không.
- Nếu có, Windows sẽ tự động tiến hành quá trình tải xuống.
Mẹo CHUYÊN NGHIỆP: Nếu vấn đề xảy ra với máy tính của bạn hoặc máy tính xách tay / máy tính xách tay, bạn nên thử sử dụng phần mềm Reimage Plus có thể quét các kho lưu trữ và thay thế các tệp bị hỏng và bị thiếu. Điều này làm việc trong hầu hết các trường hợp, nơi vấn đề được bắt nguồn do một tham nhũng hệ thống. Bạn có thể tải xuống Reimage Plus bằng cách nhấp vào đây