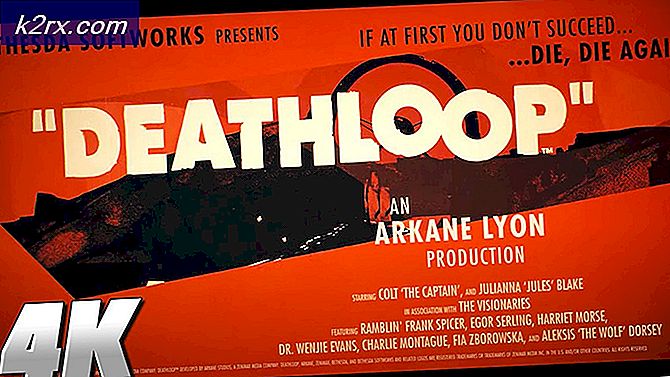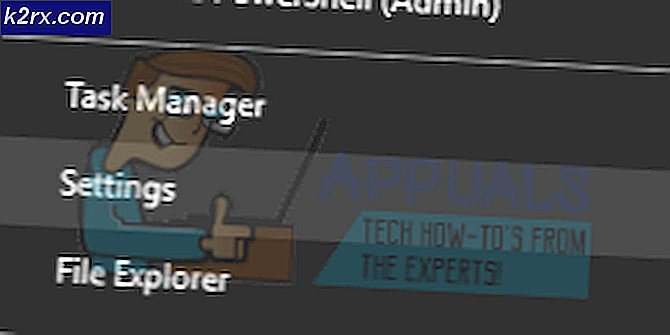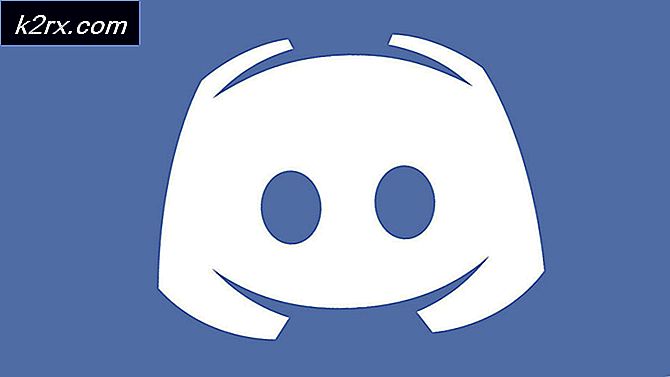Khắc phục: Sonos không thể thêm thư mục nhạc
Các Lỗi Sonos 1002 (Không thể thêm thư mục nhạc) thường xảy ra khi người dùng cố gắng thêm Thư viện nhạc của họ vào Bộ điều khiển Sonos. Điều này thường xảy ra với loa thông minh Sonos khi người dùng cố gắng nhập Thư viện nhạc từ Spotify hoặc một ứng dụng tương tự và được xác nhận là xảy ra trên macOS, Windows iOS và Android.
Trong hầu hết các trường hợp, Lỗi Sonos 1002 mã chỉ ra sự cố kết nối trên mạng. Nếu bạn đang gặp phải sự cố này, điều đầu tiên bạn cần làm là cập nhật lên ứng dụng Sonos mới nhất (Họ đã phát hành một vài bản sửa lỗi cho sự cố này).
Nếu bạn đã cập nhật lên phiên bản Sonos mới nhất, hãy thực hiện một số bước để giải quyết bất kỳ loại mâu thuẫn mạng nào có thể gây ra sự cố này - Khởi động lại hoặc đặt lại bộ định tuyến hoặc modem của bạn là đủ.
Tường lửa bảo vệ quá mức cũng có thể chịu trách nhiệm cho mã lỗi này nếu chúng kết thúc việc chặn liên lạc với Bộ điều khiển Sonos. Để giải quyết vấn đề trong trường hợp này, chỉ cần đưa ứng dụng Sonos vào danh sách trắng (hoặc các cổng đã sử dụng) hoặc đơn giản gỡ cài đặt AV của bên thứ ba.
Ghi chú: Trong trường hợp bạn đang sử dụng Kaspersky hoặc AV của bên thứ 3 khác, hãy kiểm tra cài đặt để xem Dịch vụ cục bộ (TCP) có đang bị chặn tích cực hay không. Nếu đúng như vậy, hãy định cấu hình lại Quy tắc gói để cho phép Dịch vụ cục bộ.
Trong trường hợp bạn chỉ nhìn thấy Lỗi Sonos 1002 khi cố gắng thêm toàn bộ danh sách phát vào hàng đợi cùng một lúc, hãy thử xếp chúng theo từng đợt nhỏ. Theo một số người dùng, danh sách phát có hơn 500 bài hát có thể gây ra lỗi này.
Cập nhật lên phiên bản Ứng dụng Sonos mới nhất
Hóa ra, vấn đề cụ thể này được biết là xảy ra do một lỗi mà các nhà phát triển Sonos đã cố gắng vá từ cuối năm 2018. Vì một số bản sửa lỗi đã được phát hành cho đến nay trên tất cả các nền tảng (Windows, macOS, iOS và Android), nỗ lực đầu tiên của bạn để khắc phục sự cố này phải đảm bảo rằng bạn đang sử dụng phiên bản mới nhất của ứng dụng.
Ghi chú: Điều này sẽ không khắc phục được sự cố nếu bạn đang xử lý sự không nhất quán phổ biến hoặc một số loại can thiệp của bên thứ ba đang can thiệp vào kết nối với Bộ điều khiển Sonos.
Tuy nhiên, nếu tình huống này có vẻ có thể áp dụng được, hãy làm theo một trong các hướng dẫn bên dưới (hướng dẫn tương thích với nền tảng mà bạn đang gặp sự cố) để cập nhật Ứng dụng Sonos lên phiên bản mới nhất.
Cập nhật ứng dụng Sonos trên Android
- Mở ứng dụng Cửa hàng Google Play.
- Sử dụng menu hành động ở bên trái để chọn Ứng dụng và trò chơi của tôi mục nhập.
- Từ Ứng dụng và trò chơi của tôi, chọn Cập nhật và nhấp vào nút Cập nhật được liên kết với Ứng dụng Sonos.
Cập nhật ứng dụng Sonos trên iOS
- Trên thiết bị iOS của bạn, hãy mở App Store và nhấn vào Hôm nay (ở cuối màn hình).
- Từ màn hình tiếp theo, hãy nhấn vào biểu tượng hồ sơ của bạn ở đầu màn hình.
- Tiếp theo, cuộn xuống để xem tất cả các bản cập nhật có sẵn và nhấp vào Cập nhật được liên kết với ứng dụng Sonos.
- Làm theo lời nhắc trên màn hình để hoàn tất cập nhật Ứng dụng Sonos.
Cập nhật ứng dụng Sonos trên Windows
- nhấn Phím Windows + R để mở ra một Chạy hộp thoại. Tiếp theo, gõ ‘Appwiz.cpl’ và hãy nhấn Đi vào để mở ra Chương trình và các tính năng màn.
- Bên trong Chương trình và các tính năng màn hình, cuộn xuống danh sách các ứng dụng đã cài đặt, nhấp chuột phải vào Bộ điều khiển Sonos và lựa chọn Gỡ cài đặt từ menu ngữ cảnh mới xuất hiện.
- Làm theo lời nhắc trên màn hình để hoàn tất cài đặt, sau đó khởi động lại máy tính của bạn để hoàn tất quá trình.
- Sau khi khởi động tiếp theo hoàn tất, hãy truy cập liên kết này (đây) và nhấp vào Tải xuống bộ điều khiển Windows cái nút.
- Sau khi quá trình tải xuống hoàn tất, hãy mở trình cài đặt và làm theo lời nhắc trên màn hình để cài đặt phiên bản Sonos Windows Controller mới nhất.
- Khởi chạy ứng dụng và xem liệu bạn có còn gặp phải sự cố tương tự hay không.
Cập nhật ứng dụng Sonos trên macOS
- Sử dụng thanh điều hướng chính ở dưới cùng để truy cập App Store.
- Từ thanh bên, nhấp vào Các bản cập nhật.
- Cuộn xuống danh sách các bản cập nhật đang chờ xử lý và nhấp vào Cập nhật được liên kết với ứng dụng Sonos.
- Làm theo lời nhắc trên màn hình để hoàn tất cập nhật, khởi chạy lại ứng dụng và xem sự cố đã được giải quyết chưa.
Khởi động lại hoặc Đặt lại bộ định tuyến / modem (nếu có)
Nếu trước đây bạn đã đảm bảo rằng ứng dụng Sonos được cập nhật đầy đủ nhưng bạn vẫn gặp phải Lỗi Sonos 1002,cũng có thể Bộ điều khiển Sonos không thể chuyển tiếp phương tiện đến loa thông minh của bạn do sự không nhất quán chung về mạng.
Trong trường hợp có thể xảy ra trường hợp này, bạn có thể khắc phục sự cố bằng cách khởi động lại hoặc đặt lại thiết bị mạng của mình (modem hoặc bộ định tuyến).
Khuyến nghị của chúng tôi là bắt đầu với một khởi động lại đơn giản vì thao tác này sẽ không ghi đè bất kỳ cài đặt tùy chỉnh nào.
Để khởi động lại đơn giản trên modem hoặc bộ định tuyến của bạn, chỉ cần truy cập vào thiết bị của bạn và nhấn Bật / Tắt (thường nằm ở mặt sau). Sau khi bạn nhấn nó một lần để tắt, hãy đợi 30 giây trở lên trước khi bật lại để đảm bảo rằng các tụ điện đã được làm sạch hoàn toàn.
Ngoài ra, bạn cũng có thể rút phích cắm vật lý của cáp thiết bị khỏi ổ cắm điện để đảm bảo rằng hoạt động được hoàn thành thành công.
Trong trường hợp bạn vẫn thấy Lỗi Sonos 1002khi chuyển tiếp phương tiện đến Bộ điều khiển Sonos mặc dù đã khởi động lại thiết bị mạng của bạn, bạn nên đặt lại bộ định tuyến. Nhưng hãy nhớ rằng hoạt động cũng sẽ đặt lại mọi cài đặt tùy chỉnh - Ngay cả Thông tin đăng nhập từ trang cài đặt bộ định tuyến của bạn.
Để thực hiện thiết lập lại bộ định tuyến, hãy dùng tăm, kim (hoặc bất kỳ vật nhọn nhỏ nào tương tự) để chạm vào nút đặt lại ở mặt sau thiết bị mạng của bạn. Khi bạn cố gắng tiếp cận nó, hãy nhấn giữ nó trong tối thiểu 10 giây (hoặc cho đến khi bạn thấy rằng mọi đèn LED phía trước bắt đầu nhấp nháy đồng bộ).
Cho phép dịch vụ Local Services (TCP) trong cài đặt AV của bạn (nếu có)
Nếu bạn đang sử dụng AV của bên thứ ba, thì cũng có thể không kết nối được với Bộ điều khiển Sonos do dịch vụ Local Services (TCP) bị chặn trong cài đặt AV của bạn. Trong trường hợp này, bạn có thể khắc phục sự cố bằng cách định cấu hình lại Quy tắc gói để cho phép Dịch vụ cục bộ (TCP).
Tất nhiên, các bước thực hiện sẽ khác nhau tùy thuộc vào Phần mềm chống vi-rút của bên thứ 3 mà bạn đang sử dụng.
Trên Kaspersky (A / V có nhiều khả năng gây ra lỗi này nhất), bạn có thể thực hiện việc này bằng cách vào Cài đặt> Bảo vệ đầy đủ> Tường lửa nâng cao> Quy tắc gói. Bên trong Quy tắc gói menu, cho phép mọi phiên bản được liên kết với Dịch vụ cục bộ (TCP) và lưu các thay đổi để giải quyết vấn đề.
Danh sách trắng Sonos hoặc Gỡ cài đặt tường lửa của bên thứ 3
Hãy nhớ rằng tường lửa bảo vệ quá mức cũng có thể chịu trách nhiệm cho sự xuất hiện của vấn đề cụ thể này. Điều này được xác nhận là xảy ra với cả thiết bị di động (iOS, Android) và máy tính để bàn (Mac, Windows) với toàn bộ bộ sản phẩm khác nhau kết thúc giao tiếp với Bộ điều khiển Sonos do một số loại dương tính giả.
Trong trường hợp này, cách lý tưởng để khắc phục là kiểm tra cài đặt Tường lửa của bạn và đưa ứng dụng Sonos vào danh sách trắng và các cổng được ứng dụng sử dụng. Nhưng hãy nhớ rằng các bước làm như vậy sẽ khác nhau tùy thuộc vào giải pháp của bên thứ 3 mà bạn đang sử dụng.
Ghi chú: Trái ngược với AV thông thường, việc vô hiệu hóa tính năng bảo vệ theo thời gian thực của tường lửa sẽ KHÔNG khắc phục được sự cố. Quá trình giao tiếp đang cố gắng tiếp cận Bộ điều khiển Sonos đã bị chặn và việc tắt AV sẽ không thay đổi bộ quy tắc. Giải pháp khả thi duy nhất trong trường hợp này là gỡ cài đặt.
Nếu bạn đang gặp phải sự cố trên Android hoặc iOS, cách nhanh nhất và hiệu quả nhất để giải quyết sự cố là chỉ cần gỡ cài đặt ứng dụng tường lửa mà bạn đang sử dụng. Tất nhiên, các bước làm như vậy dành riêng cho hệ điều hành mà bạn đang sử dụng.
Nhưng vì các bước gỡ cài đặt tường lửa của bên thứ 3 trên máy tính để bàn (Mac và Windows) phức tạp hơn một chút, chúng tôi quyết định cung cấp các hướng dẫn riêng biệt để phù hợp với từng cơ sở người dùng.
Gỡ cài đặt Tường lửa trên Windows
- nhấn Phím Windows + R để mở ra một Chạy hộp thoại. Tiếp theo, gõ ‘Appwiz.cpl’ và hãy nhấn Đi vào để mở ra Chương trình và các tính năng thực đơn.
- Khi bạn đã ở bên trong Chương trình và các tính năng , cuộn xuống qua danh sách các ứng dụng đã cài đặt và tìm giải pháp tường lửa của bên thứ 3 mà bạn đang sử dụng.
- Nhấp chuột phải vào bộ bên thứ 3 mà bạn muốn xóa và nhấp vào Gỡ cài đặt từ menu ngữ cảnh mới xuất hiện.
- Làm theo lời nhắc trên màn hình để hoàn tất quá trình gỡ cài đặt, sau đó khởi động lại máy tính của bạn và đợi quá trình khởi động tiếp theo hoàn tất.
- Sau khi khởi động tiếp theo hoàn tất, hãy làm theo các bước được nêu trong bài viết này (đây) để xóa mọi tệp còn sót lại khỏi AV của bạn mà vẫn có thể chặn một số cổng được sử dụng.
Gỡ cài đặt Tường lửa trên macOS
- Trên máy Mac của bạn, hãy mở Ứng dụng Finder từ thanh địa chỉ ở cuối màn hình.
- Bên trong Người tìm kiếm ứng dụng, chọn Các ứng dụng và tìm kiếm ứng dụng bạn muốn gỡ cài đặt. Khi bạn quản lý để xác định vị trí tường lửa của Bên thứ 3 mà bạn muốn gỡ cài đặt, chỉ cần nhấp chuột phải vào nó và nhấp vào Chuyển đến Thùng từ menu ngữ cảnh mới xuất hiện.
- Tiếp theo, nhấp chuột phải vào Thùng rác biểu tượng từ cùng một thanh địa chỉ ở cuối màn hình và chọn Dọn sạch thùng rác từ menu ngữ cảnh.
- Khi giải pháp tường lửa của bạn đã bị xóa, hãy lặp lại hành động trước đó đã gây ra Lỗi Sonos 1002và xem liệu sự cố hiện đã được giải quyết chưa.
Thêm ít bản nhạc hơn vào Hàng đợi
Hóa ra, đối với hầu hết người dùng bị ảnh hưởng bởi sự cố này, Lỗi Sonos 1002xuất hiện bất cứ khi nào họ cố gắng thêm một số lượng rất lớn bài hát vào hàng đợi cùng một lúc từ Spotify, Tidal, Pandora và các dịch vụ phát trực tuyến nhạc tương tự khác.
Nếu tình huống này có thể áp dụng cho bạn, bạn có thể giải quyết vấn đề bằng cách cố gắng chuyển tiếp các bài hát trong một số đợt nhỏ.
Theo những người dùng bị ảnh hưởng, sự cố này chỉ được báo cáo là xảy ra trong trường hợp người dùng cố gắng tải danh sách phát có hơn 500 bài hát cùng một lúc trong Hàng đợi Sonos.
Miễn là bạn không vượt quá con số đó và vấn đề không phải do một số loại can thiệp hoặc sự không nhất quán của mạng gây ra, bạn sẽ không còn gặp phải lỗi 'Sonos không thể thêm vào thư mục nhạc‘.