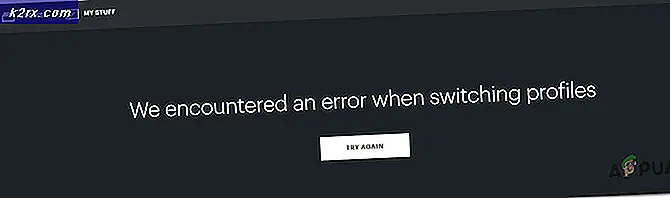Làm thế nào để ngăn Steam chạy khi khởi động trên máy Mac và Windows?
Khi bạn cài đặt ứng dụng khách Steam trên hệ thống của mình, dù là Windows hoặc macOS, một trong những tính năng mặc định đi kèm với nó là tính năng tự động khởi động trong khi khởi động. Bây giờ, tính năng này có thể là một tính năng gọn gàng đối với một số người dùng, trong khi đối với những người khác, nó có xu hướng gây phiền toái. Đó là bởi vì khi bạn có càng nhiều dịch vụ chạy trong giai đoạn khởi động của máy tính, thì thời gian khởi động máy tính càng nhiều. Vì vậy, về lý thuyết, nhiều dịch vụ khởi động hơn có nghĩa là thời gian khởi động lâu hơn.
Điều gì xảy ra là bất cứ khi nào bạn khởi động vào máy tính của mình, Steam Client Bootstrapper tự động khởi động như một dịch vụ khởi động. Do đó, nó giúp người dùng tiết kiệm được những rắc rối khi mở nó bằng tay. Tuy nhiên, điều đó được một số người tiêu dùng ưa thích trong khi những người khác cố gắng tránh nó. Trong bài viết này, chúng tôi sẽ hướng dẫn bạn cách ngăn Steam chạy khi khởi động.
Ngừng chạy Steam thông qua Cài đặt Steam
Nơi rõ ràng nhất để bắt đầu sẽ là tùy chọn được cung cấp trong bảng cài đặt Steam. Khi bạn cài đặt ứng dụng khách trên hệ thống của mình, tùy chọn cụ thể này “Chạy Steam khi máy tính của tôi khởi động”Được chọn theo mặc định. Do đó, máy khách tự động chạy khi hệ thống khởi động. Để ngăn nó làm như vậy, bạn chỉ cần bỏ chọn tùy chọn này và bạn sẽ sẵn sàng để tiếp tục. Đây là cách thực hiện việc này:
- Trước hết, hãy mở hơi nước khách hàng.
- Một khi nó đã trải qua cập nhật thường xuyên kiểm tra, bạn sẽ được nhắc với cửa sổ Steam.
- Ở góc trên bên trái, nhấp vào hơi nước thực đơn.
- Từ danh sách thả xuống, di chuyển con trỏ của bạn đến Cài đặt và nhấp vào nó.
- Sau khi cửa sổ Cài đặt bật lên, ở phía bên trái, hãy điều hướng đến Giao diện phần.
- Bây giờ, từ danh sách các hộp kiểm, hãy tìm dấu ‘Chạy Steam khi máy tính của tôi khởi độngVà bỏ chọn nó bằng cách nhấp vào hộp kiểm tương ứng.
- Sau khi hoàn tất, hãy nhấp vào đồng ý để đóng cửa sổ Cài đặt.
Sau đó, bạn sẽ không thấy Steam nữa khi khởi động vào máy tính trừ khi bạn chọn chạy nó.
Tắt Steam chạy khi khởi động thông qua Trình quản lý tác vụ
Ngoài ra, bạn cũng có thể ngăn hơi nước khởi động thông qua Trình quản lý tác vụ Windows. Bằng cách làm này, hơi nước Client Bootstrapper sẽ buộc phải dừng trong khi khởi động ngay cả khi tùy chọn đã nói trong giải pháp trước đó được chọn. Dưới đây là cách dừng Steam thông qua Trình quản lý tác vụ:
- Nhấp chuột phải trên thanh tác vụ của bạn và sau đó chọn Quản lý công việc từ danh sách được cung cấp. Ngoài ra, bạn cũng có thể nhấn Ctrl + Alt + Delete đồng thời và sau đó chọn Trình quản lý tác vụ từ danh sách các tùy chọn.
- Khi Trình quản lý tác vụ mở ra, hãy chuyển sang tab Khởi động.
- Tại đó, nhấp chuột phải vào hơi nước Trình khởi động ứng dụng khách nhập và chọn Vô hiệu hóa từ menu thả xuống.
- Hoặc, bạn có thể chỉ cần đánh dấu tùy chọn Steam Client Bootstrapper và nhấn vào Vô hiệu hóa cái nút được cung cấp ở dưới cùng bên trái.
Điều này sẽ ngăn không cho Steam khởi động trong quá trình khởi động.
Ngừng chạy Steam khi khởi động trên macOS
Nếu bạn đang sử dụng hệ điều hành Mac, bạn có thể làm điều tương tự từ Tùy chọn hệ thống cửa sổ. Để thực hiện việc này, hãy làm theo các hướng dẫn dưới đây:
- Bấm vào táo logo ở trên cùng bên trái của màn hình máy tính của bạn.
- Sau đó, chọn Tùy chọn hệ thống Lựa chọn.
- Khi cửa sổ Tùy chọn Hệ thống hiển thị, ở dưới cùng, hãy nhấp vào Người dùng và Nhóm Lựa chọn.
- Bây giờ, hãy nhấp vào Khóa ở dưới cùng bên trái của cửa sổ và sau đó nhập mật khẩu của bạn để bạn có thể thực hiện các thay đổi.
- Sau khi hoàn tất, hãy chuyển sang Đăng nhập Mặt hàng tab nằm ở trên cùng.
- Làm nổi bật hơi nước từ menu và sau đó ở dưới cùng bên trái của menu, nhấp vào ‘–Nút ‘để xóa nó khỏi khởi động.
Như vậy là bạn đã dừng Steam thành công trong quá trình khởi động.