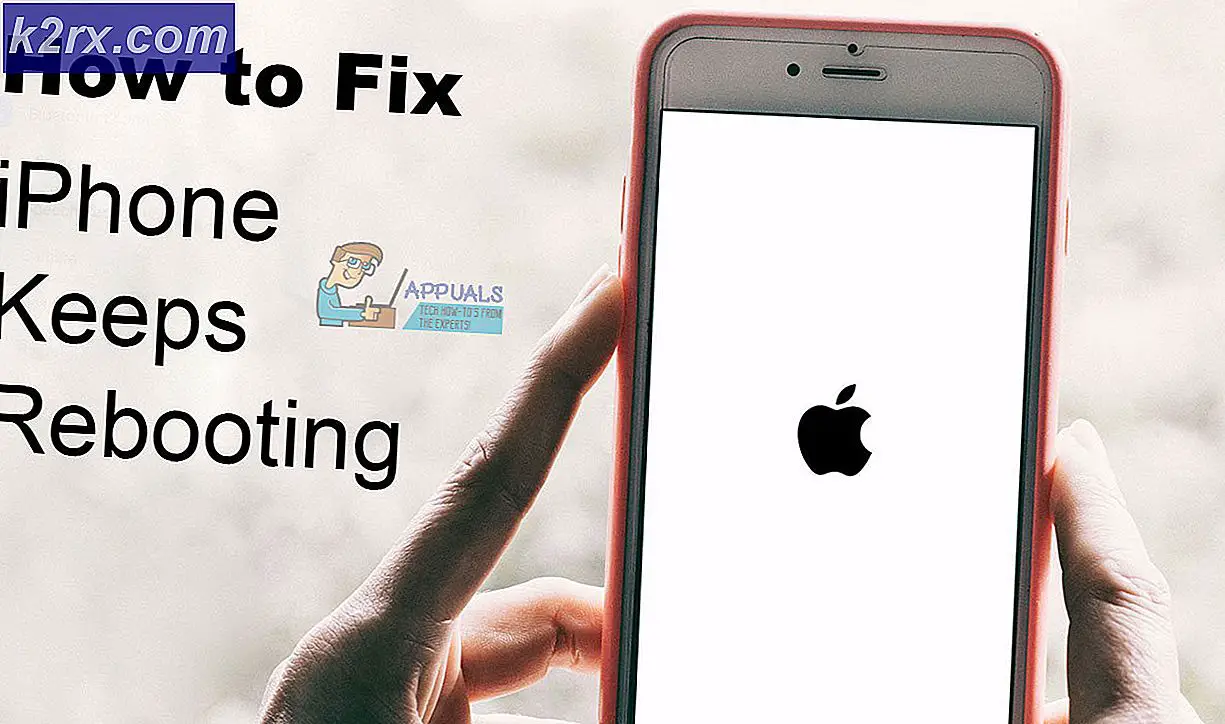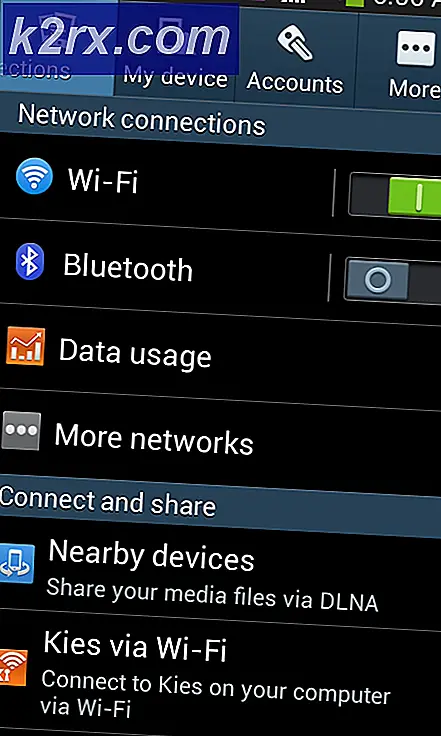Cách cài đặt lại Windows 7 mà không cần đĩa
Nhiều máy tính Windows đi kèm với Windows 7 đã được bán và vận chuyển mà không cần đĩa cài đặt Windows 7, và nhiều người dùng Windows 7 bị thất lạc hoặc mất dấu đĩa cài đặt Windows 7 của họ. Trong những trường hợp như vậy, người dùng có thể sẽ bị mắc kẹt nếu họ cần phải cài đặt lại Windows 7 trên máy tính của mình. Máy tính không đi kèm với đĩa cài đặt Windows 7 khi chúng được bán hoặc vận chuyển thường đi kèm với 'đĩa khôi phục' hoặc 'phân vùng khôi phục' được sử dụng để khôi phục chúng theo cách chính xác khi chúng được đưa ra hộp.
Thật không may, nếu bạn đi đĩa khôi phục hoặc phân vùng, máy tính của bạn sẽ được khôi phục theo đúng cách khi bạn khởi động nó lần đầu tiên - bloatware và các chương trình cài đặt do nhà sản xuất đưa vào, bạn sẽ không cài đặt lại Windows vani 7. Ngoài ra, khôi phục lại máy tính của bạn theo cách nó đã được khi bạn bắt đầu nó lên cho lần đầu tiên không phải là luôn luôn hiệu quả như hoàn toàn cài đặt lại Windows từ đầu khi nói đến sửa chữa các vấn đề và các vấn đề với Windows.
Việc cài đặt lại Windows từ đầu không chỉ là một trong những giải pháp tốt nhất và hiệu quả nhất cho một loạt các vấn đề khác nhau liên quan đến Windows mà còn đảm bảo rằng máy tính của bạn chạy trên bản cài đặt Windows hoàn toàn vani và bloatware miễn phí. Rất may, mặc dù, không có một đĩa cài đặt Windows 7 là xa kết thúc của thế giới. Bạn có thể cài đặt lại Windows 7 thành công và khá dễ dàng ngay cả khi bạn hiện không có đĩa cài đặt Windows 7. Làm thế nào một cái gì đó như thế này đi, bạn yêu cầu? Vâng, đây là những gì bạn cần làm để cài đặt lại Windows 7 trên máy tính nếu bạn không có đĩa cài đặt Windows 7:
Mẹo CHUYÊN NGHIỆP: Nếu vấn đề xảy ra với máy tính của bạn hoặc máy tính xách tay / máy tính xách tay, bạn nên thử sử dụng phần mềm Reimage Plus có thể quét các kho lưu trữ và thay thế các tệp bị hỏng và bị thiếu. Điều này làm việc trong hầu hết các trường hợp, nơi vấn đề được bắt nguồn do một tham nhũng hệ thống. Bạn có thể tải xuống Reimage Plus bằng cách nhấp vào đây- Đầu tiên và quan trọng nhất, bạn sẽ phải tìm khóa sản phẩm Windows 7 chữ số của bạn (thường là 25 ký tự). Nếu bạn vẫn có thể đăng nhập vào Windows trên máy tính, bạn có thể tìm khóa sản phẩm bằng cách kích chuột phải vào Computer trên Desktop hoặc trong Start Menu, kích Properties và cuộn xuống phần kích hoạt Windows . ID sản phẩm được mô tả trong phần kích hoạt Windows là khóa sản phẩm Windows 7 của bạn. Tuy nhiên, nếu bạn không thể đăng nhập vào Windows trên máy tính, hãy tìm khóa sản phẩm Windows 7 trên bất kỳ nhãn dán nào trên cơ thể máy tính của bạn hoặc trong tài liệu đi kèm với máy tính của bạn khi bạn mua nó.
- Tạo một môi trường cài đặt Windows 7. Rõ ràng, bạn không thể cài đặt Windows 7 trên một máy tính trừ khi bạn có một cái gì đó để cài đặt Windows 7 từ. Tuy nhiên, nếu bạn không có đĩa cài đặt Windows 7, bạn có thể chỉ cần tạo DVD cài đặt Windows 7 hoặc USB để khởi động máy tính để sử dụng lại cài đặt Windows 7. Để tạo môi trường cài đặt Windows 7 có thể khởi động, bạn có thể sử dụng hướng dẫn này .
- Cài đặt lại Windows 7 sẽ xóa vĩnh viễn bất kỳ dữ liệu nào được lưu trữ trên máy tính của bạn (ít nhất là trên cùng một phân vùng ổ cứng máy tính mà bạn sẽ cài đặt Windows 7), vì vậy hãy nhớ sao lưu mọi tệp và dữ liệu bạn không muốn để mất. Khi bạn đã sẵn sàng tiếp tục cài đặt, hãy chèn DVD cài đặt Windows 7 hoặc USB bạn đã tạo vào máy tính và khởi động lại .
- Trên màn hình đầu tiên bạn thấy trong khi máy tính khởi động, hãy bấm phím tương ứng trên bàn phím để vào BIOS hoặc Thiết lập của máy tính. Phím bạn cần nhấn sẽ được mô tả rõ ràng trên màn hình đầu tiên bạn thấy khi máy tính khởi động.
- Điều hướng đến tab Khởi động của BIOS.
- Cấu hình thứ tự khởi động của máy tính để khởi động đầu tiên từ đĩa CD-ROM (nếu bạn đang sử dụng đĩa CD / DVD cài đặt Windows 7) hoặc từ USB (nếu bạn đang sử dụng USB cài đặt Windows 7).
- Lưu các thay đổi bạn đã thực hiện cho BIOS và thoát khỏi nó.
- Khi máy tính khởi động, nó sẽ cố gắng khởi động từ đĩa CD / DVD cài đặt hoặc USB và yêu cầu bạn nhấn bất kỳ phím nào trên bàn phím để khởi động từ phương tiện. Khi đó, chỉ cần nhấn bất kỳ phím nào để tiếp tục.
- Đồng ý với Điều khoản sử dụng của Microsoft, định cấu hình ngôn ngữ của bạn và các tùy chọn khác trên trang Cài đặt Windows và nhấp vào Tiếp theo . Ngoài ra, hãy làm theo các hướng dẫn trên màn hình khác mà bạn thấy cho đến khi bạn đến loại cài đặt nào bạn muốn? trang.
- Trên loại cài đặt nào bạn muốn?, nhấp vào Tùy chỉnh (nâng cao) .
- Ở đâu bạn muốn cài đặt Windows?, nhấp vào tùy chọn Drive (nâng cao), nhấp vào phân vùng ổ cứng máy tính của bạn mà Windows 7 hiện đang được cài đặt để chọn nó và nhấp vào Xóa .
- Nhấp vào Có trong cửa sổ bật lên kết quả để xác nhận hành động. Một khi bạn làm như vậy, Windows 7 và tất cả các dữ liệu khác trên phân vùng ổ cứng đã chọn sẽ bị xóa hoàn toàn và vĩnh viễn.
- Khi phân vùng ổ đĩa cứng đã được xóa sạch thành công, hãy nhấp vào nó để chọn nó làm đích đến cho cài đặt mới của Windows 7 và kích Next .
- Chỉ cần đợi Windows 7 được cài đặt. Quá trình này có thể mất từ vài phút đến hơn một giờ (tùy thuộc hoàn toàn vào tốc độ máy tính của bạn) và máy tính của bạn sẽ tự động khởi động lại nhiều lần trong suốt quá trình cài đặt, do đó không cần phải lo lắng khi điều đó xảy ra.
- Một khi cài đặt sơ bộ của Windows 7 đã được hoàn thành, bạn sẽ được yêu cầu thiết lập Windows 7 bằng cách tạo một tài khoản người dùng cho chính mình và cấu hình một vài tùy chọn khác nhau. Chỉ cần làm theo hướng dẫn trên màn hình và lời nhắc và quá trình cài đặt sẽ bắt đầu được hoàn tất sau khi bạn thực hiện. Sau khi cài đặt thành công, bạn sẽ được đưa đến Desktop của bạn.
Không có đĩa cài đặt Windows 7 hoặc mất đĩa cài đặt Windows 7, bạn không cần phải cài đặt lại Windows 7 trên máy tính - tất cả những gì bạn cần làm là tạo một môi trường cài đặt Windows 7 mới (có thể là DVD hoặc một USB hoặc thậm chí một đĩa CD) hoàn toàn và sử dụng nó để cài đặt lại Windows 7 như bạn thường làm với bất kỳ đĩa cài đặt Windows 7 nào.
Mẹo CHUYÊN NGHIỆP: Nếu vấn đề xảy ra với máy tính của bạn hoặc máy tính xách tay / máy tính xách tay, bạn nên thử sử dụng phần mềm Reimage Plus có thể quét các kho lưu trữ và thay thế các tệp bị hỏng và bị thiếu. Điều này làm việc trong hầu hết các trường hợp, nơi vấn đề được bắt nguồn do một tham nhũng hệ thống. Bạn có thể tải xuống Reimage Plus bằng cách nhấp vào đây