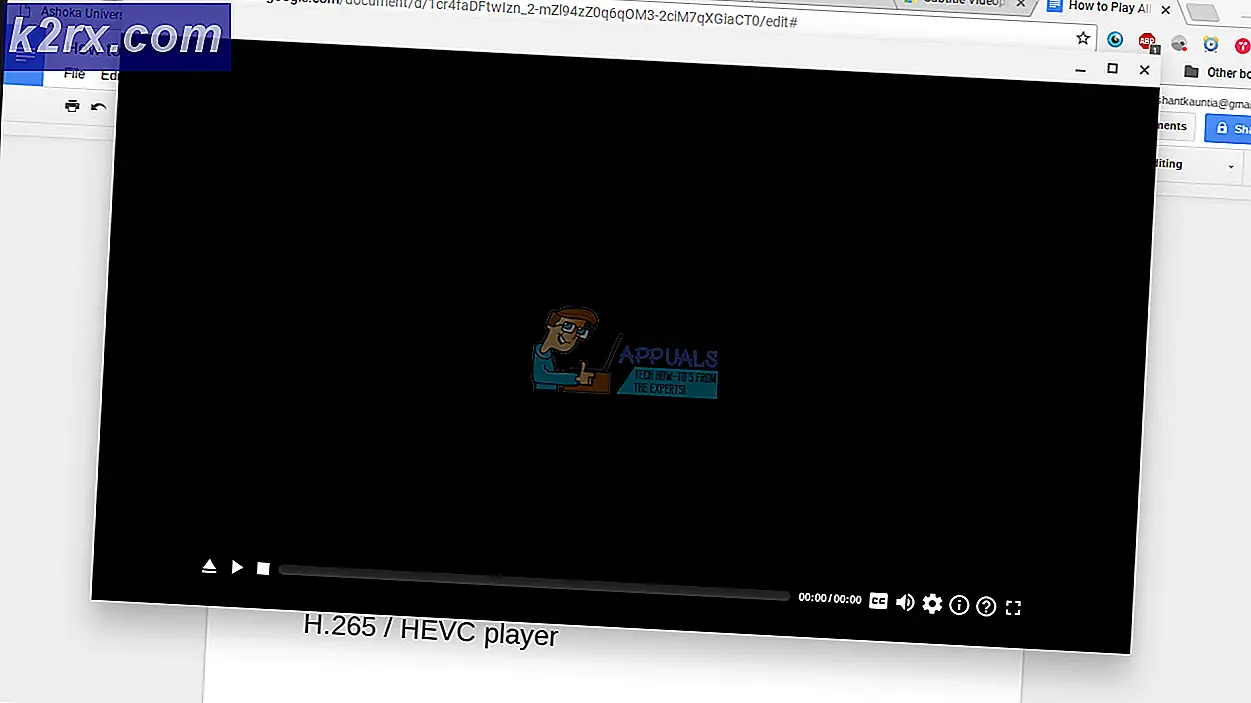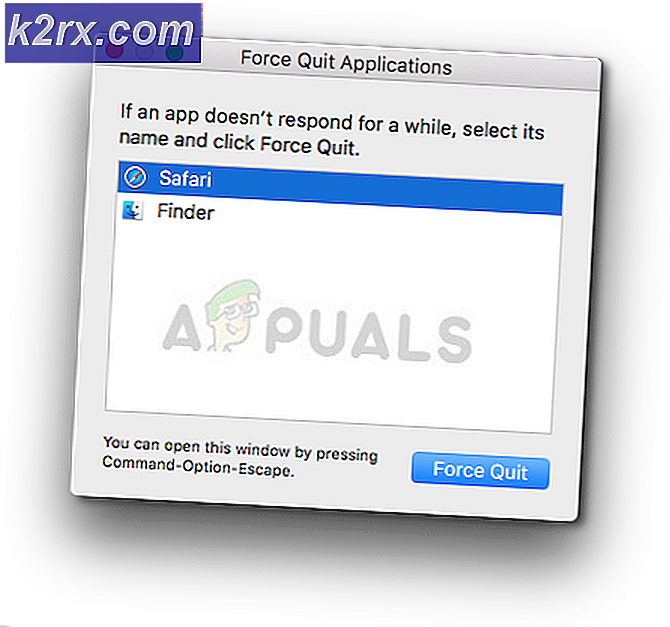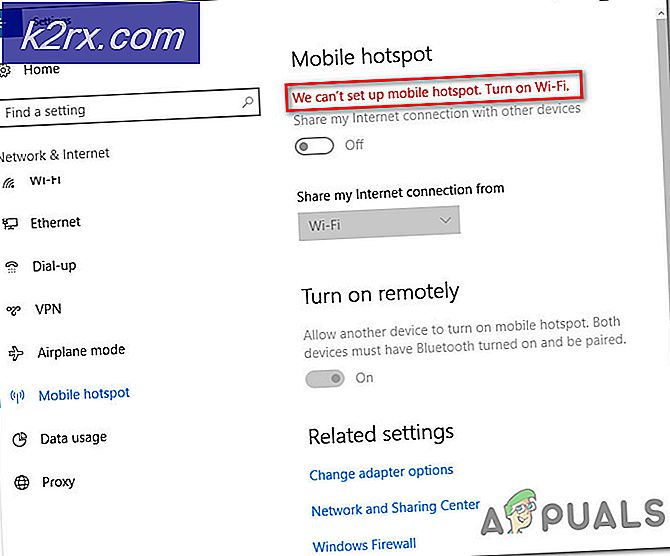Khắc phục: Chuẩn bị sửa chữa tự động trên Windows 10
Các phiên bản mới của hệ điều hành Windows có một hồ sơ theo dõi khá cao và không ổn định khi chúng được phát hành lần đầu tiên với dân số đông đảo, và Windows 10 không làm gì ngoài việc thêm vào danh tiếng này. Khi nó xuất hiện, Windows 10 chỉ đơn giản là gặp vấn đề và vấn đề, một trong số đó là vòng lặp sửa chữa chuẩn bị tự động . Màn hình sửa chữa chuẩn bị tự động là màn hình mà người dùng Windows 10 thấy khi gặp sự cố với máy tính của họ và Windows 10 cố tự khắc phục sự cố.
Người dùng bị vòng lặp sửa chữa chuẩn bị sẽ có thể cài đặt thành công và sử dụng Windows 10, nhưng chỉ cho đến khi khởi động lại đầu tiên của họ. Ngay sau khi họ khởi động lại máy tính của họ sau khi cài đặt Windows 10, họ sẽ thấy màn hình sửa chữa chuẩn bị tự động, sau đó máy tính của họ sẽ buộc khởi động lại và họ sẽ nhìn thấy cùng một màn hình một lần nữa, và như vậy. Cách duy nhất để làm gián đoạn chu trình là cắt điện cho máy tính, nhưng điều tương tự bắt đầu xảy ra trong lần khởi động máy tính tiếp theo, làm cho nó trở nên vô dụng. Tuy nhiên, có một vài giải pháp đã được chứng minh là có thể khắc phục sự cố này cho những người dùng đã gặp phải vấn đề này trong quá khứ và nếu bạn đang gặp phải vấn đề tương tự, bạn nhất định nên thử các vấn đề sau:
Cách BOOT vào BIOS để thay đổi thứ tự khởi động
Khởi động lại máy tính của bạn. Nhập cài đặt BIOS (hoặc UEFI) của máy tính ngay khi khởi động. Phím mà bạn cần nhấn để nhập các cài đặt này tùy thuộc vào nhà sản xuất bo mạch chủ của máy tính và có thể là bất kỳ thứ gì từ Esc, Delete hoặc F2 đến F8, F10 hoặc F12. Điều này được hiển thị trên màn hình bài đăng và hướng dẫn được cung cấp cùng với hệ thống của bạn. Một tìm kiếm google nhanh chóng yêu cầu làm thế nào để nhập bios theo sau bởi số mô hình cũng sẽ liệt kê kết quả. Điều hướng đến Boot. Bạn phải biết cách khởi động và thay đổi thứ tự khởi động vì điều này sẽ cần thiết để thực hiện các giải pháp dưới đây.
Giải pháp 1: Kích hoạt tính năng XD-bit (No-Execute Memory Protect) trong BIOS của bạn
Dường như, cho đến khi hoặc trừ khi XD-bit (được gọi là bảo vệ bộ nhớ Không thực thi), một tính năng có sẵn trong mọi thiết lập BIOS của máy tính, được bật lên, người dùng Windows 10 vẫn dễ bị một vòng lặp sửa chữa Chuẩn bị tự động sửa chữa. XD-bit bị tắt theo mặc định và sau đây là các bước bạn cần thực hiện để bật:
Khởi động lại máy tính của bạn. Ở màn hình đầu tiên mà máy tính của bạn hiển thị khi khởi động, hãy bấm một phím cụ thể sẽ đưa bạn vào BIOS của nó Phím này sẽ có trong sách hướng dẫn sử dụng máy tính của bạn và trên màn hình đầu tiên hiển thị trong khi khởi động. (xem cách khởi động vào bios ở trên)
Khi đã ở trong BIOS của máy tính, hãy xem xét kỹ các tab và định vị XD-bit . Bật XD-bit . Lưu các thay đổi của bạn. Khởi động lại máy tính của bạn, và nó sẽ khởi động như nó được cho là. Nếu không, bạn nên thử giải pháp tiếp theo. (xem hình ảnh ở đây) để tham khảo.
Giải pháp 2: Mở rộng phân vùng Hệ thống dành riêng cho máy tính của bạn
Vòng lặp sửa chữa tự động chuẩn bị cũng có thể được sinh ra nếu phân vùng Hệ thống dành riêng cho máy tính của bạn nhỏ hơn mức cần thiết. Nếu đúng như vậy, bạn cần phải:
Mẹo CHUYÊN NGHIỆP: Nếu vấn đề xảy ra với máy tính của bạn hoặc máy tính xách tay / máy tính xách tay, bạn nên thử sử dụng phần mềm Reimage Plus có thể quét các kho lưu trữ và thay thế các tệp bị hỏng và bị thiếu. Điều này làm việc trong hầu hết các trường hợp, nơi vấn đề được bắt nguồn do một tham nhũng hệ thống. Bạn có thể tải xuống Reimage Plus bằng cách nhấp vào đâyTruy cập vào đây và tải xuống MiniTool Partition Wizard . Cài đặt và sau đó chạy thuật sĩ phân vùng MiniTool .
Khi chương trình mở ra, bạn sẽ thấy một bản đồ phân vùng ổ cứng hoặc ổ cứng của máy tính. Nhấp chuột phải vào phân vùng bạn đã cài đặt Windows 10 và nhấp vào Shrink . Thu hẹp phân vùng 250 MB. Điều này sẽ tạo ra 250 MB không gian chưa phân bổ .
Di chuyển phân vùng Hệ thống dành riêng ngay bên cạnh không gian chưa được phân bổ này bằng cách kéo các phân vùng của bạn xung quanh.
Nhấn chuột phải vào phân vùng System Reserved và kích vào Extend .
Khởi động lại máy tính và kiểm tra xem sự cố đã được giải quyết chưa.
Giải pháp 3: Thực hiện Khôi phục Hệ thống
System Restore là một tính năng rất tiện dụng đi kèm với Windows 10 và lý tưởng để khắc phục sự cố với hệ điều hành như vòng lặp chuẩn bị sửa chữa tự động chuẩn bị này. Vì vòng lặp ngăn cản bạn truy cập vào Hệ điều hành của máy tính, bạn sẽ phải khởi động máy tính từ đĩa cài đặt Windows 10 hoặc USB và sau đó thực hiện các bước sau:
Định cấu hình ngôn ngữ của bạn và các tùy chọn khác. Trên màn hình mà bạn thấy nút Cài đặt ngay tại trung tâm, hãy nhấp vào Sửa máy tính của bạn ở góc dưới cùng bên trái.
Chọn hệ điều hành bạn muốn sửa chữa.
Tại menu tùy chọn khôi phục, nhấp vào Khôi phục Hệ thống .
Làm theo hướng dẫn trên màn hình để khôi phục máy tính về thời điểm trước đó.
Một khi System Restore đã được hoàn thành, khởi động lại máy tính, và nó sẽ tiến hành qua màn hình chuẩn bị sửa chữa tự động và không bị kẹt trên đó.
Giải pháp 4: Cài đặt lại Windows 10
Nếu không có giải pháp nào được liệt kê ở trên phù hợp với bạn, có một cơ hội khá tốt là sự cố được bản địa hóa cho cài đặt cụ thể của Windows 10. Nếu đó là trường hợp, chỉ cần cài đặt lại Windows 10 sẽ có thể khắc phục sự cố. Nếu bạn có một chút sương mù về các bước liên quan đến việc thực hiện cài đặt Windows 10 sạch, hãy làm theo hướng dẫn này .
Giải pháp 5: Kiểm tra phần cứng của bạn
Nếu cài đặt lại Windows 10 cũng không loại bỏ vấn đề, vấn đề có thể không liên quan đến phần mềm nhưng thay vào đó liên quan đến phần cứng máy tính của bạn. Ví dụ: máy tính của bạn có thể bị lỗi hoặc HDD không hoạt động hoặc SSD đang gây ra vòng lặp màn hình sửa chữa Tự động chuẩn bị. Nếu đúng như vậy, hãy sử dụng hướng dẫn này để xác định xem HDD hoặc SSD của bạn có bị lỗi hay không. Ngoài ra, hãy chắc chắn kiểm tra RAM của bạn để đảm bảo rằng nó không phải là lỗi.
Mẹo CHUYÊN NGHIỆP: Nếu vấn đề xảy ra với máy tính của bạn hoặc máy tính xách tay / máy tính xách tay, bạn nên thử sử dụng phần mềm Reimage Plus có thể quét các kho lưu trữ và thay thế các tệp bị hỏng và bị thiếu. Điều này làm việc trong hầu hết các trường hợp, nơi vấn đề được bắt nguồn do một tham nhũng hệ thống. Bạn có thể tải xuống Reimage Plus bằng cách nhấp vào đây