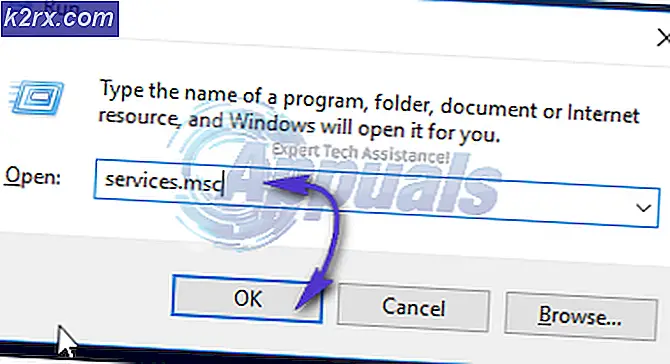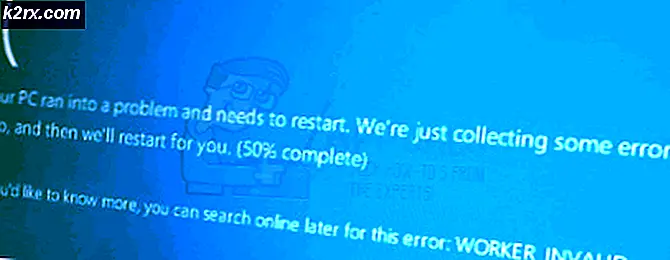Làm thế nào để sử dụng DISM để sửa chữa Windows 10
Nếu bạn đã sử dụng Windows trong một thời gian dài, bạn có thể nhớ tần suất ảnh Windows Vista trở nên không đáng kể trong quá khứ và cần được sửa chữa. Mặc dù vấn đề này gần như không phổ biến trên Windows 10, vẫn có sự cố, đặc biệt khi cố gắng sử dụng Trình kiểm tra tệp hệ thống ( SFC ) để sửa tệp hệ thống đã sửa đổi.
May mắn thay, Windows 10 có một tiện ích dòng lệnh cực kỳ hữu ích được gọi là Deployment Image Servicing and Management (DISM). Thông thường, DISM được sử dụng khi lệnh sfc / scannow không thể sửa chữa các tệp hệ thống bị hỏng hoặc sửa đổi. Bằng cách thực hiện sửa chữa DISM, các tệp Kiểm tra tệp hệ thống sẽ hoạt động tốt.
DISM có thể được sử dụng để sửa chữa Windows image, Windows Setup và Windows PE . Công cụ này đã có từ Windows Vista SP1, nhưng bây giờ nó được cài đặt theo mặc định trên Windows 10 và Windows 8.1.
Có hai cách chúng ta có thể đi xung quanh sửa chữa một hình ảnh với DISM trên Windows 10; chúng ta có thể sử dụng Windows PowerShell hoặc sử dụng dấu nhắc lệnh nâng lên. Vì cả PowerShell và Command Prompt đều cần các lệnh giống nhau, nên bạn không cần chọn giải pháp nào. Nhưng vì mục đích đa dạng, chúng tôi đã cung cấp hướng dẫn về cách sử dụng cả hai.
Phương pháp 1: Chạy công cụ DISM / Cleanup-Image trong Command Prompt
- Tìm kiếm cmd bên trong thanh tìm kiếm của Windows. Nhấp chuột phải vào dấu nhắc lệnh và nhấp vào Run as administrator .
- Chèn lệnh dưới đây để kiểm tra xem hình ảnh Windows đã bị hệ điều hành của bạn gắn cờ là bị hỏng hay chưa. Nếu có, bạn cũng sẽ nhận được xác nhận nếu tham nhũng có thể được sửa chữa.
Dism / Online / Cleanup-Image / CheckHealth
Lưu ý: Bước này nhằm tiết kiệm thời gian cho bạn khi thấy hiện tượng tham nhũng thời tiết tồn tại. Nó không sửa chữa bất cứ điều gì nhưng bạn sẽ nhận được một ý tưởng cho dù đó là giá trị để đi qua toàn bộ quá trình.
- Nếu CheckHealth có dấu hiệu tham nhũng, bạn nên quét rộng hơn trên tệp hình ảnh. Lệnh dưới đây kiểm tra tham nhũng lưu trữ thành phần và ghi lại bất kỳ tệp nào trong tệp nhật ký. Nếu bạn muốn xem qua các tệp nhật ký, bạn có thể tìm chúng trong C: \ Windows \ Logs \ CBS \ CBS.log hoặc C: \ Windows \ Logs \ DISM \ dism.log .
Dism / Online / Cleanup-Image / ScanHealth
Lưu ý: Trái ngược với / CheckHealth, / ScanHealth không phải là ngay lập tức và sẽ mất từ 5 đến 20 phút để hoàn tất. Không đóng dòng lệnh nếu màn hình tải bị đóng băng trong một thời gian. Nó thường ở mức 20% trong 5 phút trước khi tiếp tục.
- Chèn lệnh dưới đây để quét hình ảnh cho tham nhũng, thực hiện các thao tác sửa chữa tự động và ghi lại bất kỳ dấu hiệu tham nhũng nào vào tệp nhật ký. Tùy thuộc vào thông số kỹ thuật hệ thống và kích thước hình ảnh của bạn, thao tác này có thể mất từ 20 phút đến 4 giờ trở lên.
Dism / Online / Cleanup-Image / RestoreHealth
Mẹo CHUYÊN NGHIỆP: Nếu vấn đề xảy ra với máy tính của bạn hoặc máy tính xách tay / máy tính xách tay, bạn nên thử sử dụng phần mềm Reimage Plus có thể quét các kho lưu trữ và thay thế các tệp bị hỏng và bị thiếu. Điều này làm việc trong hầu hết các trường hợp, nơi vấn đề được bắt nguồn do một tham nhũng hệ thống. Bạn có thể tải xuống Reimage Plus bằng cách nhấp vào đây
Lưu ý: Tương tự như / Scanhealth, thiết lập sẽ đóng băng ở mức 20% trong một thời gian, vì vậy đừng đóng nó sớm.
Đó là nó. Hình ảnh Windows 10 của bạn sẽ hoạt động ngay bây giờ.
Phương pháp hai: Chạy công cụ DISM / Cleanup-Image trong PowerShell
- Tìm kiếm powershell bên trong thanh tìm kiếm của Windows. Nhấp chuột phải vào Windows PowerShell và nhấp vào Run as administrator .
- Chèn lệnh sau trong cửa sổ Powershell nâng cao:
Sửa chữa-WindowsImage -Online –CheckHealth
Lưu ý: Mục đích duy nhất của lệnh này là kiểm tra xem hình ảnh đã bị gắn cờ như hệ thống của bạn đã bị hỏng hay chưa. Nó không sửa chữa bất cứ điều gì, nhưng phục vụ như là một cách nhanh chóng để kiểm tra nếu tham nhũng tồn tại. Nếu bạn muốn xem qua các tệp nhật ký, bạn có thể tìm chúng trong C: \ Windows \ Logs \ CBS \ CBS.log hoặc C: \ Windows \ Logs \ DISM \ dism.log .
- Sao chép và dán lệnh sau trong cửa sổ PowerShell nâng cao để thực hiện quét hình ảnh để tham nhũng:
Sửa chữa-WindowsImage -Online –ScanHealth
Lưu ý: Lệnh này sẽ không sửa chữa bất cứ điều gì nhưng thay vào đó nó sẽ kiểm tra tham nhũng và ghi lại bất kỳ của nó bên trong một tệp nhật ký.
- Trong dấu nhắc lệnh nâng lên, sao chép và dán lệnh sau và nhấn Enter :
Sửa chữa-WindowsImage -Online –RestoreHealth
Lưu ý: Lệnh này sẽ quét hình ảnh để tham nhũng. Nếu nó gặp bất kỳ thành phần xấu nào, thiết lập sẽ tự động thực hiện các hoạt động sửa chữa và ghi lại bất kỳ dấu hiệu tham nhũng nào bên trong tệp nhật ký. Các hoạt động có thể mất bất cứ nơi nào từ 15 phút đến một vài giờ, tùy thuộc vào thông số kỹ thuật hệ thống của bạn.
Vậy đó, hình ảnh Windows của bạn phải được sửa!
Mẹo CHUYÊN NGHIỆP: Nếu vấn đề xảy ra với máy tính của bạn hoặc máy tính xách tay / máy tính xách tay, bạn nên thử sử dụng phần mềm Reimage Plus có thể quét các kho lưu trữ và thay thế các tệp bị hỏng và bị thiếu. Điều này làm việc trong hầu hết các trường hợp, nơi vấn đề được bắt nguồn do một tham nhũng hệ thống. Bạn có thể tải xuống Reimage Plus bằng cách nhấp vào đây