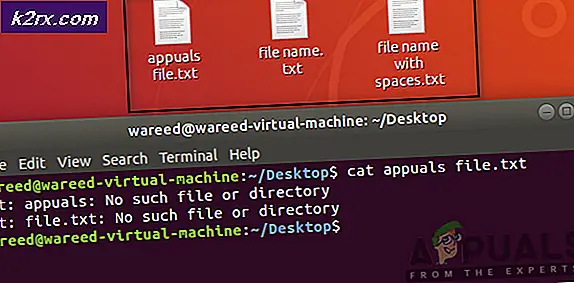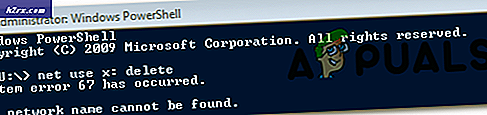Khắc phục: Hình vuông màu đen đằng sau biểu tượng thư mục trong Windows 10
Nếu bạn đột nhiên bắt đầu thấy các hình vuông màu đen phía sau một số biểu tượng cho các thư mục của bạn trên máy tính Windows 10, đừng lo lắng vì không có gì sai với thị lực của bạn. Trong thực tế, đây là một vấn đề mà nhiều người dùng Windows 10 đã bị ảnh hưởng bởi trong quá khứ và tiếp tục rơi vào con mồi. Các hình vuông màu đen xuất hiện phía sau một số biểu tượng thư mục trên máy tính của người dùng bị ảnh hưởng không thực sự làm bất cứ điều gì khác ngoài việc nhìn toàn bộ biểu tượng và cực kỳ khó chịu vì chức năng của bất kỳ và tất cả biểu tượng thư mục bị ảnh hưởng vẫn còn nguyên vẹn.
Trong hầu hết các trường hợp, vấn đề này là do sự tham nhũng của bộ nhớ cache Hình thu nhỏ của máy tính bị ảnh hưởng, mặc dù nó cũng có thể do nhiều thứ khác gây ra. Rất may, mặc dù, vấn đề này có thể được giải quyết, và sau đây là hai nghị quyết hiệu quả nhất trong sự tồn tại cho nó:
Giải pháp 1: Xóa và đặt lại bộ nhớ cache Hình thu nhỏ của máy tính
Trong hầu hết các trường hợp, sự cố này có thể được khắc phục bằng cách đơn giản xóa và đặt lại bộ nhớ cache Hình thu nhỏ của máy tính của bạn. Để làm như vậy, bạn cần phải:
Giữ phím Windows Logo, và trong khi làm như vậy, nhấn R để mở Run
Gõ cleanmgr vào hộp thoại Run và nhấn Enter để khởi chạy Disk Cleanup .
Mở trình đơn thả xuống bên dưới Ổ đĩa và nhấp vào ổ đĩa gốc của bạn (phân vùng Ổ cứng của bạn mà Windows 10 được cài đặt trên) để chọn nó.
Nhấp vào OK .
Chờ cho đến khi Disk Cleanup phân tích ổ đĩa và cung cấp cho bạn danh sách tất cả các tệp có thể sử dụng được.
Sau khi được cung cấp danh sách, chọn Hình thu nhỏ bằng cách chọn hộp kiểm bên cạnh danh sách. Nếu bạn đang ở trong tâm trạng để giải phóng một số không gian đĩa bổ sung, hãy tiếp tục và chọn tất cả các loại tệp trong danh sách.
Mẹo CHUYÊN NGHIỆP: Nếu vấn đề xảy ra với máy tính của bạn hoặc máy tính xách tay / máy tính xách tay, bạn nên thử sử dụng phần mềm Reimage Plus có thể quét các kho lưu trữ và thay thế các tệp bị hỏng và bị thiếu. Điều này làm việc trong hầu hết các trường hợp, nơi vấn đề được bắt nguồn do một tham nhũng hệ thống. Bạn có thể tải xuống Reimage Plus bằng cách nhấp vào đâyNhấp vào OK .
Đợi Disk Cleanup xóa (các) loại tệp bạn đã chọn và sau khi hoàn thành, hãy khởi động lại máy tính của bạn.
Kiểm tra xem sự cố vẫn tiếp diễn khi máy tính của bạn khởi động. Nếu sự cố vẫn tiếp diễn, hãy thử Giải pháp 2 .
Giải pháp 2: Vô hiệu hoá thuộc tính chỉ đọc cho tất cả các thư mục bị ảnh hưởng
Nhấp chuột phải vào một thư mục bị ảnh hưởng bởi sự cố này.
Nhấp vào Thuộc tính trong menu ngữ cảnh.
Trong phần Thuộc tính, bạn sẽ thấy hộp kiểm bên cạnh Chỉ đọc có một hình vuông nhỏ bên trong nó. Nhấp vào hộp kiểm để xóa hình vuông nhỏ và bỏ chọn nó.
Nhấp vào Áp dụng .
Nhấp vào OK .
Lặp lại các bước 1 - 5 cho tất cả các thư mục khác bị ảnh hưởng bởi sự cố này.
Khởi động lại máy tính của bạn và kiểm tra xem sự cố đã được khắc phục chưa khi khởi động.
Mẹo chuyên nghiệp: Nếu sau khi máy tính của bạn khởi động, bạn sẽ thấy rằng vấn đề vẫn chưa được khắc phục, đừng lo lắng vì vẫn còn một điều nữa mà bạn có thể thử. Lặp lại tất cả các bước được liệt kê và mô tả ở trên cho tất cả các thư mục bị ảnh hưởng, nhưng lần này, bấm hai lần vào hộp kiểm bên cạnh Chỉ đọc để loại bỏ hình vuông nhỏ khỏi hộp kiểm và đưa dấu tích vào đó. Biến thể nhỏ này của giải pháp được mô tả ở trên đã giúp khắc phục sự cố này cho khá nhiều người dùng Windows 10 bị ảnh hưởng bởi nó.
Mẹo CHUYÊN NGHIỆP: Nếu vấn đề xảy ra với máy tính của bạn hoặc máy tính xách tay / máy tính xách tay, bạn nên thử sử dụng phần mềm Reimage Plus có thể quét các kho lưu trữ và thay thế các tệp bị hỏng và bị thiếu. Điều này làm việc trong hầu hết các trường hợp, nơi vấn đề được bắt nguồn do một tham nhũng hệ thống. Bạn có thể tải xuống Reimage Plus bằng cách nhấp vào đây