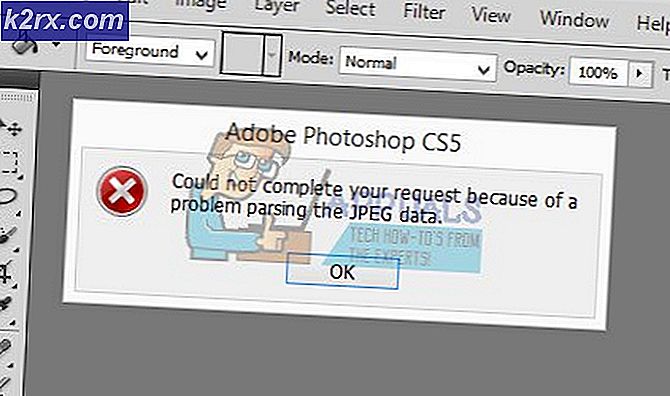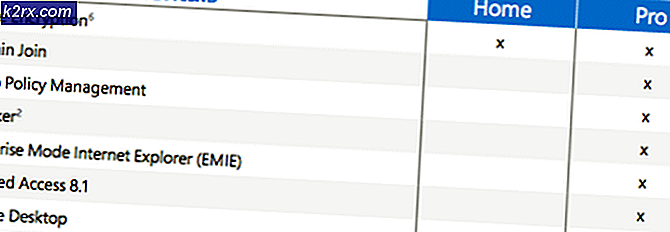Cách khắc phục lỗi tập lệnh do Trợ lý Amazon gây ra
Lỗi tập lệnh là các thư bắt nguồn từ gỡ lỗi các tập lệnh ngôn ngữ lập trình khác nhau, thường là các dấu phẩy nhất là các lỗi JavaScript. Mặc dù hầu hết các lỗi kịch bản lệnh sẽ hiển thị trong khi cố gắng tải trang, đôi khi phần mềm chạy trong nền sẽ cố gắng truy cập miền, cổng hoặc giao thức khiến lỗi này xuất hiện.
Lỗi tập lệnh thường có thể do thư viện bị thiếu hoặc cũng do cấu hình sai trên Internet Explorer, trình duyệt chính của hệ điều hành (tập lệnh sẽ chạy hầu hết thời gian với IE nếu chúng được chạy tự động). Nếu bạn nhận được một lỗi script với trình duyệt của bạn đóng cửa, chỉ vào trang web hoặc tập tin Amazon, với phần mở rộng .js thì bạn đang đối mặt với một lỗi JavaScript.
Phương pháp 1: Sửa chữa tệp hệ thống bị hỏng
Tải xuống và chạy Reimage Plus để quét và khôi phục các tệp bị hỏng và bị thiếu ở đây và sau đó xem sự cố đã được khắc phục chưa, sau đó thử các phương pháp khác được liệt kê bên dưới.
Mẹo CHUYÊN NGHIỆP: Nếu vấn đề xảy ra với máy tính của bạn hoặc máy tính xách tay / máy tính xách tay, bạn nên thử sử dụng phần mềm Reimage Plus có thể quét các kho lưu trữ và thay thế các tệp bị hỏng và bị thiếu. Điều này làm việc trong hầu hết các trường hợp, nơi vấn đề được bắt nguồn do một tham nhũng hệ thống. Bạn có thể tải xuống Reimage Plus bằng cách nhấp vào đâyPhương pháp 2: Vô hiệu hóa quy trình Trợ lý Amazon khi chạy lúc khởi động
- Tải xuống ứng dụng Autoruns từ đây.
- Chọn tab Đăng nhập và bỏ chọn Ứng dụng Amazon 1Button cho Internet Explorer.
- Chọn tab Internet Explorer .
- Bỏ chọn ứng dụng Amazon 1Button cho Internet Explorer.
- Sau khi xóa tất cả các mục nhập, hãy đóng phần mềm và khởi động lại máy tính của bạn để xem sự cố vẫn còn.
Phương pháp 3: Gỡ cài đặt ứng dụng trợ lý Amazon với RevoUninstaller
- Tải xuống phần mềm RevoUninstaller từ đây
- Cài đặt phần mềm và chạy nó.
- Chọn AmazonIButton App từ danh sách và chọn gỡ cài đặt
- Chọn Có khi được hỏi bạn có chắc chắn gỡ cài đặt sản phẩm hay không.
- Khi sản phẩm được gỡ cài đặt, chọn chế độ quét nâng cao .
- Nhấp vào Chọn tất cả để kiểm tra tất cả các đăng ký còn lại và sau đó nhấp vào kết thúc
- Khởi động lại máy tính của bạn.
Phương pháp 4: Thực hiện khởi động sạch bằng cách xóa tất cả các mục khởi động
Dành cho Windows 8 và Windows 10
- Nhấn Ctrl + Shift + Esc cùng lúc để mở Trình quản lý Tác vụ.
- Chuyển đến tab Startup.
- Chọn từng mục và nhấp vào nút Tắt ở góc dưới cùng bên trái.
- Khởi động lại máy tính của bạn.
Dành cho Windows XP, Vista và 7
- Giữ phím Windows và nhấn R.
- Gõ xuống msconfig và chuyển đến tab khởi động.
- Nhấp vào Vô hiệu hóa tất cả.
- Áp dụng các thay đổi, bạn sẽ được yêu cầu khởi động lại máy tính của bạn, chọn có .
Mẹo CHUYÊN NGHIỆP: Nếu vấn đề xảy ra với máy tính của bạn hoặc máy tính xách tay / máy tính xách tay, bạn nên thử sử dụng phần mềm Reimage Plus có thể quét các kho lưu trữ và thay thế các tệp bị hỏng và bị thiếu. Điều này làm việc trong hầu hết các trường hợp, nơi vấn đề được bắt nguồn do một tham nhũng hệ thống. Bạn có thể tải xuống Reimage Plus bằng cách nhấp vào đây