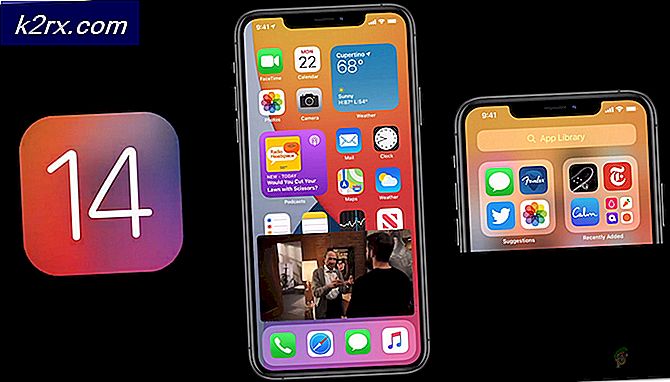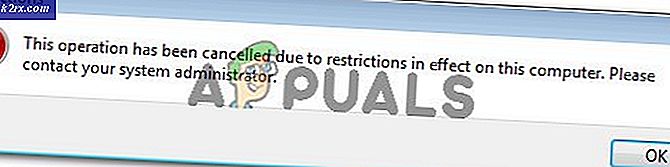Cách: Cấu hình khôi phục hệ thống trong Windows 10
Có một xác suất mạnh mẽ rằng hệ thống của bạn có thể gặp sự cố trong một số trường hợp do một số phần mềm độc hại, chương trình bị nhiễm hoặc trình điều khiển thiết bị xung đột hoạt động của Windows. Vì vậy, tại thời điểm chính xác đó, bạn sẽ tự chế nhạo chính mình, Tại sao tôi không sao lưu Windows của mình? Điều này trở nên rắc rối hơn khi bạn có một số thứ quan trọng trong PC của mình hoặc bạn phải thực hiện một nhiệm vụ quan trọng. Để ngăn chặn chính mình khỏi vấn đề này, bạn không phải sao lưu toàn bộ Windows của bạn mà có thể mất nhiều không gian đĩa. Tất cả những gì bạn cần làm là sử dụng một tính năng tuyệt vời bên trong Windows cho phép bạn quay trở lại một điểm nhất định nếu những điều bất ngờ xảy ra.
Vì vậy, tính năng độc đáo này được gọi là System Restore . Tất cả những gì nó làm là tạo ra một điểm khôi phục bằng cách lưu trạng thái hiện tại của Windows của bạn. Sau khi bạn đã cấu hình tính năng Khôi phục Hệ thống trong Windows 10, bạn có thể tận dụng tối đa tính năng này. Bất cứ khi nào một ứng dụng mới, trình điều khiển thiết bị hoặc bản cập nhật Windows được cài đặt trên máy tính của bạn, Windows có thể tự động tạo hoặc bạn cũng có thể cấu hình nó để cài đặt thủ công. Vì vậy, ở đây tôi sẽ hướng dẫn bạn cấu hình tính năng khôi phục hệ thống trong phiên bản Windows mới nhất, tức là Windows 10.
Ưu điểm của tính năng Khôi phục Hệ thống:
Bạn có thể tạo một điểm khôi phục để lưu trạng thái hiện tại của Windows của bạn.
Nó không yêu cầu dung lượng đĩa lớn so với toàn bộ sao lưu.
Nó rất dễ cấu hình.
Quá trình khôi phục bằng tính năng Khôi phục Hệ thống giống như cắt bánh.
Cấu hình tính năng khôi phục hệ thống trong Windows 10:
Để tạo điểm khôi phục hệ thống bằng tính năng Khôi phục hệ thống của Windows 10, bạn phải bật tính năng này trong cài đặt. Làm theo hướng dẫn này để hoàn thành.
Bật Khôi phục Hệ thống:
Để bật khôi phục hệ thống trong Windows 10, hãy làm theo các bước dưới đây.
Tìm kiếm Khôi phục Hệ thống bằng Cortana trong Windows 10. Từ đó, nhấp vào Tạo điểm khôi phục .
Cửa sổ System Properties sẽ xuất hiện chứa các thiết lập cho điểm khôi phục. Bên trong cửa sổ này, điều hướng đến Cài đặt bảo vệ và đảm bảo rằng tính năng bảo vệ được bật trên Local Disk C (System Drive) của bạn .
Nếu nó bị vô hiệu hóa, chọn đĩa đó và bấm vào nút Configure để kích hoạt tính năng bảo vệ. Bạn cũng nên phân bổ không gian đĩa tối đa để bảo vệ hệ thống. Bạn có thể đặt nó thành bất kỳ giá trị nào bạn muốn. Nhấp vào Áp dụng và OK sau đó để áp dụng các cài đặt.
Bây giờ, hệ thống sẽ tự động tạo điểm khôi phục bất cứ khi nào có sự thay đổi xảy ra bên trong Windows của bạn.
Tạo điểm khôi phục hệ thống:
Nếu bạn muốn tạo một điểm khôi phục thủ công (Được ưu tiên), thì hãy làm theo thêm.
Mẹo CHUYÊN NGHIỆP: Nếu vấn đề xảy ra với máy tính của bạn hoặc máy tính xách tay / máy tính xách tay, bạn nên thử sử dụng phần mềm Reimage Plus có thể quét các kho lưu trữ và thay thế các tệp bị hỏng và bị thiếu. Điều này làm việc trong hầu hết các trường hợp, nơi vấn đề được bắt nguồn do một tham nhũng hệ thống. Bạn có thể tải xuống Reimage Plus bằng cách nhấp vào đâyĐể tạo thủ công, bạn cần phải bấm vào nút Create trong khi chọn Local Disk C bên trong System protection
Cửa sổ nhắc tiếp theo sẽ yêu cầu bạn nhập mô tả về điểm khôi phục của bạn. Tôi thích nhập ngày của điểm khôi phục. Điều quan trọng là phải quản lý các điểm khôi phục cho phù hợp. Nhấp vào nút Tạo để bắt đầu quá trình. Đó là một quá trình ngắn và có thể không mất nhiều hơn 1 phút.
Khôi phục Hệ thống bằng Điểm khôi phục hệ thống:
Nếu, tại một số thời điểm, bạn gặp phải một số vấn đề với Windows, bạn có thể khôi phục hệ thống của bạn về điểm khôi phục được lưu trên PC của bạn. Để khôi phục hệ thống của bạn, hãy làm theo các bước dưới đây.
Tìm kiếm Khôi phục Hệ thống bằng Cortana và nhấp vào Tạo điểm khôi phục .
Bên trong cửa sổ System Properties, nhấp vào System Restore
Bên trong cửa sổ Khôi phục Hệ thống, chọn tùy chọn có nhãn Chọn một điểm khôi phục khác và nhấn nút Tiếp theo
Chọn một điểm khôi phục cụ thể mà bạn đã lưu trước khi thủ công. Bạn cũng có thể chọn bất kỳ điểm khôi phục nào có trong danh sách và nhấn nút Tiếp theo để khởi tạo quá trình khôi phục. Sau khi quá trình được thực hiện thành công, bạn sẽ được hoàn nguyên về trạng thái bạn đã lưu trước đó.
Khôi phục Hệ thống nếu bạn không thể khởi động vào Windows:
Nếu bạn không thể khởi động vào Windows 10, thì bạn có thể làm theo các bước sau.
Mở Tùy chọn Nâng cao bằng cách làm theo hướng dẫn này về Cách khởi động Windows 10 ở Chế độ An toàn .
Bên trong các tùy chọn Nâng cao, nhấp vào Khôi phục Hệ thống và làm theo cùng một quy trình bằng cách chọn Điểm Khôi phục bạn đã tạo trước đó. Windows của bạn sẽ được khôi phục về trạng thái mà bạn đã lưu trước đó.
Những bài viết liên quan):
Khôi phục Hệ thống không hoàn tất thành công
Lỗi khôi phục hệ thống 0x80070091
Mẹo CHUYÊN NGHIỆP: Nếu vấn đề xảy ra với máy tính của bạn hoặc máy tính xách tay / máy tính xách tay, bạn nên thử sử dụng phần mềm Reimage Plus có thể quét các kho lưu trữ và thay thế các tệp bị hỏng và bị thiếu. Điều này làm việc trong hầu hết các trường hợp, nơi vấn đề được bắt nguồn do một tham nhũng hệ thống. Bạn có thể tải xuống Reimage Plus bằng cách nhấp vào đây