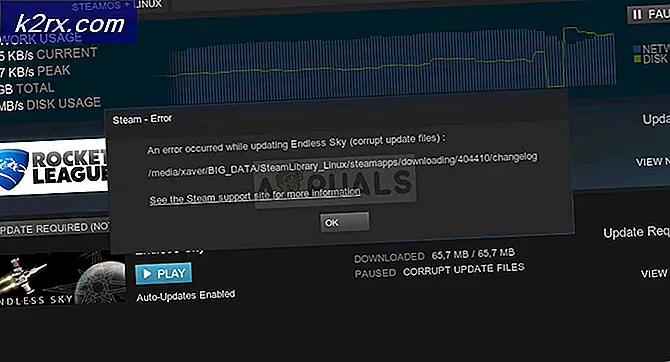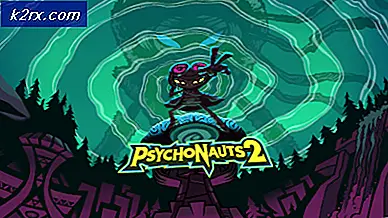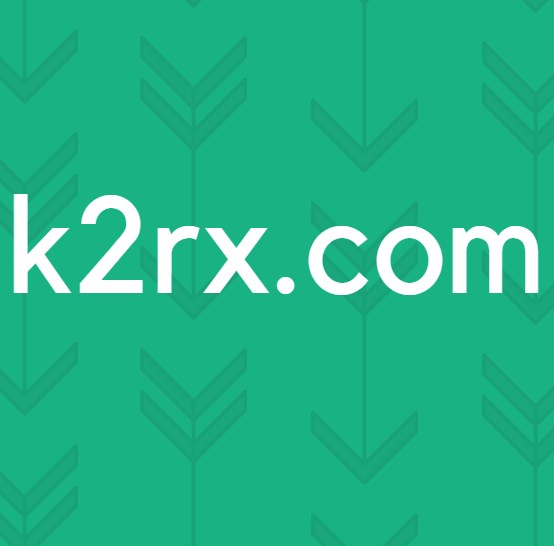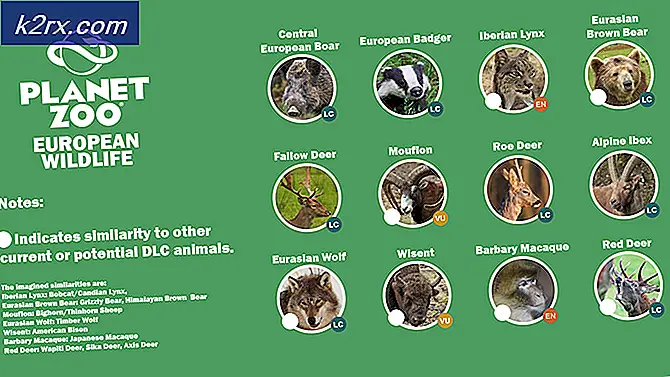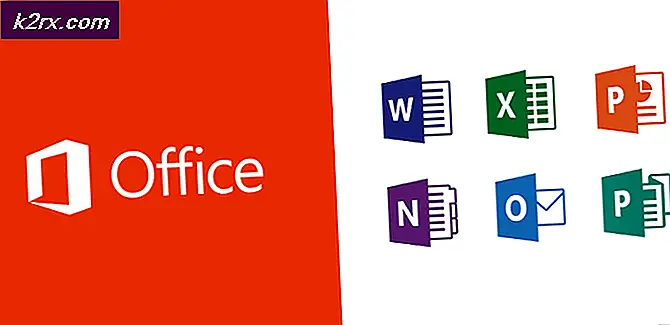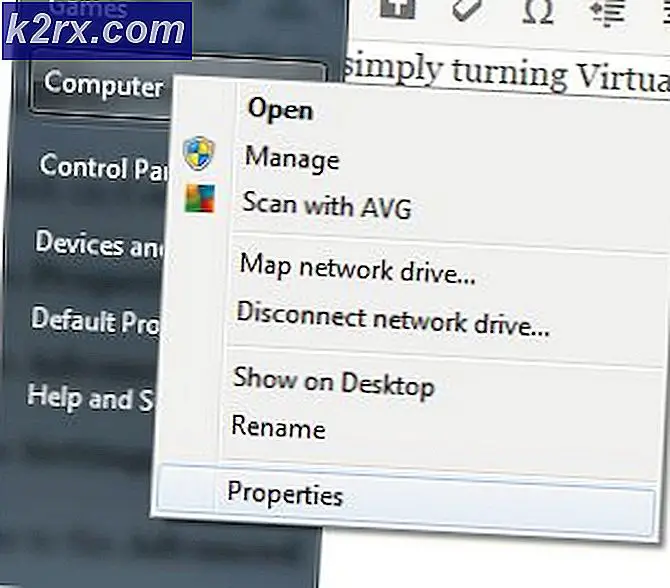Đánh giá bo mạch chủ MSI Z370 Gaming Pro Carbon
MSI là viết tắt của Micro-Star Int’l. Khi nói đến các linh kiện PC cao cấp, MSI là một cái tên không cần giới thiệu. Họ đã tự khẳng định mình là một trong những nhà sản xuất PC hàng đầu. MSI được thành lập vào năm 1986 và đang sản xuất bo mạch chủ. Mãi cho đến năm 1997 khi MSI công bố sản phẩm card đồ họa và barebone đầu tiên của họ. Họ trở thành một công ty đại chúng vào năm 1998. Năm 2000, họ công bố sản phẩm máy chủ đầu tiên của mình. Năm 2003, họ công bố sản phẩm Notebook đầu tiên của mình. Các sản phẩm của MSI CE đã giành được Giải thưởng Thiết kế IF vào năm 2005 và 2006. Không có điểm dừng khi nói đến sự đổi mới liên tục, thiết kế đột phá và tập trung vào game thủ. Để bắt kịp xu hướng của ngành, họ cũng đã mạo hiểm vào các dòng Thiết bị ngoại vi, Bộ làm mát CPU và Khung máy tính. Họ tập trung vào việc xây dựng và hỗ trợ cộng đồng eSports. MSI Gaming là một thương hiệu đã xuất sắc trong việc cung cấp một số giải pháp tuyệt vời cho game thủ cũng như người dùng PC. Dành riêng cho sự đổi mới hướng đến game thủ, MSI tận dụng thế mạnh R & D đáng kể của mình để tạo ra những chiếc máy tính xách tay, card đồ họa, bo mạch chủ và máy tính để bàn hàng đầu, nổi tiếng.
Tất cả những sản phẩm đặc biệt này đã đưa MSI trở thành người đi đầu trong thị trường cao cấp. Ngoài ra, bổ sung vào dòng sản phẩm còn có các máy chủ đám mây, IPC được thiết kế riêng, các thiết bị robot thông minh và thiết bị điện tử lấy con người làm trọng tâm.
Hôm nay, tôi sẽ xem xét bo mạch chủ Gaming Pro Carbon của MSI trong chipset Z370 từ hạng mục Chơi game Chuyên nghiệp. Đó là một biến thể khác cũng có sẵn là MSI Z370 Gaming Pro Carbon AC đi kèm với mô-đun WiFi. Dưới đây là những điểm nổi bật về các tính năng nổi bật của bo mạch chủ này:
- Hỗ trợ bộ vi xử lý Intel® Core ™ / Pentium® Gold / Celeron® thế hệ thứ 9/8 cho ổ cắm LGA 1151
- Hỗ trợ bộ nhớ DDR4, lên đến 4000+ (OC) MHz
- MYSTIC LIGHT: 16,8 triệu màu / 17 hiệu ứng được điều khiển trong một cú nhấp chuột. MYSTIC LIGHT EXTENSION hỗ trợ cả dải LED RGB và RAINBOW.
- Trải nghiệm Game Nhanh như chớp: 2x TURBO M.2, Sẵn sàng cho bộ nhớ Intel Optane. M.2 Shield, LIGHTNING USB 3.1 GEN2
- AUDIO BOOST 4 với NAHIMIC 2+: Chất lượng âm thanh cấp phòng thu cho trải nghiệm chơi game đắm chìm nhất
- DDR4 Boost: Thiết kế PCB DDR4 được cách ly hoàn toàn, được che chắn và tối ưu hóa để tăng hiệu suất cho bộ nhớ DDR4 của bạn.
- GAMING LAN, được cung cấp bởi Intel®: Trải nghiệm chơi game trực tuyến tốt nhất với độ trễ và quản lý băng thông thấp nhất.
- MULTI-GPU: Với các khe cắm PCI-E THÉP ARMOR. Hỗ trợ NVIDIA SLI ™ 2 chiều & AMD Crossfire ™ 3 chiều
- VR Ready: Trải nghiệm trò chơi thực tế ảo tốt nhất mà không có độ trễ, giảm say tàu xe.
- Military Class 5, Guard-Pro: Sự cải tiến mới nhất với các thành phần chất lượng cao của Nhật Bản để bảo vệ và hiệu quả nhất.
- Vũ khí trong game: Game Boost, GAMING Hotkey, X-Boost, WTFast.
- Đèn LED gỡ lỗi EZ: Cách dễ nhất để khắc phục sự cố.
- Nhấp vào BIOS 5: BIOS từng đoạt giải thưởng với phông chữ có thể mở rộng độ phân giải cao, mục yêu thích và chức năng tìm kiếm.
- CHỨNG NHẬN GAMING: Trò chơi trực tuyến và ngoại tuyến 24 giờ và thử nghiệm bo mạch chủ bởi người chơi eSports.
Sản phẩm: Z370 Gaming Pro Carbon
Nhà chế tạo: MSI
Giá bán: $ 199,99 / - [Tại thời điểm đánh giá]
Đóng gói và mở hộp
Bo mạch chủ đi kèm trong một hộp các tông. Mặt trên của hộp có logo và tên thương hiệu MSI được in ở phía trên bên trái. Bo mạch chủ có chipset Intel Z370 và sẵn sàng cho bộ nhớ Optane. Dòng chữ Bo mạch chủ MSI Z370 Gaming Pro Carbon được in ở phần giữa. Nó được bật MSI Mystic Lighting (RGB).
Mặt sau của hộp có mô hình của bo mạch chủ được in bằng cỡ chữ phóng to ở mặt trên. Có một hình ảnh được dán nhãn của bo mạch chủ ở phía bên trái làm nổi bật các khía cạnh nổi bật như Steel Armor để tăng cường độ bền của khe PCIe, tấm chắn M.2 cho khả năng chịu nhiệt và thẩm mỹ tốt hơn, tăng cường DDR4. Các tính năng khác của bo mạch chủ đã được in ở phía bên phải. Các thông số kỹ thuật chính được in bên dưới hình ảnh của bo mạch chủ. Kết nối I / O phía sau được hiển thị trong hình được in ở phía bên phải của thông số kỹ thuật.
Mặt này có các tính năng nổi bật của bo mạch chủ được in bằng 18 ngôn ngữ khác nhau.
Mặt này của hộp có logo và tên thương hiệu MSI được in ở phía bên trái, sau đó là thông tin model của bo mạch chủ. Đây là mặt mở của hộp.
Phía bên trái của hộp có logo và tên thương hiệu MSI được in ở phía bên trái, sau đó là mô hình của bo mạch chủ.
Phía bên phải gần như giống với bên trái về bố cục ngoại trừ có một nhãn thông tin được in ở dưới cùng hiển thị các nhãn số sê-ri, UPC, EAN.
Mở hộp sẽ hiện ra bo mạch chủ được đặt bên trong hộp chống tĩnh điện.
Nội dung
Sau đây là bao gồm:
- Hướng dẫn sử dụng
- Hướng dẫn cài đặt nhanh
- Đĩa cài đặt
- Tấm chắn I / O phía sau
- Cầu SLI
- Bảng nhãn dán có nhãn
- Cáp SATA
- Cáp RGB 4/3 chân
Nhìn gần hơn
Z370 Gaming Pro Carbon của MSI là một thiết kế đẹp mắt với rất nhiều tính năng được điều chỉnh hướng đến trải nghiệm chơi game đỉnh cao. Đây là một bo mạch chủ giàu tính năng và với mức giá của những tính năng này, đây là một thỏa thuận quá tốt. Hãy bắt đầu xem xét kỹ hơn bo mạch chủ.
Như tên đã chỉ ra, có các lớp bọc carbon trên hai khu vực trên bo mạch chủ này. Tấm che I / O có bọc carbon màu tối đặc trưng ở trên cùng. Phần giữa của nắp chipset có một lớp carbon bọc bên ngoài. Giấy nến của PCB có màu đen / xám và sự kết hợp tổng thể giữa màu sắc này và lớp bọc carbon đã nói lên chính nó. Nhìn nhanh vào tổng thể bo mạch chủ, chúng ta có thể thấy 4 cổng SATA trong thiết kế tiêu chuẩn trong khi hai cổng cũng được thực hiện ở phía dưới. Có vẻ như cách tiếp cận này được thực hiện để tiết kiệm một số không gian trên các tùy chọn kết nối bên phải của PCB nhưng tôi không chắc về thiết kế cụ thể này. Chúng tôi có hai cổng USB 2.0, hai cổng USB 3.1 với một góc 90 °. Có thể thấy tổng cộng 6 khe PCIe. Hai cổng M.2 và 4 khe cắm DIMM có thể nhìn thấy. Có thể thấy cốt thép trên các khe cắm DIMM và PCIe X16 / x8. PCB có hệ số hình thức ATX có kích thước 30,5cmX22,5cm và nó tương thích với Microsoft Windows 10. Giải pháp âm thanh nằm trên lớp PCB chuyên dụng và thiết kế của các khe DIMM cũng vậy. Có các vùng chiếu sáng trên bo mạch chủ này cũng có thể được điều khiển bằng MSI Mystic Lighting. Việc truy tìm dây được thực hiện trong một thiết kế cụ thể trông đẹp mắt nhưng có một lưu ý đối với cách tiếp cận này. Bất kỳ sơ suất nào trong khi xử lý bo mạch chủ có thể dễ dàng làm hỏng những dấu vết này khiến bo mạch chủ bị hư hỏng không thể sửa chữa được. Vì vậy, hãy cẩn thận trong khi xử lý bảng.
MSI Z370 Gaming Pro Carbon có ổ cắm Intel LGA1151. Đúng, cùng một ổ cắm với bản sửa đổi thứ ba. Ổ cắm Z370 có thể lưu trữ thế hệ bộ xử lý Core thứ 9 của Intel mà việc cập nhật BIOS là bắt buộc. Mặc dù cùng một ổ cắm nhưng người dùng không thể sử dụng dòng CPU Skylake và Kabylake của Intel trên ổ cắm này. Chỉ có thể sử dụng Coffeelake và thế hệ thứ 9 của bộ vi xử lý Intel Core trên ổ cắm này. Như tên đã chỉ ra, ổ cắm này đang sử dụng Chipset dòng 300 của Intel, đây là một điểm khác biệt so với chipset 100 series cho Skylake và chipset 200 series cho Kabylake. Ổ cắm có bốn lỗ lắp sẵn được khoan sẵn trên khu vực gần đó. Không có gì ngạc nhiên vì những điều này dành cho việc cài đặt bộ làm mát CPU.
Bo mạch chủ này có một tấm che phong cách ở phía I / O phía sau kéo dài về phía MOSFET ở trên cùng. Mặc dù đây là thiết kế liền thân, xin lưu ý rằng hai tấm tản nhiệt bằng nhôm dưới tấm che không được kết nối với nhau bằng bất kỳ ống dẫn nhiệt nào. Các tấm tản nhiệt có màu bạc, đặc trưng cho các tấm nhôm. Các tấm tản nhiệt này có các đường cắt và thiết kế bậc gấu để đảm bảo rằng luồng không khí sẽ có ích trong việc kiểm soát nhiệt độ tổng thể. Tản nhiệt nhôm ở mặt trên có thiết kế mỏng và đây là điểm mà tôi tin rằng MSI không nên bỏ qua tản nhiệt toàn thân. Tôi sẽ thảo luận về nó trong phần thử nghiệm khi thảo luận về sức mạnh và nhiệt điện. Bo mạch chủ đang sử dụng 11 pha nguồn mặc dù tôi không thể kiểm tra thêm thông tin chi tiết như chip PWM VRM nào đang được sử dụng và giải pháp đang sử dụng bộ kép hay pha thực tế mặc dù nhìn từ bề ngoài. Điều này là do hạn chế từ nguồn đó là lý do tại sao tôi không tháo nắp tản nhiệt.
Đầu nối nguồn CPU nằm ở phía trên bên trái, là nơi triển khai ATX tiêu chuẩn. Có một đầu nối RGB nằm trước đầu nối EPS. Nó được dán nhãn là JRGB2. Nó có 4 chân và ở định dạng chân + 12V GRB (5050 RGB). Hãy nhớ rằng đây không phải là đầu cắm RGB có thể định địa chỉ, vì vậy hãy cẩn thận khi cắm thiết bị RGB. Định mức dòng điện tối đa là 3A với chiều dài 2m của dải.
MSI Z370 Gaming Pro Carbon có tổng cộng 4 khe DIMM với màu đen. Đối với cấu hình hai mô-đun, hãy sử dụng các khe DIMM số 2 và 4 (A2 và B2) bắt đầu từ ổ cắm. Các khe này được gia cố bằng thép. Các chốt trên cả hai đầu của khe cắm DIMM sẽ được mở để lắp RAM, không giống như thiết kế điển hình ngày nay, trong đó một đầu được cố định và đầu kia được sử dụng để đảm bảo cài đặt RAM. Bo mạch chủ hỗ trợ tối đa 64GB bộ nhớ DDR4 với kiến trúc kênh đôi sử dụng bộ nhớ không ECC, không đệm. Tốc độ hoặc tần số được hỗ trợ tối đa trên bo mạch chủ này là 4000 (OC), đây thực sự là một sản phẩm tốt hơn và nó hỗ trợ Intel XMP. DDR4 Boost được in ở phía bên trái của các khe DIMM. Các dấu vết được tối ưu hóa và mạch bộ nhớ được cách ly hoàn toàn đảm bảo tính ổn định và hiệu suất hoàn hảo trên MSI Z370 Gaming Pro Carbon. Các khe này có đèn LED trên các rãnh trên cùng. Các đèn LED này cho biết mô-đun bộ nhớ được cài đặt trên mỗi khe. Đèn LED sẽ không sáng nếu bộ nhớ không được lắp vào khe đó. Ở phía dưới bên phải của các khe DIMM, có một đèn LED được dán nhãn là XMP LED. Đèn LED này sáng lên nếu cấu hình XMP được tải và kích hoạt.
Đầu cắm Quạt CPU nằm giữa các khe DIMM và ổ cắm CPU ở phía trên. Đây là đầu cắm quạt PWM 4 chân. Nó được gắn nhãn là CPU_Fan1. Không có tiêu đề quạt CPU hoặc tiêu đề CPU_Opt nào khác trên bo mạch chủ này. Vị trí của đầu cắm này giúp cho việc kết nối quạt của máy làm mát với nguồn điện trở nên thuận tiện.
Có một tiêu đề ở phía trên bên phải của bo mạch chủ được dán nhãn là JCORSAIR1. Nó có định dạng chân là + 5V DG (tiêu đề 3 chân, RGB có thể định địa chỉ) và được sử dụng để lưu trữ vô số thiết bị chiếu sáng Corsair RGB như Node Pro, Commander Pro sẽ cho phép người dùng điều khiển và đồng bộ hóa các thiết bị đó bằng cách sử dụng MSI Mystic Lighting. Để bù đắp điều này, MSI đã tặng kèm cáp RGB độc quyền của họ để kết nối các thiết bị Corsair với cổng JCORSAIR. Đây là một điều gì đó mới mẻ đối với tôi và tôi đánh giá cao cách tiếp cận này vì nhiều người đã hỏi về cách đồng bộ hóa thiết bị Corsair với giải pháp chiếu sáng của bo mạch chủ và tôi nghĩ các nhà sản xuất khác nên lưu ý việc triển khai này.
Chúng tôi có một đầu nối 24 ATX nằm ở phía bên phải của các khe cắm DIMM. Nó được gắn nhãn là ATX_PWR1. Có thêm hai tiêu đề ở phía bên phải của đầu nối ATX. Trên cùng là đầu cắm máy bơm 4 chân có nhãn là Pump_Fan1. Người dùng có thể kết nối Pump của vòng lặp hoặc cáp nguồn của máy bơm AIO của họ với tiêu đề này. Tiêu đề PWM bên dưới tiêu đề máy bơm này được gắn nhãn là Sys_Fan4 cho biết bo mạch chủ này có 4 đầu cắm quạt hệ thống ngoài đầu cắm quạt CPU và Quạt bơm.
Có hai đầu cắm USB 3.1 ở phía bên trái của đầu nối nguồn ATX. Một trong số này được thực hiện ở góc 90 °. Chúng được gắn nhãn là JUSB3 và JUSB4. Tiếp theo, chúng ta có 4 cổng SATA được gắn nhãn là SATA 1_2 và SATA 3_4. Chúng được xếp hạng 6 Gbps. Bo mạch chủ hỗ trợ RAID 0,1,5 và 10. Ở phía bên trái của chúng, chúng ta có một tiêu đề Sys_Fan3 PWM.
Từ những gì chúng ta có thể thấy ở phía bên phải của các khe DIMM, chúng tôi có một VRM bộ nhớ một pha sử dụng MOSFET với một cấu hình cao và hai cấu hình thấp.
Bo mạch chủ này không có đèn LED gỡ lỗi để hiển thị các mã rất hữu ích trong việc khắc phục sự cố trong trường hợp xảy ra sự cố. Tương tự, chúng tôi không có nút chuyên dụng CMOS rõ ràng trên I / O phía sau hoặc trên bo mạch mà là cấu hình jumper hai chân. Tuy nhiên, MSI đã triển khai những gì họ gọi là EZ Debug LED. Có 4 đèn LED nằm ở phía bên phải của đầu nối nguồn ATX. Chúng được gắn nhãn là CPU, DRAM, VGA, BOOT theo thứ tự bắt đầu từ trên cùng. Đây là cơ chế khắc phục sự cố được cung cấp trên bo mạch chủ này. Trong trường hợp có bất kỳ sự cố hoặc lỗi nào, đèn LED tương ứng sẽ sáng liên tục cho đến khi sự cố được giải quyết. Đây là lời phàn nàn của tôi với các nhà sản xuất bo mạch chủ về việc đèn LED gỡ lỗi thực tế sẽ đắt đến mức nào mà chúng ta chỉ có thể nhìn thấy chúng trên các sản phẩm cao cấp mà thôi!
Hãy cùng xem các tùy chọn kết nối dưới cùng của bo mạch chủ MSI Z370 Gaming Pro Carbon. Bắt đầu từ phía bên phải, chúng ta có một tiêu đề chiếu sáng JRAINBOW1. Như tên cho biết, đây là tiêu đề RGB có thể định địa chỉ sử dụng định dạng chân + 5V, D, G. Người dùng có thể kết nối các dải LED RGB có địa chỉ bằng WS2812B với mức công suất tối đa là 3A. Chúng tôi có thêm hai cổng SATA được gắn nhãn là SATA 5 và 6 ở phía bên trái của tiêu đề ARGB. Tiếp theo, chúng ta có hai đầu cắm USB 9 chân có nhãn là JUSB1 và JUSB2.
Tiếp theo, chúng ta có hai đầu nối bảng điều khiển phía trước được dán nhãn là JFP1 và JFP2. Nếu bạn đang thắc mắc tại sao lại có hai thì JFP1 sẽ lưu trữ cáp hệ thống bảng điều khiển phía trước của khung máy của bạn, không bao gồm loa. Loa phải được kết nối với JPF2. Không có phụ kiện nào đi kèm với bo mạch chủ này có thể dễ dàng lắp đặt cáp bảng điều khiển hệ thống vào tiêu đề bảng điều khiển phía trước. Ngay cả bo mạch chủ Gigabyte Z370 HD3 Ultra Durable cũng có điều đó! Tiếp theo, chúng ta có nút LED Demo và tiêu đề LED Power Input có nhãn là DEMOLED1 và JPWRLED1. Ngoài ra còn có một jumper hai chân có nhãn là JSEL1 ngay trên nút DEMOLED1. Chúng được các nhà bán lẻ sử dụng để thể hiện hiệu ứng ánh sáng LED trên bo mạch. Nếu JSEL1 ngắn thì việc nhấn nút Demo sẽ thay đổi màu sắc trên các vùng chiếu sáng trên bo mạch. Nếu jumper này đang mở thì nhấn nút Demo sẽ thay đổi hiệu ứng ánh sáng.
Tiếp theo, chúng ta có tiêu đề TPM 11 chân, tiếp theo là tiêu đề quạt Sys_Fan2 PWM. Tiếp theo, chúng ta có tiêu đề chiếu sáng RGB JRGB1 sử dụng định dạng chân + 12V, G, R, B. MSI Z370 Gaming Pro Carbon có hai đầu cắm đèn RGB + 12V và một đầu cắm đèn RGB có thể định địa chỉ + 5V. Đầu nối âm thanh bảng điều khiển phía trước nằm ở phía ngoài cùng bên trái.
Vị trí của jumper CMOS không thuận tiện vì nó nằm giữa khe chiều dài đầy đủ PCIe 3.0 x16 / 18 đầu tiên và khe chiều dài đầy đủ thứ hai PCIe x8. Sử dụng card đồ họa có chiều rộng khe từ 2,5 trở lên sẽ che mất phần jumper này và người dùng sẽ phải tháo card đồ họa để truy cập. Nó được gắn nhãn là JBAT1 Không có nút CMOS rõ ràng chuyên dụng trên I / O phía sau. Để xóa CMOS để đặt lại cài đặt, hãy tắt PC, ngắt kết nối nó khỏi nguồn điện và chạm vào cả hai chân bằng vật gì đó như đầu tuốc nơ vít hoặc bằng cách sử dụng dây nối nếu có để làm ngắn mạch. Tháo jumper hoặc tuốc nơ vít và khởi động máy tính.
Bo mạch chủ MSI Z370 Gaming Pro Carbon sử dụng Nuvoton NCT6795D-M làm chip điều khiển I / O siêu hạng. Các chip Nuvoton 3947SA được đặt bên cạnh mỗi đầu cắm của quạt.
Cổng USB
MSI Z370 Gaming Pro Carbon đang sử dụng chipset ASMedia ASM3142 để cung cấp kết nối USB ngoài hỗ trợ USB từ chipset Intel Z370. 1x USB 3.1 Gen-2, Type-C và 1x USB 3.1 Gen-2, Type-A trên bảng điều khiển I / O phía sau là từ chipset ASMedia. 8x cổng USB 3.1 Gen-1 với 4x cổng Loại A trên bảng I / O phía sau và 4x từ bảng giữa là của chipset Intel. Tương tự, 6x cổng USB 2.0 với 2x từ bảng I / O phía sau và 4x từ bảng giữa là từ Intel Chipset.
Khe cắm PCIe
Bo mạch chủ MSI Z370 Gaming Pro Carbon có tổng cộng 6 khe cắm PCIe 3.0. Ba khe cắm được xếp hạng PCIe 3.0 X1. Chỉ có một khe cắm PCIe 3.0 X16 chuyên dụng được kết nối bằng điện với ổ cắm CPU. Khe cắm đầy đủ thứ hai PCIe 3.0 là x8 trong khi khe cắm đầy đủ thứ ba được xếp hạng X4. Cái thứ ba được kết nối bằng điện với chipset. Bo mạch chủ hỗ trợ Nvidia hai chiều SLI và AMD ba chiều Crossfire. Các khe cắm được xếp hạng X16 và X8 được gia cố bằng thép để cung cấp thêm sức mạnh để chịu (các) cạc đồ họa nặng. Bảo vệ EMI cũng được cung cấp. Trong SLI hai chiều, cả hai khe cắm sẽ ở cấu hình x8 / x8. Các khe cắm này có đèn LED chỉ báo trên chúng. Màu đỏ trên đèn LED có nghĩa là khe đầu tiên ở chế độ x16. Màu trắng có nghĩa là sự kết hợp của tốc độ như x8 / x8 hoặc x8 / x4 đang được sử dụng.
Âm thanh
MSI Z370 Gaming Pro Carbon sử dụng Codec Realtek ALC1220 hỗ trợ âm thanh độ nét cao và 2/4 / 5.1 / 7.1 kênh. Nó có hỗ trợ đầu ra S / PDIF. Phần âm thanh được thực hiện trên hai PCB phân lớp chuyên dụng. Audio Boost 4 được trang bị bộ xử lý âm thanh Độ nét cao được che chắn bởi EMI với DAC tích hợp, đảm bảo chất lượng âm thanh tinh khiết nhất ở cả âm thanh nổi và âm thanh vòm. Nó có hỗ trợ 120dB SNR / 32-bit và hỗ trợ phát và ghi DSD Super Audio CD (tốt hơn 64 lần so với chất lượng CD thông thường). Bộ khuếch đại tai nghe chuyên dụng tích hợp thưởng cho những người đam mê âm thanh với tai nghe trở kháng lên đến 600O bằng cách cung cấp chất lượng âm thanh cấp phòng thu từ PC chơi game. Audio Boost 4 tự động phát hiện trở kháng tối ưu cho tai nghe của bạn và điều chỉnh đầu ra để có chất lượng âm thanh tốt nhất. Bằng cách cung cấp các tụ điện âm thanh vàng cho đầu ra phía trước, đảm bảo trải nghiệm âm thanh có độ trung thực cao với âm thanh đặc biệt và độ chân thực cho tai nghe cấp phòng thu. Mạch sử dụng tụ âm thanh Chemi-Con. Bảng điều khiển phía sau có các đầu nối âm thanh vàng để cung cấp đầu ra tín hiệu tốt nhất có thể với ít khả năng bị méo nhất. Sử dụng vàng cũng ngăn ngừa bất kỳ sự ăn mòn hoặc oxy hóa nào về lâu dài, có thể ảnh hưởng đến chất lượng tín hiệu.
Cốt lõi của công nghệ âm thanh, MSI sử dụng Công nghệ âm thanh Nahimic. Công nghệ này được biết đến với chất lượng và độ chính xác trong các dự án do Quân đội và Ngành Hàng không thực hiện. Các tính năng độc đáo, bao gồm trình theo dõi âm thanh hiển thị trực quan nơi kẻ thù đang gây tiếng ồn trong trò chơi, thực sự cho phép người chơi chiếm thế thượng phong trên chiến trường. Audio Boost hoạt động giống như một card âm thanh chuyên dụng bằng cách cách ly vật lý khỏi phần còn lại của mạch bo mạch chủ để đảm bảo tín hiệu âm thanh tinh khiết nhất có thể. Đường viền sáng được chiếu sáng bằng đèn LED thể hiện và bảo vệ thiết bị âm thanh Hi-Fi.
Kết nối mạng LAN
MSI Z370 Gaming Pro Carbon sử dụng Intel NIC với bộ điều khiển LAN 1219-V.Bộ điều khiển này được xếp hạng Gigabit do đó nó hỗ trợ tốc độ kết nối dữ liệu lên đến 1000 Mbps. Có một cổng LAN trên bảng I / O phía sau. Nó có hai đèn LED ở trên cùng bên trái và bên phải. Đèn LED bên trái cho biết liên kết / trạng thái hoạt động. Nếu nó tắt thì không có liên kết, trong trường hợp liên kết thành công, nó sẽ chuyển sang màu vàng và nhấp nháy sẽ hiển thị hoạt động. Đèn LED bên phải cho biết tốc độ của liên kết. Nếu nó bị tắt thì chúng ta có kết nối 10 Mbps. Màu xanh lá cây có nghĩa là kết nối 100 Mbps và màu cam có nghĩa là kết nối 1 Gbps.
Cổng M.2
MSI Z370 Gaming Pro Carbon có hai khe cắm M.2 được gắn nhãn là M2_1 và M2_2. Khe trên cùng ngay bên dưới ổ cắm CPU là M2_1 và nó có một tấm chắn M.2 để giữ nhiệt của ổ M.2 trong kiểm tra. Tấm chắn này có nắp trên được thiết kế đẹp mắt, kết hợp hài hòa với chủ đề tổng thể của bo mạch chủ. Cả hai khe cắm đều hỗ trợ loại M-Key với hỗ trợ lên đến PCIe 3.0 x4 cũng như SATA 6Gbps. M2_1 hỗ trợ thiết bị lưu trữ loại 2242/2260/2280/22110. M2_2 hỗ trợ thiết bị lưu trữ loại 2242/2260/2280. Bộ nhớ Intel Optane được hỗ trợ trên cả hai khe cắm cũng như ổ đĩa U.2 sử dụng thẻ chủ Turbo U.2. Có một số hạn chế nhất định về (các) đầu nối SATA khả dụng tùy thuộc vào ổ lưu trữ đang được sử dụng. Dưới đây là tóm tắt về các kết hợp có thể có:
- Nếu 1x M.2 PCIe SSD và 1x M.2 SATA SSD được kết nối cùng một lúc thì cổng SATA số 5 sẽ bị vô hiệu hóa.
- Nếu 2 ổ SSD M.2 SATA được kết nối cùng một lúc thì các đầu nối SATA 1 và SATA 5 sẽ bị vô hiệu hóa.
- Nếu các ổ SSD 2x M.2 PCIe được kết nối cùng một lúc thì các đầu nối SATA 5 và SATA 6 sẽ bị vô hiệu hóa.
- Nếu 1x M.2 PCIe SSD được kết nối thì tất cả các đầu nối SATA sẽ khả dụng để kết nối.
BIOS
MSI Z370 Gaming Pro Carbon đang sử dụng Click BIOS 5. BIOS là UEFI AMI sử dụng ACPI 6.0 và SMBIOS 3.0. Có một chip flash 128 Mb duy nhất lưu trữ BIOS. Không có BIOS kép trên bo mạch chủ này. Hỗ trợ đa ngôn ngữ có sẵn trong BIOS.
Giải pháp giám sát nhiệt và làm mát
Bo mạch chủ này có tổng cộng 6 đầu cắm quạt. Một là tiêu đề CPU_Fan1 chuyên dụng nằm ở phía trên bên phải của ổ cắm CPU và theo mặc định, nó ở chế độ PWM. Tiêu đề trên cùng ở phía bên phải của PCB là tiêu đề Pump_fan1, tiêu đề này cũng ở chế độ PWM theo mặc định. Phần còn lại của tiêu đề được gắn nhãn là Sys_Fanx trong đó x hiển thị số tương ứng với tiêu đề không có trên bảng. Các tiêu đề này ở chế độ DC theo mặc định, điều này hơi lạ. Tất cả các tiêu đề này đều là tiêu đề 4 chân. Người dùng có thể chuyển loại tiêu đề từ DC sang PWM và ngược lại từ BIOS. Điều này cho thấy điều khiển DC cũng có sẵn trên các tiêu đề này. Có một phần Màn hình phần cứng chuyên dụng trong BIOS cho phép người dùng theo dõi nhiệt độ của CPU và thay đổi kiểu điều khiển và tốc độ của các quạt được kết nối cho phù hợp. Thật tốt khi biết rằng có một cảm biến cho nhiệt độ VRM trên bo mạch chủ này. Phần cứng Màn hình sẽ được thảo luận trong phần BIOS sau.
Thành phần nguồn
MSI Z370 Gaming Pro Carbon có 11 pha nguồn. Thiết kế nguồn hoàn toàn kỹ thuật số cho phép phân phối dòng điện nhanh hơn và không bị biến dạng đến CPU ở độ chính xác từng điểm chốt. Tạo điều kiện hoàn hảo cho việc ép xung CPU. Ngăn ngừa hư hỏng ngắn mạch có thể xảy ra đối với CPU và các thành phần quan trọng khác. MSI Z370 Gaming Pro Carbon sử dụng Cuộn cảm Titanium chạy mát hơn nhiều và cải thiện 30% hiệu suất năng lượng, cho phép ép xung và ổn định tốt hơn. Tụ điện tối đang được sử dụng có Điện trở dòng tương đương (ESR) thấp hơn và tăng tuổi thọ hơn 10 năm. Một thiết kế lõi đặc biệt cho phép Dark Choke chạy ở nhiệt độ thấp hơn, mang lại hiệu quả sử dụng điện năng tốt hơn và ổn định hơn.
Bảng I / O phía sau
- 1x Cổng PS / 2 cho bàn phím / chuột
- 2x cổng USB 2.0
- 1x cổng hiển thị
- 1 cổng USB 3.1 Gen-2 Loại A VR-Ready
- 1 cổng USB 3.1 Gen-2 Type-C VR-Ready
- 2x cổng USB 3.1 Thế hệ 1 VR-Ready
- 1x Cổng HDMI
- 1x Cổng LAN
- 2x cổng USB 3.1 thế hệ 1
- Cổng âm thanh với S / PDIF quang học
Đây là một sơ đồ có nhãn của bo mạch chủ.
Đây là hình ảnh mặt sau của bo mạch chủ.
BIOS
Đây là lần đầu tiên tôi sử dụng bo mạch chủ MSI và tôi phải nói rằng, tôi nhận thấy giao diện và bố cục BIOS thân thiện với người dùng và trực quan vì tôi không gặp bất kỳ khó khăn nào trong việc định vị cài đặt mong muốn cộng với các tùy chọn một cú nhấp chuột cho người mới làm quen người dùng có mặt tại chỗ.
Giao diện chính có phần tóm tắt hệ thống được hiển thị ở phía trên bên phải. Có hai nút ở phía bên trái. Một là cho Game Boost được tắt theo mặc định và một là XMP cũng bị tắt theo mặc định. Người dùng có thể nhấp vào nút XMP để tải cấu hình XMP trên bộ DDR4 của hệ thống. Nó là dễ dàng! Game Boost sẽ ép xung CPU lên một chút và sẽ tải các cài đặt hiệu suất cho hệ thống để tăng hiệu suất chơi game. Điều này giống như ép xung một cú nhấp chuột. Tổng số tùy chọn và cài đặt đã được phân loại thành 6 danh mục khác nhau được hiển thị ở bên trái và bên phải của logo MSI trong phần chính. Thông tin ưu tiên khởi động được trình bày ở định dạng hỗ trợ trực quan ở phía trên cùng bên dưới phần tóm tắt. Nó sẽ hiển thị các thiết bị trong tùy chọn khởi động đầu tiên, tùy chọn khởi động thứ hai, v.v.
Nhấn F7 sẽ tải chế độ Dễ dàng (EZ), tiện dụng cho người dùng mới làm quen. Trong giao diện này, bố cục trên cùng giống như trên chế độ nâng cao. Nhấp vào CPU sẽ hiện ra các thông tin liên quan đến CPU.
Nhấp vào Bộ nhớ sẽ hiển thị thông tin bộ nhớ hệ thống như các khe cắm DIMM, thông tin XMP, tốc độ / tần số của bộ, nhà sản xuất bộ, dung lượng và điện áp DRAM, v.v.
Bộ nhớ sẽ liệt kê các thiết bị SATA được kết nối trên các cổng SATA tương ứng. AHCI là chế độ thiết bị tích hợp mặc định.
Thông tin về người hâm mộ sẽ hiển thị biểu đồ của các quạt được kết nối với tiêu đề quạt của bo mạch chủ. Nhấp vào các số 1,2,3,4 sẽ tải biểu đồ cho từng tiêu đề đã chọn. Người dùng cũng có thể thay đổi cài đặt của quạt.
Trợ giúp sẽ hiển thị danh sách các phím tắt và mô tả của chúng. Để chụp nhanh giao diện hiện tại của BIOS, người dùng được yêu cầu nhấn F12. Hệ thống tệp FAT32 là cần thiết trên ổ USB flash mà không có hệ thống này, ảnh chụp nhanh sẽ không được lưu. Định dạng tệp mặc định của những bức ảnh này là BMP (Bitmap), điều này khá rõ ràng. Lưu ý rằng, hệ thống đang hiển thị rằng Intel i7 8700k của chúng tôi có thể được đặt ở tốc độ 4,8 GHz trong chế độ Game Boost. Điều này dựa trên thuật toán của riêng họ và các cài đặt liên quan. Người dùng vẫn có thể ép xung CPU theo cách thủ công. Tôi đang sử dụng cùng một con chip đã được sử dụng để thử nghiệm các bo mạch chủ chipset Z370 khác và nó đã đạt được tốc độ 5.0GHz trên tất cả. 5.1GHz cũng khả thi đối với chip của chúng tôi tùy thuộc vào giải pháp làm mát thích hợp. Tôi đề cập đến điều này để cho người dùng biết rằng 4,8GHz không phải là giới hạn của chip.
Chúng tôi có nhiều nút tùy chọn hơn ở ngăn dưới cùng của chế độ EZ. Nhấp vào Mục ưa thích sẽ tải danh sách các cài đặt Yêu thích đã lưu. Người dùng có thể lưu tối đa 5 danh sách Yêu thích khác nhau với mỗi danh sách có cài đặt tương ứng riêng. Ý tưởng của Favourite là dễ dàng truy cập vào các cài đặt được sử dụng thường xuyên. Người dùng có thể tắt / bật bộ điều khiển âm thanh HD tích hợp, AHCI / RAID, chọn / bỏ chọn M.2 / Optane Genie và các cài đặt khác, v.v.
Nhấp vào Màn hình phần cứng sẽ tải một giao diện khác với vô số tùy chọn để tùy chỉnh tốc độ quạt được kết nối với đầu cắm quạt. Tiêu đề quạt CPU được hiển thị riêng biệt trong khi tiêu đề quạt Hệ thống được hiển thị dưới dạng Hệ thống 1, Hệ thống 2, Hệ thống 3, Hệ thống 4. Mỗi tiêu đề có thể được đặt thành chế độ PWM / DC tùy thuộc vào loại quạt được kết nối với tiêu đề tương ứng. Người dùng có thể đặt cài đặt tốc độ Bước lên và Bước xuống của mỗi đầu cắm quạt. Người dùng có thể làm cho tất cả các quạt chạy ở tốc độ tối đa có thể được thực hiện bằng một cú nhấp chuột. Tương tự, chúng có thể được đặt để chạy ở chế độ mặc định hoặc hủy các cài đặt đã tải. Chế độ quạt thông minh sẽ cho phép người dùng tùy chỉnh cấu hình đường cong quạt cho từng loại quạt theo yêu cầu. Đối với một người dùng như tôi, người thích điều khiển (các) quạt từ BIOS, MSI đã làm rất tốt. Ở dưới cùng của giao diện, các số đọc điện áp được hiển thị. Nhiệt độ được hiển thị bằng ° C / ° F.
Nhấn F7 một lần nữa sẽ tải chế độ Nâng cao với rất nhiều tùy chọn cho người dùng nâng cao / đam mê. Nhấp vào nút Cài đặt sẽ hiển thị các cài đặt liên quan trong ngăn giữa.
Nhấp vào Trạng thái hệ thống sẽ hiện ra thông tin tóm tắt của hệ thống lúc này.
Nhấp vào Nâng cao sẽ tải nhiều tùy chọn hơn. Chúng tôi có PCI, ACPI, Quản lý nguồn, cấu hình thiết bị ngoại vi tích hợp, Xóa bảo mật, Khởi động sự kiện đánh thức, cài đặt cổng Intel LAN trong menu Nâng cao. Đây là một trong số ít các cài đặt khác mà người dùng cần truy cập trong khi định cấu hình hệ thống.
Trong trường hợp bạn đang băn khoăn không biết sử dụng tùy chọn nào để bật nguồn PC ngay sau khi nguồn được khôi phục thì Cài đặt Quản lý Nguồn trong menu Nâng cao là dành cho bạn. Đặt Khôi phục sau khi mất nguồn AC thành Bật nguồn.
Tùy chọn khởi động nhanh nằm trong Cấu hình hệ điều hành Windows trong menu Nâng cao. Bên cạnh Fast Boot, còn có tùy chọn khởi động nhanh MSI cũng sẽ không phát hiện các thiết bị SATA, PS2 và USB để mang lại cho người dùng tốc độ tải cao hơn.
Cấu hình NIC có thể được truy cập thông qua menu Advanced / Intel Ethernet Connection.
Các cài đặt liên quan đến thiết bị ngoại vi tích hợp có thể được truy cập thông qua menu Thiết bị ngoại vi tích hợp / Nâng cao.
Các cài đặt liên quan đến PCIe có thể được truy cập trong Cài đặt Hệ thống con / Nâng cao PCI.
Cài đặt liên quan đến khởi động nằm trong menu Cài đặt. Người dùng có thể cấu hình các tùy chọn khởi động như hiển thị Logo khởi động, lựa chọn chế độ khởi động [UEFI, Legacy hoặc cả hai], trạng thái NumLock trong quá trình khởi động, v.v. Có thể xác định tối đa 13 thứ tự ưu tiên khởi động trong Ưu tiên thứ tự khởi động cố định. Điều này khá lạ khi người dùng phải xem qua 13 tùy chọn mà nói thẳng ra là không cần thiết trong những ngày này vì chúng ta chỉ quan tâm đến đĩa Windows Boot. Tuy nhiên, người dùng có tới 13 tùy chọn nếu cần.
Hình trên cho thấy trình tự khởi động cùng với các loại phương tiện khác nhau để khởi động. Danh sách chắc chắn là đầy đủ.
Có nhiều tùy chọn hơn ở cuối trang. Người dùng có thể định cấu hình mức độ ưu tiên BBS của ổ cứng UEFI và ổ USB cũng như mức độ ưu tiên BBS của ổ cứng và ổ USB kế thừa. Hãy nhớ điều này hoạt động song song với lựa chọn chế độ khởi động từ cùng một menu.
Bạn có thể đặt mật khẩu trong menu Nâng cao / Cài đặt.
Các tùy chọn lưu và thoát nằm trong menu Cài đặt. Có thể thấy, menu Cài đặt rất toàn diện và bao gồm hầu hết tất cả các cài đặt cấu hình hệ thống chính mà người dùng cần.
Nhấp vào nút M-Flash trên giao diện chính sẽ tiến hành cập nhật BIOS của bo mạch chủ. Chúng tôi không đề xuất cập nhật BIOS mà chỉ đề cập đến tính năng này trong BIOS vì quá trình này rất rủi ro và có thể làm hỏng bo mạch chủ trong trường hợp xảy ra sự cố. Làm điều đó với rủi ro của riêng bạn!
Người dùng có thể lưu tối đa 6 cấu hình với mỗi cấu hình có cấu hình và cài đặt khác nhau đối với hệ thống. MSI đã đặt tên cho các cấu hình này là cấu hình OC. Người dùng có thể xuất các cấu hình này sang phương tiện bên ngoài và tải từ phương tiện bên ngoài. Bạn có thể truy cập chúng bằng cách nhấp vào nút OC Profile nằm ở phía bên phải của trang chính.
Chúng tôi đã đề cập đến Màn hình phần cứng ở trên. Hãy khám phá tính năng Board Explorer. Nhấp vào Board Explorer sẽ tải một giao diện mới hiển thị sơ đồ khối của bo mạch chủ với các thành phần chính được đánh dấu màu đỏ. Di chuột lên các thành phần này sẽ hiển thị mô tả của thành phần ở dưới cùng, chẳng hạn như di chuột qua ổ cắm CPU sẽ hiển thị thông tin của CPU đã cài đặt, v.v.
Tôi đã lưu phần chính liên quan đến cài đặt ép xung cho phần cuối cùng. Nhấp vào nút OC ở phía bên trái của giao diện chính sẽ tải các tùy chọn mà người dùng có thể sử dụng để điều khiển điện áp, tần số, cài đặt XPM cho một vài tùy chọn. Chế độ OC Explorer có hai tùy chọn; Bình thường, Chuyên gia. Chúng tôi có cài đặt liên quan đến CPU, cài đặt liên quan đến DRAM, cài đặt liên quan đến điện áp tại đây.
Cấu hình DRAM nâng cao sẽ cho phép người dùng định cấu hình thời gian của RAM theo cách thủ công.
Các cài đặt liên quan đến XMP có thể được nhìn thấy trong hình trên. Tần số DRAM phải được chọn thủ công từ danh sách các tần số. Cài đặt Điện áp được bật Tự động theo mặc định và người dùng có thể định cấu hình các cài đặt này theo cách thủ công.
Chúng tôi có Thông số kỹ thuật CPU, Bộ nhớ Z và Tính năng CPU được liệt kê trong Cài đặt khác.
Hình trên cho thấy danh sách Các tính năng của CPU. Danh sách đầy đủ và người dùng có thể định cấu hình từng giá trị theo cách thủ công. Siêu phân luồng và tăng tốc có thể được bật / tắt từ menu này cũng như người dùng có thể kiểm soát không có lõi hoạt động.
Hình trên cho thấy cài đặt của chúng tôi để đạt được mức ép xung 5.0GHz trên Intel i7 8700k của chúng tôi bằng cách sử dụng cài đặt Điện áp tự động. Điều này chỉ nhằm mục đích minh họa vì tôi đã quen với việc điều chỉnh các cài đặt theo cách thủ công. Tự động được sử dụng để kiểm tra mức điện áp được cung cấp bởi bo mạch chủ trên Tự động để đạt được mức ép xung này. Thật không may, bo mạch chủ này đã cấp 1.335V cho 5.0GHz, cao hơn những gì tôi đã thấy các bo mạch chủ Asus và Gigabyte đang làm. Bo mạch chủ Gigabyte đang cấp 1.30V trong khi các bo mạch chủ của Asus đã cấp 1.257V để đạt được mức ép xung tương tự trên cài đặt Tự động.
Thiết lập thử nghiệm
Thiết lập băng ghế thử nghiệm sau được sử dụng để kiểm tra hiệu suất của bo mạch chủ:
- Intel i7 8700k
- MSI Z370 Gaming Pro Carbon
- Ballistix Elite 4x4GB @ 3000MHz
- Asus GeForce RTX 2080 O8G
- Bộ làm mát CPU Asus Ryujin 360
- PSU Thermaltake Tough Power RGB 750W 80+ Gold
- HyperX 120GB SSD cho hệ điều hành
- Seagate Barracuda 2TB
Microsoft Windows 10 x64 Pro (bản cập nhật 1809) đã được sử dụng cho tất cả các thử nghiệm. Trình điều khiển Nvidia 417.35 được sử dụng để kiểm tra cạc đồ họa. Phần mềm sau được sử dụng để đánh giá hiệu suất: -
Kiểm tra Ổ lưu trữ:
- AS SSD
- ATTO
- Dấu đĩa pha lê
Kiểm tra CPU:
- Cinebench R15
- GeekBench 4.0.3
- 7-Zip
- Cờ vua Fritz
- CPU SiSandra
- AIDA64
- Super Pi
Kiểm tra trí nhớ:
- AIDA64 Cực
- Bộ nhớ SiSandra
Kiểm tra hệ thống tổng thể:
- PCMark10
- Kiểm tra hiệu suất
Để chơi game và băng tổng hợp của cạc đồ họa, phần mềm sau đây đã được sử dụng: -
- 3DMark
- Nguồn gốc của Assassin’s Creed
- Shadow of Tomb Raider
- Grand Theft Auto V
- Far Cry 5
Thử nghiệm
Phần này sẽ hiển thị kết quả của các bộ thử nghiệm khác nhau và điểm chuẩn chơi game mà chúng tôi đã chạy trên bo mạch chủ này.
PCMark10 là một bộ ứng dụng toàn diện thay thế phiên bản 8 để đo hiệu suất tổng thể của hệ thống và các thiết bị lưu trữ. Bản dựng thử nghiệm của chúng tôi hoạt động tương đối tốt.
Kiểm tra hiệu suất hay pTest là một bộ phần mềm toàn diện khác đo hiệu suất tổng thể của PC cùng với các bài kiểm tra chi tiết cho từng thành phần. Tôi đã sử dụng nó để đo hiệu suất của CPU và Bộ nhớ. Điểm số rơi vào phân vị 95-99%, đây là một dấu hiệu tốt về hiệu suất.
Cinebench là một bộ thử nghiệm đa nền tảng trong thế giới thực để đánh giá khả năng hoạt động của máy tính của bạn. CINEBENCH dựa trên phần mềm hoạt hình từng đoạt giải thưởng Cinema 4D của MAXON, được các studio và nhà sản xuất trên toàn thế giới sử dụng rộng rãi để tạo nội dung 3D. Phần mềm MAXON đã được sử dụng trong các bộ phim bom tấn như Iron Man 3, Oblivion, Life of Pi hay Prometheus và nhiều hơn nữa. CINEBENCH là công cụ hoàn hảo để so sánh hiệu suất CPU và đồ họa trên các hệ thống và nền tảng khác nhau (Windows và OS X).
Geekbench 4 đo lường hiệu suất của hệ thống trên nhiều nền tảng. Bản dựng thử nghiệm hoạt động tốt trong thử nghiệm này. Chúng tôi đã sử dụng nó để kiểm tra hiệu suất lõi đơn và đa lõi của CPU.
Frtiz Chess Benchmark là một bài kiểm tra Hiệu suất CPU. Nó đặt CPU ở mức sử dụng 100% và chia tỷ lệ giữa các lõi và luồng. Điểm số được ghi là Kilo Nodes trên giây và Tốc độ tương đối.
7-Zip là một điểm chuẩn nén sử dụng băng thông Bộ nhớ và Lõi CPU để đo hiệu suất tương đối. Biểu đồ của chúng tôi đang hiển thị MIPS tổng thể.
Super PI là điểm chuẩn đơn luồng lý tưởng để kiểm tra hiệu suất dấu chấm động x86 thuần túy, đơn luồng và trong khi hầu hết thị trường máy tính đã chuyển sang các ứng dụng đa luồng và các tập lệnh hiện đại hơn, Super PI vẫn cho thấy khả năng của CPU trong các ứng dụng cụ thể như chơi game trên máy tính. Thời gian càng ít càng tốt.
AIDA64 là một bộ ứng dụng mở rộng khác để đo hiệu suất và kiểm tra độ ổn định của hệ thống. Chúng tôi đã sử dụng nó để chạy một số điểm chuẩn CPU và kiểm tra bộ nhớ.
SiSandra là một bộ ứng dụng toàn diện khác để đo hiệu suất của các thành phần khác nhau của PC và kiểm tra mọi sự cố được báo cáo với chúng. Nó sử dụng một biểu diễn đồ họa cũng như thước đo hiệu suất. Chúng tôi đã sử dụng nó để kiểm tra hiệu suất CPU và băng thông bộ nhớ.
CrystalDiskMark là một công cụ phổ biến để đo tốc độ Đọc và Ghi tuần tự và Ngẫu nhiên của (các) ổ lưu trữ.
ATTO đã tạo ra một phần mềm miễn phí Disk Benchmark được chấp nhận rộng rãi để giúp đo lường hiệu suất hệ thống lưu trữ. Là một trong những công cụ hàng đầu được sử dụng trong ngành, Disk Benchmark xác định hiệu suất trong ổ cứng, ổ đĩa trạng thái rắn, mảng RAID cũng như kết nối máy chủ với bộ lưu trữ đính kèm.
Phần mềm AS SSD kiểm tra hiệu suất đọc / ghi tuần tự hoặc ngẫu nhiên của (các) ổ đĩa lưu trữ mà không cần sử dụng bộ nhớ đệm. AS SSD Benchmark đọc / ghi tệp 1 GByte cũng như các khối 4K được chọn ngẫu nhiên. Ngoài ra, nó thực hiện các bài kiểm tra bằng cách sử dụng 1 hoặc 64 luồng và nó xác định thời gian truy cập của SSD.
3DMark bao gồm mọi thứ bạn cần để chuẩn PC và thiết bị di động của mình trong một ứng dụng. Cho dù bạn đang chơi game trên điện thoại thông minh, máy tính bảng, máy tính xách tay hay PC chơi game để bàn, 3DMark đều bao gồm điểm chuẩn được thiết kế riêng cho phần cứng của bạn. Chúng tôi chỉ hiển thị cụ thể điểm CPU trong biểu đồ.
Chúng tôi đã thử nghiệm 4 trò chơi trên bản dựng thử nghiệm. Tất cả các trò chơi đã được thử nghiệm với cài đặt đồ họa cao nhất của chúng.
Ép xung, tiêu thụ điện năng và nhiệt độ
Với mục đích là kiểm tra điểm, chúng tôi đã vô hiệu hóa tính năng nâng cao Gigabyte Core để duy trì tính năng mặc định của Intel. Có hàng, tất cả các cài đặt đã được để ở Tự động. Để kiểm tra mức tiêu thụ điện của PC, tôi đã sử dụng trò chơi Metro Exodus thay vì chạy một bài kiểm tra căng thẳng. Trò chơi được chơi trong 45 phút trong một phiên. HWInfo 64 đã được sử dụng để ghi nhận mức tiêu thụ điện năng. Trên đồng hồ cổ phiếu, con chip này đã tăng lên 4,6 GHz bằng cách sử dụng VCore 1.190V. Công suất tiêu thụ của chip là 89.050W (Gói nguồn CPU) với hệ thống sử dụng công suất 426.96W khi tải chơi game. Nhiệt độ tối đa của CPU khi chơi game là 68 ° C trên bất kỳ lõi nào. Nhiệt độ môi trường là 34 ° C.
Con chip này sử dụng 1.335V cho xung nhịp 5.0GHz.Công suất tiêu thụ của chip ở tốc độ 5,0 GHz khi tải chơi game là 128,934W và của hệ thống là 489,185W. Nhiệt độ tối đa trên bất kỳ lõi nào là 88 ° C với nhiệt độ môi trường là 34 ° C. Nhiệt độ VRM của bo mạch chủ vượt qua 110 ° C, đây vẫn là điểm tiếp xúc nhiệt của VRM nhưng nó tương đối cao hơn những gì tôi đã thấy trên bo mạch chủ Asus.
Phần kết luận
MSI Z370 Gaming Pro Carbon là một bo mạch chủ cao cấp nhắm đến đối tượng người dùng ngân sách trung bình đến cao, những người muốn thưởng thức chipset Intel Z370 với rất nhiều tính năng được tối ưu hóa nhằm mang lại hiệu suất chơi game tốt hơn mà không phải tốn kém. Đối với những người đam mê, có những mô hình khác như God Like, Meg trên thị trường. MSI Z370 Gaming Pro Carbon có màu sắc đen / xám thời trang theo chủ đề cùng với lớp bọc Carbon trên tấm che I / O và vỏ Chipset tạo thêm nét tinh tế và giao diện cho thiết kế tổng thể của bo mạch chủ. Nó có vẻ tốt trong người.
Bo mạch chủ có ổ cắm Intel LGA1151, là phiên bản thứ ba của cùng một ổ cắm bắt đầu từ thế hệ thứ 6 có tên Skylake. Ổ cắm đặc biệt này có thể lưu trữ các CPU dòng Intel Coffee Lake cũng như các bộ vi xử lý Core thế hệ thứ 9 bao gồm cả CPU có tên i9 mới của Intel. Chipset này là dòng Intel 300, khác với dòng 200 và 100 của Chipset trên thế hệ thứ 7 và thứ 6 của bộ vi xử lý Core. MSI Z370 Gaming Pro Carbon có 4 khe cắm DDR4 DIMM với dung lượng hỗ trợ tối đa là 64GB. Các khe này hỗ trợ RAM không phải ECC, không có bộ đệm. Các khe này có gia cố bằng thép để tăng cường độ bền và độ bền. Ngoài ra, chúng cũng có mạch chuyên dụng với tấm chắn EMI. Có một đèn LED XMP cũng sáng lên để cho biết rằng XMP đã được kích hoạt. Mặt trên của các khe này cũng có đèn LED và chúng chỉ sáng khi có khe tương ứng. Các chốt ở cả hai bên của các khe cắm này cần được trượt ra để lắp RAM.
MSI Z370 Gaming Pro Carbon có tổng cộng 6 khe cắm PCIe. Ba trong số đó là PCIe 3.0 X1. Khe cắm trên cùng là PCIe 3.0 x16, một khe cắm lấy các làn PCI từ CPU. Khe thứ tư được xếp hạng PCIe 3.0 x8 và cả hai đều được gia cố bằng thép để tăng cường độ bền. Khe cắm cuối cùng được xếp hạng PCIe 3.0 x4 và đang lấy làn từ chipset. Bo mạch chủ hỗ trợ Nvidia hai chiều SLI và AMD ba chiều Crossfire. Khi hai thẻ được cài đặt thì khe cắm thứ nhất và thứ tư sẽ ở cấu hình x8 / x8. Giắc cắm Clear CMOS nằm bên dưới khe cắm PCIe đầu tiên và đây không phải là vị trí thuận tiện cho giắc cắm này vì bất kỳ thẻ nào có chiều rộng nhiều hơn 2 khe cắm sẽ che đi khe cắm này.
Về các tùy chọn lưu trữ, chúng tôi có tổng cộng 6 cổng SATA 6 trên bo mạch chủ MSI Z370 Gaming Pro Carbon. Ngoài ra, chúng tôi có hai khe cắm M.2 với khe trên cùng có một tấm che / tấm chắn đẹp mắt với tấm tản nhiệt để giữ nhiệt độ của ổ M.2 trong tầm kiểm soát. Cả hai khe cắm đều hỗ trợ loại M-Key với hỗ trợ lên đến PCIe 3.0 x4 cũng như SATA 6Gbps. M2_1 hỗ trợ thiết bị lưu trữ loại 2242/2260/2280/22110. M2_2 hỗ trợ thiết bị lưu trữ loại 2242/2260/2280. Bộ nhớ Intel Optane được hỗ trợ trên cả hai khe cắm cũng như ổ đĩa U.2 sử dụng thẻ chủ Turbo U.2. Có một số hạn chế nhất định về (các) đầu nối SATA khả dụng tùy thuộc vào ổ lưu trữ đang được sử dụng. Vui lòng kiểm tra phần Nhìn gần hơn của chúng tôi để biết thêm chi tiết.
MSI Z370 Gaming Pro Carbon có tổng cộng 6 đầu cắm quạt. Một là đầu cắm quạt CPU chuyên dụng là PWM theo mặc định. Một là tiêu đề máy bơm chuyên dụng cũng là PWM theo mặc định. Phần còn lại của đầu cắm quạt là đầu cắm quạt hệ thống, mặc dù là 4 chân nhưng được đặt ở DC theo mặc định. Người dùng có thể chuyển loại điều khiển từ BIOS. Có một phần Màn hình phần cứng chuyên dụng trong BIOS mà người dùng có thể sử dụng (nên sử dụng theo ý kiến của tôi) để xác định tốc độ của quạt theo các chỉ số nhiệt độ. Người dùng cũng có thể xác định một đường cong quạt tùy chỉnh. Điều đáng mừng là MSI đã cung cấp một cảm biến nhiệt để đọc các chỉ số nhiệt độ VRM.
MSI Z370 Gaming Pro Carbon có 11 pha nguồn. Thiết kế nguồn hoàn toàn kỹ thuật số cho phép phân phối dòng điện nhanh hơn và không bị biến dạng đến CPU ở độ chính xác từng điểm, tạo điều kiện hoàn hảo cho việc ép xung CPU. Ngăn ngừa hư hỏng ngắn mạch có thể xảy ra đối với CPU và các thành phần quan trọng khác. MSI Z370 Gaming Pro Carbon sử dụng Cuộn cảm Titanium chạy mát hơn nhiều và cải thiện 30% hiệu suất năng lượng, cho phép ép xung và ổn định tốt hơn. Tụ điện tối đang được sử dụng có Điện trở dòng tương đương (ESR) thấp hơn và tăng tuổi thọ hơn 10 năm. Một thiết kế lõi đặc biệt cho phép Dark Choke chạy ở nhiệt độ thấp hơn, mang lại hiệu quả sử dụng điện năng tốt hơn và ổn định hơn.
MSI Z370 Gaming Pro Carbon sử dụng Codec Realtek ALC1220 hỗ trợ âm thanh độ nét cao và 2/4 / 5.1 / 7.1 kênh. Nó có hỗ trợ đầu ra S / PDIF. Phần âm thanh được thực hiện trên hai PCB phân lớp chuyên dụng. Audio Boost 4 được trang bị bộ xử lý âm thanh Độ nét cao được che chắn bởi EMI với DAC tích hợp, đảm bảo chất lượng âm thanh tinh khiết nhất ở cả âm thanh nổi và âm thanh vòm. Nó có hỗ trợ 120dB SNR / 32-bit và hỗ trợ phát và ghi DSD Super Audio CD (tốt hơn 64 lần so với chất lượng CD thông thường). Bộ khuếch đại tai nghe chuyên dụng tích hợp thưởng cho những người đam mê âm thanh với tai nghe trở kháng lên đến 600O bằng cách cung cấp chất lượng âm thanh cấp phòng thu từ PC chơi game. Cốt lõi của công nghệ âm thanh, MSI sử dụng Công nghệ âm thanh Nahimic. MSI Z370 Gaming Pro Carbon sử dụng Intel NIC với bộ điều khiển LAN 1219-V. Bộ điều khiển này được xếp hạng Gigabit do đó nó hỗ trợ tốc độ kết nối dữ liệu lên đến 1000 Mbps. Có một cổng LAN trên bảng I / O phía sau. MSI Z370 Gaming Pro Carbon đang sử dụng Click BIOS 5. BIOS là UEFI AMI sử dụng ACPI 6.0 và SMBIOS 3.0. Có một chip flash 128 Mb duy nhất lưu trữ BIOS. Không có BIOS kép trên bo mạch chủ này. Hỗ trợ đa ngôn ngữ có sẵn trong BIOS.
MSI Z370 Gaming Pro Carbon đang sử dụng chipset ASMedia ASM3142 để cung cấp kết nối USB ngoài hỗ trợ USB từ chipset Intel Z370. 1x USB 3.1 Gen-2, Type-C và 1x USB 3.1 Gen-2, Type-A trên bảng điều khiển I / O phía sau là từ chipset ASMedia. 8x cổng USB 3.1 Gen-1 với 4x cổng Loại A trên bảng I / O phía sau và 4x từ bảng giữa là của chipset Intel. Tương tự, 6x cổng USB 2.0 với 2x từ bảng I / O phía sau và 4x từ bảng giữa là từ Intel Chipset.
MSI Z370 Gaming Pro Carbon được niêm yết ở mức $ 199,99 và Rs.34500 tại thời điểm đánh giá. Tôi không quan sát thấy bất kỳ trở ngại nào về hiệu suất trong quá trình thử nghiệm và trải nghiệm của mình. Intel i7 8700k đã được ép xung lên 5,0GHz mặc dù nó làm tăng nhiệt độ VRM vượt qua 110 ° C trong thử nghiệm căng thẳng mặc dù kết quả này vẫn nằm trong đường giao nhau nhiệt của VRM thường là 150 ° C.
MSI Z370 Gaming Pro Carbon là một trong những giải pháp hoàn chỉnh dành cho những game thủ mong muốn có được một bo mạch chủ mà không phải phá vỡ hầu bao của họ, đi kèm với rất nhiều tính năng hướng đến chơi game, thiết kế BIOS trực quan cho người dùng, có triển vọng thẩm mỹ và hiệu suất cao cú đấm. MSI Z370 Gaming Pro Carbon được chúng tôi khuyên dùng.