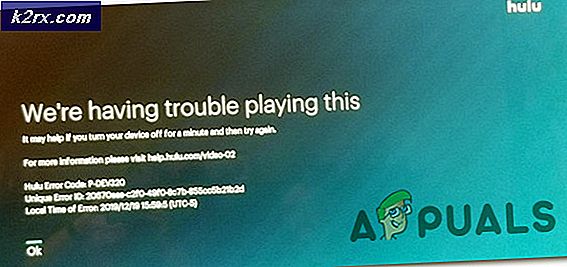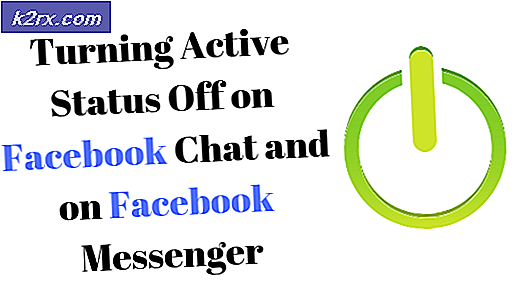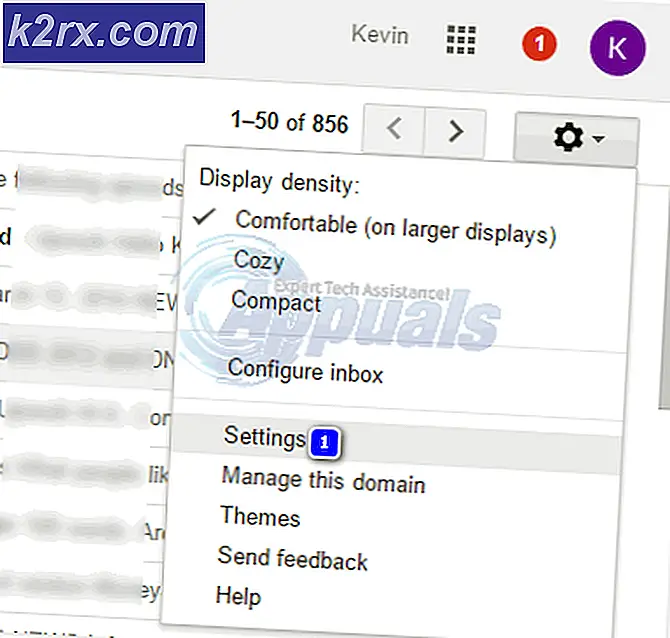Khắc phục: Lỗi cài đặt Windows 10 0x800700D
Vì phần lớn người dùng Windows đã chọn nâng cấp máy tính của họ lên Windows 10 từ các phiên bản trước của Hệ điều hành đã gặp phải nhiều vấn đề khác nhau, nhiều người tiêu dùng (nhiều máy tính hiểu biết hơn) đã quyết định thực hiện cài đặt sạch Windows 10 thay thế . Cài đặt sạch sẽ là khi một Hệ điều hành được cài đặt vào một máy tính chưa có Hệ điều hành trên đó.
Tuy nhiên, nó không phải là hoàn toàn không có cơ hội của bạn chạy vào bất kỳ bức tường khi thực hiện một cài đặt sạch của Windows 10. Một trong những bức tường phổ biến nhất mà bạn có thể chạy vào khi thực hiện một cài đặt sạch của Windows 10 - một bức tường khá cao - là lỗi 0x800700D. Lỗi 0x800700D xuất hiện sau khi máy tính của bạn khởi động từ phương tiện cài đặt và chạy cài đặt Windows 10, bạn chọn ngôn ngữ và thông báo cho biết Thiết lập đang bắt đầu xuất hiện. Sau khi máy tính hiển thị lỗi 0x800700D, quá trình cài đặt không thành công.
Mẹo CHUYÊN NGHIỆP: Nếu vấn đề xảy ra với máy tính của bạn hoặc máy tính xách tay / máy tính xách tay, bạn nên thử sử dụng phần mềm Reimage Plus có thể quét các kho lưu trữ và thay thế các tệp bị hỏng và bị thiếu. Điều này làm việc trong hầu hết các trường hợp, nơi vấn đề được bắt nguồn do một tham nhũng hệ thống. Bạn có thể tải xuống Reimage Plus bằng cách nhấp vào đâyLỗi 0x800700D về cơ bản có nghĩa là tệp hoàn toàn quan trọng đối với việc cài đặt Windows 10 bị hỏng hoặc bị thiếu hoàn toàn khỏi phương tiện cài đặt. Do đó, miễn là bạn sử dụng cùng phương tiện cài đặt với tệp bị hỏng hoặc bị thiếu, bạn sẽ nhận được kết quả tương tự (lỗi 0x800700D) bất kể bạn đã thử cài đặt Windows sạch sẽ bao nhiêu lần. giải pháp cho vấn đề này là tạo một phương tiện cài đặt hoàn toàn mới bằng cách sử dụng một phương tiện hoàn toàn mới hoặc bằng cách lau phương tiện mà bạn đang sử dụng trước khi làm sạch và sau đó sử dụng lại nó. Để làm như vậy, bạn cần phải:
Đầu tiên và quan trọng nhất, hãy nắm lấy một máy tính khác có thể tải xuống Windows 10 ISO (về cơ bản là bất kỳ máy tính nào có kết nối internet).
Nếu bạn có tệp ISO 10 của Windows thì hãy sử dụng Rufus (xem các bước tại đây) hoặc Tải xuống Công cụ tạo phương tiện từ đây. Với công cụ tạo phương tiện, bạn có thể tải xuống ISO cho Windows 10 nếu bạn không có. Chạy chương trình đã tải xuống và làm theo các hộp thoại thiết lập để tải xuống và ghi Windows 10 Media sang USB. (xem các bước công cụ tạo phương tiện tại đây)
Khi bạn đã có ISO hoạt động trên USB. Khởi động PC / Laptop của bạn để cài đặt Windows 10.
Mẹo CHUYÊN NGHIỆP: Nếu vấn đề xảy ra với máy tính của bạn hoặc máy tính xách tay / máy tính xách tay, bạn nên thử sử dụng phần mềm Reimage Plus có thể quét các kho lưu trữ và thay thế các tệp bị hỏng và bị thiếu. Điều này làm việc trong hầu hết các trường hợp, nơi vấn đề được bắt nguồn do một tham nhũng hệ thống. Bạn có thể tải xuống Reimage Plus bằng cách nhấp vào đây