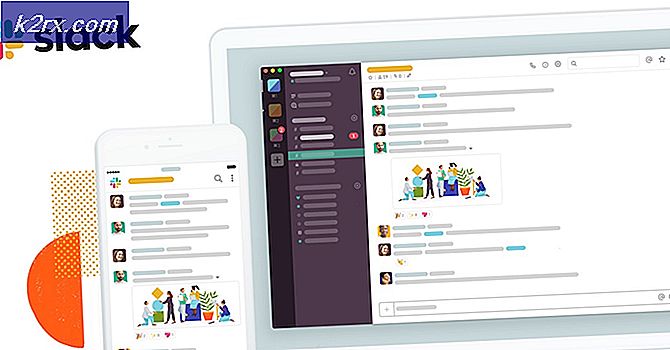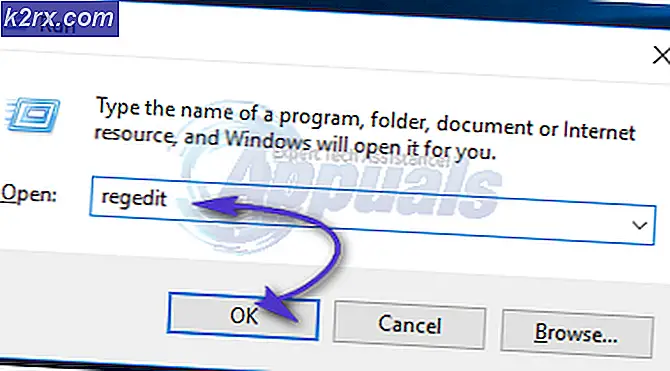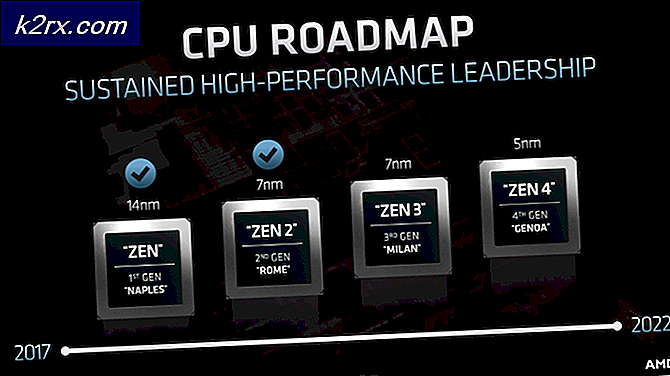Cách chuyển tiếp nhiều email trong Gmail
Tôi nghĩ tất cả chúng ta đều có thể đồng ý rằng Gmail là một trong những ứng dụng email tốt nhất hiện có. Về mặt an ninh và ổn định, Google không có đối thủ cạnh tranh nghiêm trọng. Nhưng Gmail là hoàn hảo, vì nó laking một loạt các tính năng chính. Không có khả năng cung cấp một phương pháp đơn giản để chuyển tiếp nhiều email trong Gmail là không có gì đáng xấu hổ đối với Google.
Email là phương tiện truyền thông thực tế cho các tổ chức kinh doanh. Kết quả là, điều quan trọng là làm cho cuộc sống của bạn dễ dàng nhất có thể và tăng năng suất bất cứ khi nào bạn cần quản lý email. Nếu bạn đang làm việc trong môi trường kinh doanh, sẽ đến lúc bạn cần thực hiện một số chuyển tiếp email hàng loạt. Đáng buồn thay, Gmail không biết làm thế nào để làm điều này - cũng loại nó, nhưng rất kém hiệu quả.
Bạn có thể chuyển tiếp nhiều email trong Gmail bằng cách thiết lập bộ lọc và chuyển tiếp tất cả email đến đến một địa chỉ khác. Nhưng điều này sẽ không giúp bạn chuyển tiếp những email đã có trong hộp thư đến của bạn. Tôi không hoàn toàn chắc chắn, nhưng tôi tin rằng không ai muốn chuyển hàng trăm email thủ công bằng tay. Trừ khi bạn muốn vượt qua thời gian và cố gắng sa thải.
Nếu bạn đang ngồi trên một loạt các email sẵn sàng để được chuyển tiếp, chúng tôi có thể trợ giúp. Có nhiều cách chuyển tiếp tốt hơn trong Gmail hơn là mở từng email một phần. Dưới đây bạn có hai phương pháp giúp bạn chuyển tiếp email trong Gmail (bao gồm cả email gốc).
Phương pháp 1: Chuyển tiếp nhiều email trong Gmail bằng bộ lọc
Đây là phương pháp bản địa tôi đã đề cập trước đó. Mặc dù đây không phải là cách lý tưởng để chuyển tiếp email của bạn nhưng nó hoạt động tốt nhất. Bộ lọc có thể được sử dụng để chuyển tiếp các cuộc hội thoại qua email đã tồn tại trong lưu trữ của bạn, nhưng nó không hoạt động trong mọi trường hợp và có một số lượng giới hạn hợp lý. Phương pháp này là đáng tin cậy khi bạn muốn chuyển tiếp email chưa đến. Đó là sơ sài khi phải chuyển tiếp email đã có trong hộp thư đến của bạn. Trong thử nghiệm của tôi, phương pháp này đã quản lý để bỏ lỡ hơn một nửa số tin nhắn mà tôi đã chuẩn bị để được chuyển tiếp.
Dưới đây là những gì bạn cần làm để chuyển tiếp nhiều email bằng các bộ lọc trong Gmail:
- Đăng nhập bằng tài khoản Gmail của bạn và điều hướng đến cài đặt của Gmail. Để thực hiện việc này, hãy nhấn vào biểu tượng bánh răng (góc trên cùng bên phải) và nhấp vào Cài đặt .
- Bây giờ hãy tìm tab Chuyển tiếp và POP / IMAP và nhấp vào tab đó. Từ đó, nhấp vào Thêm địa chỉ chuyển tiếp .
- Bây giờ hãy nhập địa chỉ email bạn muốn chuyển tiếp email đến. Hãy nhớ rằng một liên kết xác minh sẽ được gửi đến địa chỉ đó. Nhấn Next và sau đó tiến hành.
- Liên kết xác minh cần được truy cập từ email khác để phương thức này hoạt động.
- Sau khi bạn đã theo dõi thành công với liên kết kích hoạt, hãy quay lại Cài đặt của Gmail . Từ đó chọn Chuyển tiếp bản sao của thư đến. Cuối cùng, nhấp vào tạo bộ lọc.
- Bây giờ là lúc để cấu hình bộ lọc của chúng tôi. Nếu bạn muốn chuyển tiếp tất cả email từ một địa chỉ cụ thể, hãy chèn email vào trường Từ . Bạn có thể hạn chế chuyển tiếp email của mình có chứa các từ cụ thể hoặc chỉ chuyển tiếp những từ có tệp đính kèm. Khi bộ lọc đã sẵn sàng, hãy nhấp vào Tạo bộ lọc với tìm kiếm này .
- Khi bạn thấy hộp trình đơn mới, đánh dấu vào ô bên cạnh Chuyển tiếp đến và đảm bảo bạn chọn địa chỉ email bạn đã xác minh trước đó. Nhấn Tạo bộ lọc khi bạn hoàn tất.
Đó là nó. Bây giờ tất cả các email sẽ bị bắt trong bộ lọc chúng tôi vừa tạo sẽ tự động được chuyển tiếp đến đích mà chúng tôi chọn.
Phương pháp 2: Sử dụng tiện ích để chuyển tiếp nhiều email trong Gmail
Bây giờ phương pháp thứ hai này vượt trội so với cách lọc ngây thơ của Gmail. Nếu bạn không sợ sử dụng các phần mở rộng (không có lý do tại sao bạn nên), có một số ít sẽ làm cho email chuyển tiếp hàng loạt dễ dàng hơn nhiều. Vì Gmail và Chrome đã được Google làm cha, tôi khuyên bạn nên sử dụng tiện ích mở rộng của Chrome trong khi thực hiện phương pháp này.
Mẹo CHUYÊN NGHIỆP: Nếu vấn đề xảy ra với máy tính của bạn hoặc máy tính xách tay / máy tính xách tay, bạn nên thử sử dụng phần mềm Reimage Plus có thể quét các kho lưu trữ và thay thế các tệp bị hỏng và bị thiếu. Điều này làm việc trong hầu hết các trường hợp, nơi vấn đề được bắt nguồn do một tham nhũng hệ thống. Bạn có thể tải xuống Reimage Plus bằng cách nhấp vào đâyLưu ý: Bất kể bạn sử dụng tiện ích mở rộng nào, Google đã áp dụng giới hạn không Lưu ý là 100 email được chuyển tiếp mỗi ngày. Cho đến nay, không có cách nào để vượt qua điều đó, từ những gì tôi đã thu thập được.
Dưới đây là cách sử dụng tiện ích mở rộng Đa Forward cho Gmail để chuyển tiếp hàng loạt email:
- Mở Chrome và nhấn vào biểu tượng ba dấu chấm (góc trên cùng bên phải). Điều hướng đến Công cụ khác và nhấp vào Tiện ích mở rộng .
- Cuộn xuống hết cỡ và nhấp vào Tải thêm tiện ích mở rộng .
- Tìm kiếm nhiều email chuyển tiếp cho Gmail. Nhấp vào tiện ích để mở, sau đó nhấn vào Thêm tiện ích mở rộng .
Lưu ý: Có nhiều tiện ích mở rộng dưới cùng một tên, vì vậy hãy đảm bảo bạn chọn một tiện ích mở rộng từ cloudhq.net vì nó vượt trội hơn rất nhiều. Đây là một liên kết trực tiếp nếu bạn đã bỏ lỡ nó. - Ngay sau khi bạn đã nhấp vào Thêm tiện ích mở rộng, Gmail sẽ tự động mở. Nhập thông tin đăng nhập của người dùng của bạn nếu được nhắc. Bây giờ hãy nhấn vào Tạo tài khoản và chọn tài khoản Gmail của riêng bạn từ danh sách.
- Tiện ích đã sẵn sàng để sử dụng. Tiếp tục và chọn ít nhất hai email từ tài khoản của bạn. Bạn sẽ thấy một biểu tượng Multi forward không có trước đó.
- Bây giờ tất cả những gì còn lại cần làm là chèn địa chỉ email mà bạn muốn chuyển tiếp email đến. Nhấn Chuyển tiếp email khi bạn hoàn tất.
Đó là nó. Người nhận sẽ nhận được email bạn vừa gửi chỉ trong vài phút. Tại thời điểm này, bạn có thể đóng cửa sổ Gmail một cách an toàn. Các email sẽ giống như bất kỳ email nào khác.
Phần kết luận
Như bạn có thể thấy, có hai cách chính để gửi email hàng loạt từ Gmail. Vâng, đó cũng là một thứ ba, nếu bạn xem xét việc mở thủ công mỗi thư một giải pháp khả thi.
Thực tế, chỉ có hai cách hiệu quả về thời gian để giải quyết vấn đề này. Bạn có thể sử dụng một phần mở rộng như chúng tôi đã làm trong Phương pháp 2, hoặc bạn sử dụng các bộ lọc clunky của Gmail để tự động hóa email của bạn ( Phương pháp 1 ). Nhưng nếu tôi thành thật với bạn, tôi luôn sử dụng Multi Email Forward cho Gmail. Cho đến nay, nó đã được chứng minh là một cách đáng tin cậy để gửi email với số lượng lớn. Việc sử dụng các bộ lọc Gmail sẽ gây ra một chút rủi ro và có xu hướng bỏ qua các thư đã có trong hộp thư đến của bạn.
Nhưng cuối cùng, đó là về việc lựa chọn một giải pháp mà sẽ phù hợp với nhiệm vụ trong tầm tay. Nếu bạn biết một cách khác để chuyển tiếp thư Gmail, hãy cho chúng tôi biết trong phần nhận xét bên dưới.
Mẹo CHUYÊN NGHIỆP: Nếu vấn đề xảy ra với máy tính của bạn hoặc máy tính xách tay / máy tính xách tay, bạn nên thử sử dụng phần mềm Reimage Plus có thể quét các kho lưu trữ và thay thế các tệp bị hỏng và bị thiếu. Điều này làm việc trong hầu hết các trường hợp, nơi vấn đề được bắt nguồn do một tham nhũng hệ thống. Bạn có thể tải xuống Reimage Plus bằng cách nhấp vào đây