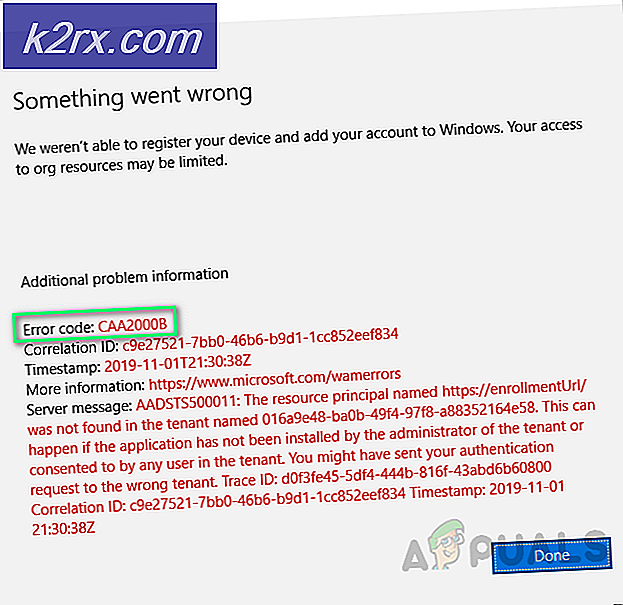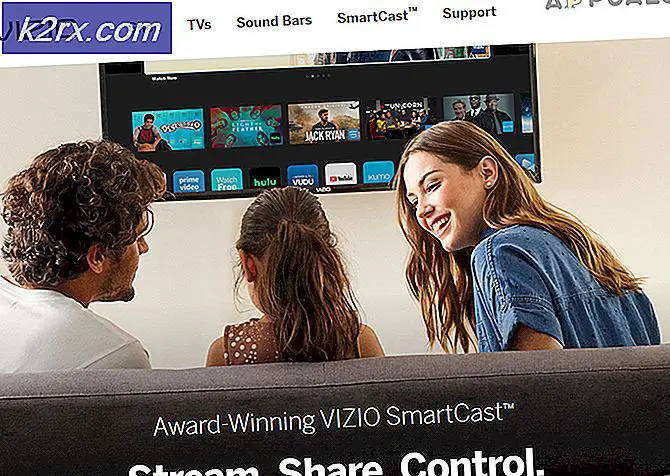Cách khắc phục tác vụ đã chọn không còn tồn tại trên Windows 10
Task Scheduler là một snap-in chạy qua MMC (Microsoft Management Console) cho phép bạn tự động thực hiện các tác vụ thông thường trên một máy tính đã chọn. Khi bạn tạo một nhiệm vụ trên task scheduler, nó sẽ tạo ra một file được tạo dưới ổ đĩa hệ điều hành của bạn (thường là C: \) C: \ Windows \ System32 \ Tasks - và nó cũng tạo một registry theo địa chỉ registry sau HKEY_LOCAL_MACHINE \ SOFTWARE \ Microsoft \ Windows NT \ CurrentVersion \ Schedule \ TaskCache \ Task \. Nếu tác vụ nằm trong một thư mục, nó cũng sẽ tạo một đăng ký theo HKEY_LOCAL_MACHINE \ SOFTWARE \ Microsoft \ Windows NT \ CurrentVersion \ Schedule \ TaskCache \ Tree \
Tại thời điểm mở Task Scheduler MMC, Windows sẽ đồng bộ hóa registry với các tập tin nằm trong thư mục Tasks, và nếu nó không thể khớp, thì thông báo lỗi Nhiệm vụ được chọn {} không còn tồn tại nữa. Để xem các tác vụ hiện tại, nhấp vào làm mới sẽ xuất hiện.
Để giải quyết vấn đề này, chúng ta cần phải xóa tất cả các nhiệm vụ, hoặc xác định vị trí bị hỏng và xóa nó.
Cách dễ nhất là tạo một tài khoản mới, vì nó sẽ xóa tất cả các nhiệm vụ.
Phương pháp 1: Tạo tài khoản người dùng mới
Chuyển đến Trung tâm hành động và nhấp vào Tất cả cài đặt và chuyển đến Tài khoản
Chuyển đến Gia đình và người dùng khác, nhấp Thêm người khác vào PC này .
Nếu bạn đang tìm kiếm một tài khoản Microsoft được liên kết với E-Mail của bạn, hãy nhập E-Mail của bạn. Nếu bạn muốn có tài khoản Local:
Nhấp vào Tôi không có thông tin đăng nhập của người này.
Chọn Thêm người dùng không có Tài khoản Microsoft và nhập thông tin của bạn.
Tuy nhiên, nếu bạn có nhiều nhiệm vụ và bạn muốn tránh mất chúng, thì bạn có thể cần phải xác định tác vụ nào đang gây ra xung đột. Để làm như vậy, bạn sẽ cần phải so sánh cả sổ đăng ký và thư mục tác vụ.
Phương pháp 2: Xác định vị trí trong công việc lên lịch nhiệm vụ bị hỏng và xóa nó khỏi thư mục tệp tác vụ
Mở Task Scheduler và nhấn OK khi được nhắc nhở với lỗi. Nó có vẻ như bạn đang nhận được cùng một lỗi hơn và hơn, nhưng điều này thực sự là do số lượng các nhiệm vụ bị hỏng. Ghi lại số lần bạn được nhắc với lỗi tác vụ đã chọn {0}. Đây là số lượng tệp tác vụ không đồng bộ với sổ đăng ký.
Mẹo CHUYÊN NGHIỆP: Nếu vấn đề xảy ra với máy tính của bạn hoặc máy tính xách tay / máy tính xách tay, bạn nên thử sử dụng phần mềm Reimage Plus có thể quét các kho lưu trữ và thay thế các tệp bị hỏng và bị thiếu. Điều này làm việc trong hầu hết các trường hợp, nơi vấn đề được bắt nguồn do một tham nhũng hệ thống. Bạn có thể tải xuống Reimage Plus bằng cách nhấp vào đâyBắt đầu với thư mục đầu tiên trong các tác vụ Windows (Task Scheduler (Local) \ Task Scheduler Library \ Microsoft \ Windows) và chọn từng thư mục cho đến khi bạn nhận được lỗi tác vụ đã chọn {0}. Thư mục này chứa các tệp không được đồng bộ hóa với công cụ lên lịch tác vụ.
Mở Windows Explorer và điều hướng đến thư mục tệp tác vụ ( % systemroot% \ system32 \ Tasks \ Microsoft \ Windows ) và tìm thư mục tương ứng với thư mục mà bạn đã nhận được lỗi.
Đối với một số tác vụ, bạn sẽ có thể xác định tệp nào cần xóa bằng cách so sánh danh sách trong Task Scheduler với danh sách tệp trong Explorer. Một số tác vụ sẽ chỉ có một tệp trong trình khám phá hoặc trong một trường hợp tôi có 2 tệp và tệp đầu tiên bị thiếu. Khi Task Scheduler gặp lỗi này, nó sẽ không còn hiển thị các tác vụ để nó làm cho công việc nhận được hai đồng bộ hóa trở nên khó khăn hơn một chút. Khi bạn đã xác định tệp nào tồn tại trong Thư mục Tệp nhưng không tồn tại trong thư mục Task Scheduler, hãy xóa các tệp đó.
QUAN TRỌNG - Đóng và mở lại Task Scheduler. Khi gặp phải lỗi, Task Scheduler không còn hiển thị các tác vụ, do đó bạn cần phải đóng nó và khởi động lại để tiếp tục nỗ lực đồng bộ hóa của bạn.
Tiếp tục chọn các thư mục trong Task Scheduler trong các tác vụ Windows cho đến khi bạn gặp lại lỗi và lặp lại quá trình xác định tệp nào tồn tại trên hệ thống tệp, nhưng không phải trong Task Scheduler.
Xin lưu ý, có thể sự cố này có thể khiến MMC không thể tải trình theo dõi Tác vụ lên lịch biểu, hiển thị lỗi sau: MMC đã phát hiện lỗi trong một snap-in và sẽ xóa nó . Tại thời điểm này, bạn sẽ không thể xác định thông qua Task Scheduler tên của tác vụ gây ra vấn đề và bạn sẽ phải tìm nó theo cách thủ công.
Phương pháp 3: So sánh các tác vụ từ sổ đăng ký và trình khám phá và xóa các tác vụ không phù hợp
Mở C: \ Windows \ System32 \ Task
Giữ phím Windows và nhấn R, và gõ regedit, hoặc bạn cũng có thể gõ regedit trên menu bắt đầu.
Xác định vị trí thư mục HKEY_LOCAL_MACHINE \ SOFTWARE \ Microsoft \ Windows NT \ CurrentVersion \ Schedule \ TaskCache \
Sao chép tên của tác vụ từ Explorer và sau đó tìm kiếm tên trong thư mục \ TaskCache \ Task và \ TaskCache \ Tree trong sổ đăng ký.
Xóa bất kỳ tác vụ nào từ thư mục thám hiểm không được hiển thị trong thư mục đăng ký được đề cập ở trên.
Khi bạn có thể xóa thủ công mọi khóa bị thiếu và khớp với tất cả các tác vụ, hãy khởi động lại máy tính của bạn.
Mẹo CHUYÊN NGHIỆP: Nếu vấn đề xảy ra với máy tính của bạn hoặc máy tính xách tay / máy tính xách tay, bạn nên thử sử dụng phần mềm Reimage Plus có thể quét các kho lưu trữ và thay thế các tệp bị hỏng và bị thiếu. Điều này làm việc trong hầu hết các trường hợp, nơi vấn đề được bắt nguồn do một tham nhũng hệ thống. Bạn có thể tải xuống Reimage Plus bằng cách nhấp vào đây