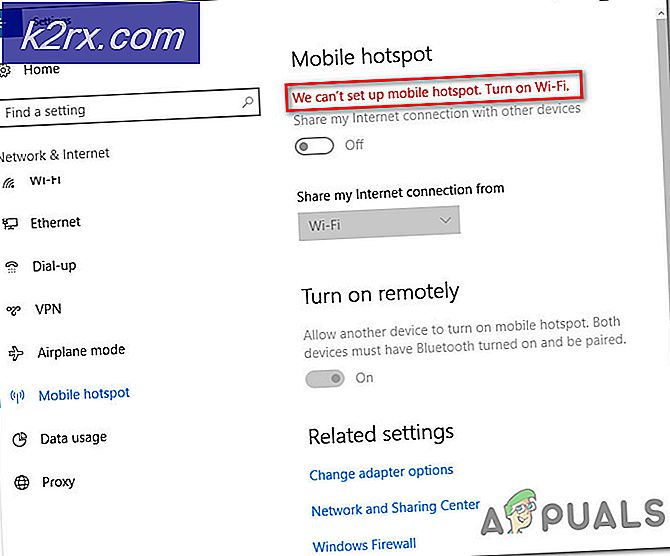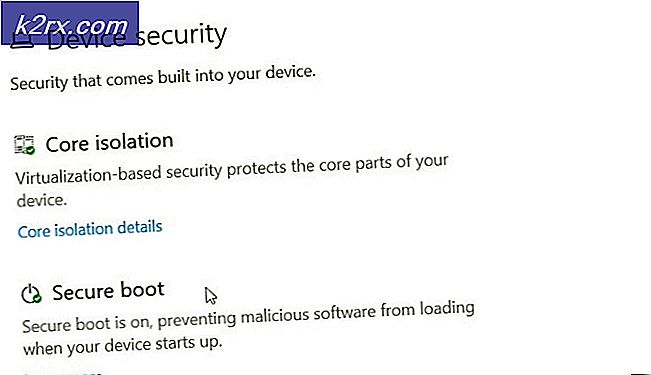Khôi phục tab ứng dụng bị thiếu từ Adobe Creative Cloud
Tab ứng dụng trong ứng dụng dành cho máy tính để bàn của Adobe Creative Cloud bị thiếu trong hai trường hợp; bạn đang đăng nhập bằng thông tin đăng nhập từ tổ chức của mình hoặc bạn đang sử dụng ứng dụng máy tính để bàn với tư cách người dùng riêng tư. Trong trường hợp thứ hai, có một số nguyên nhân dẫn đến thông báo lỗi này bao gồm các vấn đề như tệp XML bị hỏng, đặt cấu hình không chính xác, dữ liệu OBE không đầy đủ và cài đặt ứng dụng không hợp lệ, v.v.
Có một trang chính thức do chính Adobe tạo ra để nhắm mục tiêu vấn đề này nhưng các gợi ý được liệt kê ở đó dường như không hoạt động. Trong bài viết này, chúng tôi sẽ nhắm mục tiêu cả hai trường hợp như đã liệt kê ở trên.
Nguyên nhân khiến 'tab Ứng dụng không hiển thị' trong Adobe Creative Cloud?
Các nguyên nhân gây ra sự cố cụ thể này chủ yếu liên quan đến phần mềm và không liên quan gì đến phần cứng máy tính của bạn so với các sự cố Creative Cloud có liên quan khác. Một số trong số đó là nhưng không giới hạn ở:
Trước khi chúng tôi chuyển sang các giải pháp, hãy đảm bảo rằng bạn có hoạt động kết nối internet và đăng nhập với tư cách quản trị viên trên máy tính của bạn. Ngoài ra, bạn cũng nên có thông tin đăng nhập của Adobe Creative Cloud.
Ghi chú: Bạn cũng nên cân nhắc việc tạo điểm khôi phục hệ thống nếu có sự cố và cũng sao chép nội dung của Creative Cloud sang một vị trí khác để bạn luôn có thể sao lưu bất cứ khi nào cần.
Cách khôi phục tab ứng dụng trong ứng dụng Adobe Creative Cloud?
1. Thay đổi tệp cấu hình XML
Bước khắc phục sự cố đầu tiên mà chúng tôi sẽ thực hiện sẽ liên quan đến việc thay đổi tệp XML có trong quá trình cài đặt ứng dụng Adobe Creative Cloud. Tệp XML được các ứng dụng xung quanh sử dụng để lưu cài đặt của chúng. Bất cứ khi nào ứng dụng được khởi chạy, trước tiên nó sẽ tìm nạp tệp XML và sau khi tải cài đặt, ứng dụng sẽ khởi chạy. Có một số cài đặt cụ thể trong tệp XML dường như ảnh hưởng đến tab bị thiếu. Trong giải pháp này, chúng tôi sẽ thay đổi những điều đó:
- Đóng tất cả các ứng dụng liên quan đến Adobe và kết thúc tất cả các tác vụ của Adobe.
- Nhấn Windows + E để khởi chạy Windows Explorer và điều hướng đến địa chỉ sau bên trong thư mục cài đặt Creative Cloud của bạn:
/ Thư viện / Hỗ trợ ứng dụng / Adobe / OOBE / Cấu hình / Dịch vụConfig.xml
- Bây giờ, hãy mở tệp ‘xml’ bằng bất kỳ trình soạn thảo văn bản nào (Atom hoặc Notepad ++).
- Bây giờ, hãy thay đổi Sai có giá trị đối với Thật.
- Lưu các thay đổi và thoát. Khởi động lại hoàn toàn máy tính của bạn và khởi chạy Creative Cloud. Kiểm tra xem sự cố đã được giải quyết chưa.
2. Thay thế ServiceConfig bằng một bản sao mới
Nếu phương pháp trên không hoạt động, chúng tôi có thể thử thay thế hoàn toàn tệp XML. Ở đây, chúng tôi giả định rằng sự cố chỉ giới hạn ở ServiceConfig.XML và tất cả các mô-đun khác đang hoạt động bình thường. Nếu đúng như vậy, giải pháp này sẽ đưa tab Ứng dụng trở lại trong Creative Cloud của bạn. Nếu không, chúng tôi sẽ phải sử dụng đến việc cài đặt lại hoàn tất ứng dụng như được giải thích ở phần sau.
- Nhấn Windows + E và điều hướng đến địa chỉ sau (địa chỉ này giống với địa chỉ mà chúng tôi đã điều hướng đến trong giải pháp trước).
/ Thư viện / Hỗ trợ ứng dụng / Adobe / OOBE / Cấu hình / Dịch vụConfig.xml
- Bây giờ, hãy sao chép xml đến một vị trí có thể truy cập để sao lưu trong trường hợp chúng tôi cần thay thế nó một lần nữa.
- Hiện nay, xóa bỏ hoàn toàn tập tin cấu hình từ máy tính của bạn. Khởi động lại hệ thống và khởi chạy lại Adobe Creative Cloud.
- Ứng dụng sẽ tự động thông báo rằng tệp bị thiếu và nó sẽ tải xuống một bản sao mới từ internet và thay thế nó tại đây.
3. Liên hệ với Quản trị viên của bạn (đối với các Tài khoản được liên kết với Tổ chức)
Nếu bạn đang sử dụng thông tin xác thực thuộc về một tổ chức hoặc một tổ chức được chỉ định cho bạn, thì rất có thể họ đã không mở khóa tính năng của Ứng dụng trong quyền truy cập Creative Cloud của bạn. Đây là một kịch bản rất phổ biến giữa các văn phòng.
Nếu quản trị viên xác nhận rằng tổ chức đã thu hồi quyền truy cập của người dùng vào các Ứng dụng trong Creative Cloud, bạn không thể làm gì ngoại trừ đăng nhập vào hệ thống với tư cách người dùng cá nhân bằng thông tin đăng nhập của mình (bạn vẫn phải mua đăng ký nếu bạn chưa mua nó trong tài khoản của bạn.
4. Cài đặt lại Adobe Creative Cloud
Nếu không có phương pháp nào ở trên hoạt động, có khả năng rất cao là quá trình cài đặt ứng dụng của bạn bị hỏng hoặc không hoàn chỉnh. Do đó, nền tảng Đám mây không thể nhận cài đặt các sản phẩm của Adobe (chẳng hạn như Lightroom hoặc Photoshop). Ở đây, chúng ta phải loại bỏ hoàn toàn Creative Cloud từ máy tính của bạn và cài đặt lại sau khi tải lại tất cả các tệp.
Ghi chú: Bạn có thể sao chép / dán thư mục Cài đặt Adobe vào một vị trí hoặc thiết bị lưu trữ khác để bạn luôn có thể khôi phục bản sao trước đó nếu được yêu cầu trong tương lai.
- Nhấn Windows + R, nhập “Appwiz.cpl”Trong hộp thoại và nhấn Enter.
- Khi ở trong trình quản lý ứng dụng, hãy tìm kiếm phần mềm Adobe Creative Cloud. Nhấp chuột phải vào nó và chọn Gỡ cài đặt.
- Sau khi Trình hướng dẫn hướng dẫn bạn qua quy trình, hãy khởi động lại máy tính của bạn và đợi trong 2-3 phút trước khi bạn bật lại.
- Điều hướng đến trang web chính thức của Adobe và cài đặt phiên bản Creative Cloud mới nhất. Sau khi bạn đã cài đặt nó, Cloud sẽ tự động bắt đầu tải xuống các sản phẩm của bạn hoặc bạn sẽ phải chọn những gì để tải xuống.
Giải pháp 5: Liên hệ với bộ phận hỗ trợ
Nếu không có phương pháp nào ở trên hoạt động và bạn cho rằng đây là sự cố với tài khoản của mình, bạn có thể liên hệ với Bộ phận hỗ trợ của Adobe và cho họ biết về sự cố của bạn. Một cách để đảm bảo rằng điều này được liên kết với tài khoản của bạn chứ không phải máy tính của bạn đang đăng nhập vào một người dùng Adobe Creative Cloud khác và kiểm tra xem tab ứng dụng có hiển thị với anh ta hay không.
Bạn có thể liên hệ hoặc đặt vé tại trang liên hệ chính thức của Adobe. Đảm bảo đề cập đến số sê-ri và khóa sản phẩm của bạn nếu được yêu cầu.