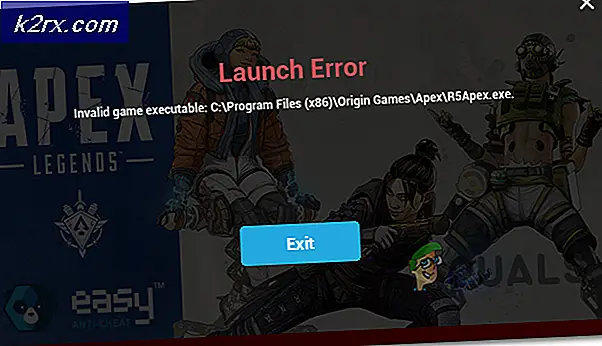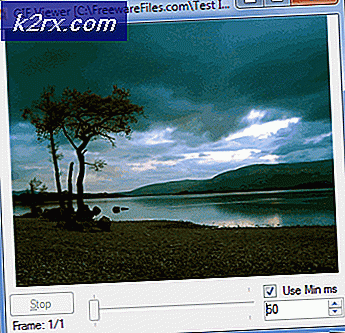HƯỚNG DẪN TỐT NHẤT: Chống phân mảnh Mac của bạn Sử dụng iDefrag
Hiệu suất máy tính bị suy giảm là một hiện tượng phổ biến. Chống phân mảnh đĩa là tùy chọn được sử dụng nhiều nhất để tối ưu hóa và tăng tốc máy tính của bạn, đặc biệt là trong số những người dùng Windows. Tuy nhiên, mọi thứ hơi khác một chút khi nói đến Apple. Mac lưu trữ các tệp trên các khối không gian trống có sẵn lớn nhất. Ngoài ra, Mac sử dụng Hot File Clustering (HFC) để tự động tối ưu hóa đĩa. HFC là một lược đồ phân cụm nhiều giai đoạn. HFC ghi lại các tập tin nóng trên một ổ đĩa (0.5% của hệ thống tập tin nằm ở đầu khối lượng), và di chuyển chúng đến một nơi gọi là không gian nóng . Những tập tin này cũng được phân mảnh tự động. Mặc dù tất cả những cải tiến này, ổ đĩa của Mac không hoàn toàn miễn dịch với sự phân mảnh. Đôi khi việc chống phân mảnh đĩa Mac của bạn có thể cải thiện hiệu năng hệ thống của bạn.
Trong hướng dẫn này tôi sẽ hướng dẫn bạn qua một tiện ích tuyệt vời được gọi là iDefrag để chống phân mảnh ổ đĩa cứng Mac của bạn. Đây là tiện ích tương tự được sử dụng bởi các công nghệ Genius Bar tại Apple Stores để thực hiện nhiều nhiệm vụ khác nhau. iDefrag cũng tối ưu hóa đĩa bằng cách sắp xếp lại các tệp để cải thiện hiệu suất và tốc độ.
Sử dụng iDefrag để chống phân mảnh và tối ưu hóa đĩa Mac của bạn
Trước khi bạn bắt đầu, hãy mua và tải xuống iDefrag tùy thuộc vào phiên bản OS X của bạn:
OS X 10.10 và phiên bản cũ hơn: xem tại đây
OS X 10.11 trở lên: xem tại đây
Sau khi nó đã được tải xuống, nhấp đúp để chạy ứng dụng. Tại thời điểm viết bài này, chúng tôi đang chạy iDefrag 5.0.0 trên OS X 10.10.
Sau khi bạn chạy nó, kéo ứng dụng vào ứng dụng.
Mẹo CHUYÊN NGHIỆP: Nếu vấn đề xảy ra với máy tính của bạn hoặc máy tính xách tay / máy tính xách tay, bạn nên thử sử dụng phần mềm Reimage Plus có thể quét các kho lưu trữ và thay thế các tệp bị hỏng và bị thiếu. Điều này làm việc trong hầu hết các trường hợp, nơi vấn đề được bắt nguồn do một tham nhũng hệ thống. Bạn có thể tải xuống Reimage Plus bằng cách nhấp vào đâySau đó khởi động ứng dụng iDefrag từ thư mục ứng dụng. Sau khi hoàn tất, hãy thả tệp giấy phép vào ngăn, tệp giấy phép thường có định dạng * .jp2. Sau khi ứng dụng đã khởi chạy, hãy chọn đĩa và nhấp vào biểu tượng khóa. Nhập mật khẩu OS X của bạn và nhấp OK.
iDefrag sẽ bắt đầu kiểm tra đĩa. Đợi một vài phút cho đến khi nó kết thúc, và sau đó nhấp vào menu thả xuống đầu tiên.
Từ đây, bạn có thể chọn bất kỳ tùy chọn nào tùy thuộc vào lựa chọn của mình. Trong ví dụ này, tôi sẽ sử dụng tùy chọn Quick (on-line) . Để biết thêm về các tùy chọn này: bấm vào đây
Sau khi bạn đã thực hiện lựa chọn, nhấp vào> ( Nút Phát ) để bắt đầu. Bạn sẽ có thể thấy tiến trình ở dưới cùng trong ngăn Thông điệp .
Mẹo CHUYÊN NGHIỆP: Nếu vấn đề xảy ra với máy tính của bạn hoặc máy tính xách tay / máy tính xách tay, bạn nên thử sử dụng phần mềm Reimage Plus có thể quét các kho lưu trữ và thay thế các tệp bị hỏng và bị thiếu. Điều này làm việc trong hầu hết các trường hợp, nơi vấn đề được bắt nguồn do một tham nhũng hệ thống. Bạn có thể tải xuống Reimage Plus bằng cách nhấp vào đây