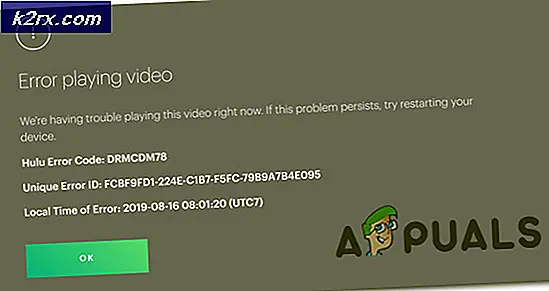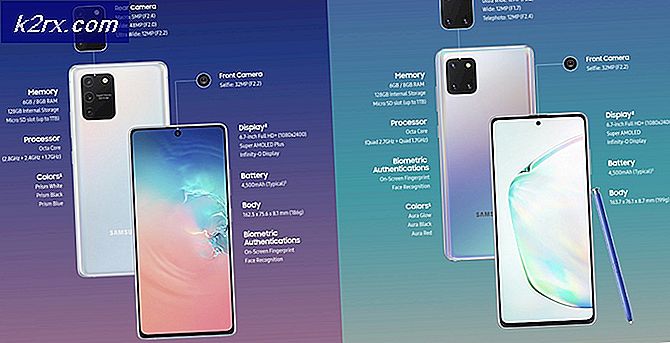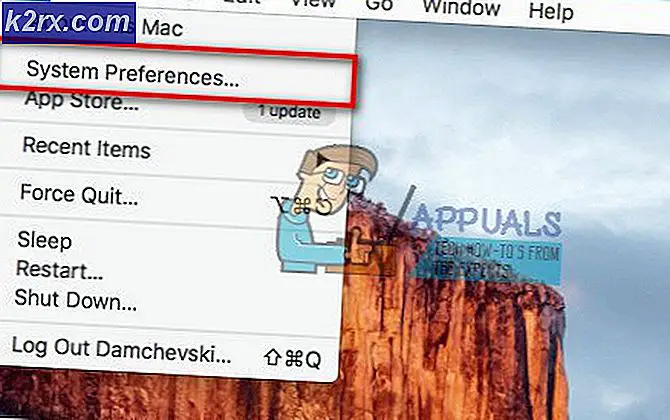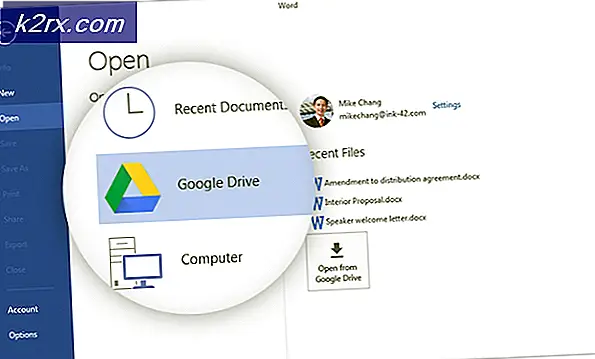Cách khắc phục máy Mac bị kẹt khi thiết lập máy Mac của bạn
Nếu bạn đang cài đặt bản cập nhật macOS mới hoặc mở một máy mac hoàn toàn mới lần đầu tiên, bạn có thể gặp phải sự cố thiết lập mac của mình. Nó nghe có vẻ không phải là một vấn đề mà có vẻ như là một điều gì đó tự nhiên xảy ra, phải không? Có, đây là hành vi bình thường, tuy nhiên, trong một số trường hợp, màn hình sẽ không hoạt động và bạn sẽ bị mắc kẹt với việc thiết lập màn hình mac của mình mãi mãi.
Để bắt đầu, bất cứ khi nào bạn cài đặt phiên bản macOS mới hơn hoặc khởi động một máy mac mới, máy mac sẽ tự động bật cái được gọi là Hỗ trợ thiết lập. Về cơ bản, Trợ lý thiết lập này thực hiện cấu hình ban đầu cho bạn bằng cách yêu cầu quốc gia, mạng Wi-Fi, ngôn ngữ của bạn và hơn thế nữa. Trong giai đoạn đầu tiên này, bạn được hiển thị “Thiết lập máy Mac của bạn" màn. Tuy nhiên, như chúng tôi đã đề cập, trong một số trường hợp, màn hình bị kẹt. Điều này có nghĩa là trình cài đặt sẽ không tiếp tục và bạn sẽ không thể tương tác hoặc sử dụng mac trong khoảng thời gian này. Đây là một vấn đề khá phổ biến và không có gì phải lo lắng.
Nó thường xảy ra với nhiều người dùng khác nhau nhưng điều tốt là nó có thể dễ dàng sửa chữa. Tuy nhiên, trước khi chúng ta đi vào những gì thực sự khắc phục được sự cố, chúng ta hãy thảo luận về nguyên nhân khiến sự cố này bắt đầu ngay từ đầu. Hóa ra, vấn đề phát sinh khi trợ lý thiết lập không thể thoát và do đó, bị kẹt. Điều đó xảy ra là ngay cả khi quá trình thiết lập hoàn tất, màn hình vẫn ở đó vì không thể thoát quá trình thiết lập. Nguyên nhân đằng sau lý do tại sao trợ lý thiết lập không thể thoát thực sự không được biết đến, nhưng đó là nguyên nhân gây ra sự cố.
Bây giờ, bạn đã biết điều gì thực sự gây ra vấn đề, hãy để chúng tôi đi đến giải pháp cho vấn đề. Trên thực tế, có hai cách bạn có thể giải quyết vấn đề. Việc đầu tiên là khó tắt máy mac của bạn và sau đó bật lại máy trong khi lần thứ hai yêu cầu bạn thay đổi một số tùy chọn trong quá trình cài đặt / nâng cấp. Vì vậy, không cần phải quảng cáo thêm, chúng ta hãy bắt đầu.
Phương pháp 1: Tắt cứng máy Mac của bạn
Như chúng tôi đã đề cập ở trên, nguyên nhân của sự cố là trợ lý thiết lập không thể thoát. Trong trường hợp như vậy, những gì bạn có thể làm là tắt máy Mac của bạn và sau đó khởi động lại. Trong hầu hết các trường hợp, quá trình cài đặt đã hoàn tất nhưng màn hình không tiếp tục, do đó, việc tắt hoàn toàn tự nhiên sẽ khắc phục được sự cố. Tuy nhiên, hãy đảm bảo rằng bạn đã thiết lập một thời gian trước khi thực hiện phương pháp này. Điều này là do bạn phải đảm bảo rằng quá trình thiết lập đã thực sự hoàn tất.
Theo Apple, bước này mất khoảng 10 phút nhưng tốt hơn là bạn nên đợi lâu hơn một chút để tránh bất kỳ sự cố nào xảy ra. Với điều đó đã nói, bạn có thể làm theo hướng dẫn bên dưới. Tùy thuộc vào loại máy Mac của bạn, việc tắt cứng có thể khác nhau. Về cơ bản, những gì các hướng dẫn dưới đây thực hiện là nó đặt lại SMC hoặc Bộ điều khiển quản lý hệ thống, một chip chịu trách nhiệm cho các chức năng nguồn của máy Mac của bạn. Làm theo hướng dẫn bên dưới để đặt lại SMC trên máy Mac của bạn.
Máy Mac có pin không thể tháo rời
- Trước hết, hãy tắt nguồn của máy.
- Khi bạn đã tắt máy, hãy cắm máy Mac vào nguồn điện.
- Sau khi hoàn tất, hãy nhấn và giữ Phím Shift + Control + Option đồng thời.
- Trong khi bạn đang giữ ba phím này, hãy nhấn và sau đó thả nút nguồn của máy Mac của bạn.
- Sau khi hoàn tất, bây giờ bạn có thể phát hành Shift + Control + Option chìa khóa.
- Sau đó, bạn có thể bật lại máy Mac của mình để xem sự cố đã được giải quyết chưa.
Máy Mac có pin loại bỏ
- Trước hết, hãy tắt nguồn máy Mac của bạn.
- Sau đó, ngắt kết nối bất kỳ nguồn điện nào nếu có kết nối.
- Khi bạn đã tháo nguồn điện, hãy tháo pin khỏi máy Mac.
- Sau khi tháo pin, nhấn và giữ nút nguồn của máy Mac của bạn trong khoảng năm giây.
- Sau đó, lắp lại pin vào rồi kết nối nguồn.
- Cuối cùng, bạn có thể bật máy Mac của mình.
iMac, Mac Pro và Mac Mini
- Trước hết, bạn phải tắt máy Mac của mình.
- Sau đó, khi máy Mac đã tắt nguồn, hãy ngắt kết nối dây nguồn.
- Khi dây nguồn đã được ngắt kết nối, hãy đợi khoảng 15 giây.
- Sau đó, kết nối dây nguồn và sau đó đợi thêm 5 giây.
- Cuối cùng, bạn có thể bật lại máy Mac của mình.
Phương pháp 2: Bỏ qua Đăng nhập bằng Apple ID
Một cách khác mà bạn có thể khắc phục sự cố của mình là bỏ qua bất kỳ lần đăng nhập nào trong quá trình cài đặt ID Apple của bạn. Phương pháp trên có lẽ hầu hết sẽ khắc phục được sự cố cho bạn, nhưng trong trường hợp không khắc phục được, bạn có thể làm gì để bắt đầu cài đặt lại và sau đó khi được yêu cầu đăng nhập, chỉ cần chọn không. Điều này đã được báo cáo bởi một người dùng đang gặp sự cố tương tự với Mac Mini của mình. Dưới đây là cách bỏ qua đăng nhập bằng Apple ID:
- Bắt đầu cài đặt như bình thường.
- Trên Đăng nhập bằng ID Apple của bạn màn hình, chọn Đừng đăng nhập Lựa chọn.
- Cuối cùng, nhấp vào Tiếp tục tùy chọn để tiếp tục.
- Xem liệu điều đó có giải quyết được vấn đề cho bạn không.