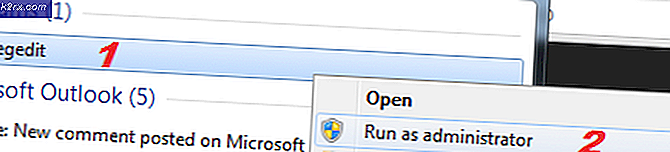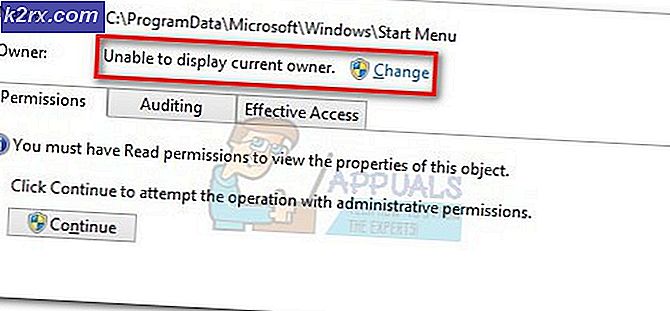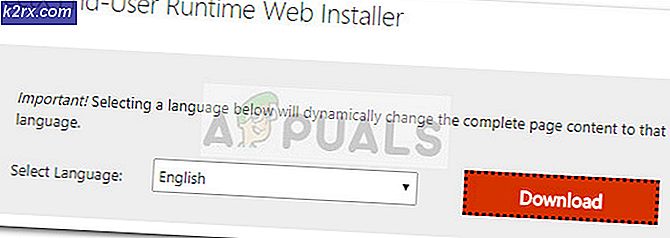Khắc phục: Điện thoại Android không hiển thị trên PC
Trong những năm qua, một xu hướng chung trong công nghệ di động là trở nên không dây. Điện thoại Android của chúng tôi có khả năng gửi và tìm nạp tệp bằng cách sử dụng đám mây, kết nối Internet qua Wi-FI, truyền nội dung âm thanh tới tai nghe của chúng tôi mà không cần cáp và thậm chí sạc không dây.
Nhưng ngay cả khi hầu như tất cả các mô hình Android hoàn toàn có khả năng kết nối với một máy tính không dây, hầu hết chúng ta vẫn thích cắm chúng vào máy tính của họ theo cách thời trang cũ khi cố gắng chuyển các tập tin. Có lợi thế là đi với cách tiếp cận cổ điển - tốc độ truyền tải thường nhanh hơn và kết nối, theo lý thuyết, đáng tin cậy hơn.
Thật không may, trên thực tế, mọi thứ không phải lúc nào cũng hoạt động như chúng cần và thiết bị di động của bạn có thể không bị máy tính phát hiện.
Lý tưởng nhất là khi bạn kết nối thiết bị Android với PC, Windows sẽ xử lý ngay lập tức nó như một kết nối MTP (Media Transfer Protocol) và cài đặt các trình điều khiển cần thiết để nó hiển thị bên trong File Explorer .
Nếu bạn bắt nguồn từ thiết bị của mình, hãy sử dụng nó làm trình giả lập cho dự án Android Studio / Eclipse hoặc cài đặt một ROM mới trên đó, rất có thể bạn đã cài đặt trình điều khiển ADB (Android Debug Bridge) . Điều này sẽ cho phép PC của bạn gửi lệnh đến thiết bị của bạn nhưng có thói quen giả mạo với cài đặt MTP chuẩn, điều này sẽ làm cho thiết bị của bạn ngừng xuất hiện trên Máy tính của tôi .
Nhưng hãy nhớ rằng trình điều khiển ADB không chịu trách nhiệm duy nhất về việc ngăn không cho điện thoại của bạn hiển thị trên PC. Vấn đề này có nhiều nguyên nhân tiềm năng và có thể xuất hiện trên các thiết bị không bao giờ sử dụng trình điều khiển ADB .
Với điều này trong tâm trí, chúng tôi đã tạo ra một bộ sưu tập các phương pháp sẽ làm cho điện thoại của bạn xuất hiện trong File Explorer một lần nữa. Vì hướng dẫn bao gồm rất nhiều khắc phục sự cố, chúng tôi yêu cầu bạn bắt đầu với bản sửa lỗi tiềm năng đầu tiên và di chuyển xuống cho đến khi bạn tìm thấy phương thức phù hợp với mình.
Phương pháp 1: Khởi động lại cả hai thiết bị và sử dụng cổng khác
Nếu bạn kết nối thiết bị Android của bạn và không có gì xảy ra, đây sẽ là hành động đầu tiên. Cổng USB có thể dễ dàng bị lỗi, vì vậy tốt nhất là loại bỏ những thứ hiển nhiên trước tiên. Đây là những gì bạn cần làm:
- Ngắt kết nối cáp và khởi động lại cả hai thiết bị.
- Khi cả hai được khởi động lại hoàn toàn, hãy kết nối lại cáp, nhưng lần này hãy đảm bảo bạn sử dụng một USB khác.
Cách 2: Sử dụng cáp USB khác
Bây giờ chúng ta hãy loại trừ khả năng của một cáp USB bị lỗi. Cáp USB không phải lúc nào cũng hỏng hoàn toàn, đó là lý do tại sao thường khó xác định chúng là sự cố.
Nếu bạn nhìn kỹ bên trong cổng micro-USB, bạn sẽ thấy một vài đầu nối vàng. Chúng được sử dụng cho mục đích sạc nhưng cũng tạo thuận lợi cho việc chuyển thông tin khi được kết nối với một thiết bị khác. Nó đủ cho một hoặc hai để thay đổi vị trí của họ hoặc phá vỡ cho cáp để ngừng làm việc. Rất có thể nó sẽ tiếp tục tính phí nhưng nó sẽ không có đủ chức năng để hỗ trợ truyền tệp. Đây là những gì bạn cần làm:
- Kết nối điện thoại của bạn với một cáp khác và xem nó có hiển thị trong My Computer hay không .
- Nếu nó cho thấy, vấn đề của bạn được giải quyết. Nếu nó không hiển thị, hãy thay đổi cổng USB và lắng nghe kỹ âm thanh Windows báo hiệu các thiết bị được kết nối mới.
- Nếu bạn nghe thấy âm thanh, rất có thể bạn không có vấn đề về phần cứng và bạn đang xử lý sự cố về trình điều khiển.
Phương pháp 3: Vệ sinh cổng micro-USB
Hãy đảm bảo không có bất kỳ đối tượng nước ngoài nào đang chặn cổng micro-USB, ngăn việc truyền tệp xảy ra. Nếu bạn sử dụng để mang điện thoại trong túi quá nhiều, cổng micro-USB có thể bị tích tụ lint. Điều này có thể cản trở việc truyền tải điện và ngăn không cho điện thoại thông minh của bạn trao đổi dữ liệu. Đây là những gì bạn cần làm:
- Sử dụng đèn pin để xem bên trong cổng micro-USB và xem liệu bạn có thể phát hiện bất kỳ thứ gì không nên ở đó không.
Lưu ý: Nếu bạn thấy bất kỳ thứ gì không nên ở đó, hãy chuyển sang các bước tiếp theo. Nếu cổng sạch, hãy bắt đầu với phương pháp 4 . - Hãy chắc chắn rằng thiết bị của bạn được tắt nguồn và sử dụng một cặp nhíp nhỏ, một cây kim hoặc tăm để kéo bất kỳ lint ra khỏi cảng.
- Nhúng một miếng gạc bông nhỏ để cọ xát cồn, nhét nó vào cổng sạc và xoay nó để bạn nhận được bất kỳ chất bẩn còn lại nào.
- Để khô ít nhất 2 giờ trước khi thử bật lại.
Nếu bạn tiếp tục với các hướng dẫn khắc phục sự cố ở trên, chúng tôi đã loại bỏ thành công hầu hết các sự cố liên quan đến phần cứng. Bây giờ chúng ta hãy bắt đầu xử lý các vấn đề về phần mềm tiềm ẩn.
Phương pháp 4: Kết nối dưới dạng Bộ nhớ
Nếu thiết bị của bạn không hiển thị trong My Computer, bạn có thể đang sử dụng chế độ kết nối sai. Android biết một số chế độ khác nhau để kết nối với các thiết bị khác - chỉ sạc, MTP, PTP và MIDI, trong số các chế độ khác. Vì mục đích của chúng tôi, chúng tôi cần sử dụng kết nối MTP. Đây là những gì bạn cần làm:
- Cắm thiết bị của bạn vào PC.
- Trên điện thoại của bạn, kéo xuống các cửa sổ thông báo và chọn chọn MTP. Tùy thuộc vào nhà sản xuất, tùy chọn này có thể có các tên khác nhau như tệp Transfer hoặc Device File Manager .
Phương pháp 5: Cập nhật trình điều khiển MTP
Nếu các phương thức trên không hoạt động, hãy xem liệu bạn có đang gặp vấn đề về trình điều khiển hay không. Chúng tôi sẽ bắt đầu bằng cách xác nhận rằng PC của bạn thấy Android của bạn là thiết bị MTP.
Mở Bảng điều khiển và đi tới Thiết bị và Máy in. Nếu bạn quản lý để xác định vị trí tên của thiết bị Android của bạn, kết nối MTP đang hoạt động đúng cách. Nếu thiết bị của bạn được đặt tên là MTP hoặc Unspecified, bạn sẽ cần cập nhật một số trình điều khiển.
May mắn thay, bạn có thể dễ dàng sửa chữa nó bằng cách tinh chỉnh một số cài đặt trong Trình quản lý thiết bị . Dưới đây là cách thực hiện:
Mẹo CHUYÊN NGHIỆP: Nếu vấn đề xảy ra với máy tính của bạn hoặc máy tính xách tay / máy tính xách tay, bạn nên thử sử dụng phần mềm Reimage Plus có thể quét các kho lưu trữ và thay thế các tệp bị hỏng và bị thiếu. Điều này làm việc trong hầu hết các trường hợp, nơi vấn đề được bắt nguồn do một tham nhũng hệ thống. Bạn có thể tải xuống Reimage Plus bằng cách nhấp vào đây- Nhấp chuột phải vào máy tính của tôi và nhấp vào Device Manager (Quản lý trên Windows 10 ) .
- Bây giờ, hãy mở rộng Thiết bị di động và xem thiết bị của bạn có nằm ở đó không. Nếu nó không chứa tên thật của thiết bị của bạn hoặc nó có dấu chấm than màu vàng, hãy nhấp chuột phải vào nó và chạm vào Update Driver .
Lưu ý: Nếu không có tab Thiết bị di động, hãy tìm mục nhập có tên ADB . - Cửa sổ Update Driver sẽ yêu cầu bạn tự động tìm kiếm trình điều khiển hoặc duyệt máy tính của bạn theo cách thủ công. Chọn cái sau.
- Bạn sẽ được trình bày với một hộp vị trí, nhưng bạn cần phải bấm vào Hãy để tôi chọn từ một danh sách các trình điều khiển thiết bị trên máy tính của tôi .
- Chọn Thiết bị Android từ danh sách dài các loại phần cứng.
- Nhấp vào Thiết bị USB MTP để tô sáng nó và sau đó nhấp vào Tiếp theo .
7. Các trình điều khiển cũ nên được thay thế bằng một cái mới. Chờ cho đến khi quá trình kết thúc. Thiết bị Android của bạn giờ đây sẽ được xem là thiết bị đa phương tiện trong Trình quản lý tệp .
Phương pháp 6: Cài đặt lại trình điều khiển Android
Trong khi chúng tôi đang ở đây, hãy chắc chắn rằng bạn có các trình điều khiển Android mới nhất được cài đặt trên máy tính của bạn. Ngoài ra còn có một cơ hội nhỏ mà các trình điều khiển của bạn có thể chưa được cài đặt đúng cách hoặc đã bị các dịch vụ khác như ADB làm xáo trộn. Dưới đây là cách cài đặt lại trình điều khiển Android:
- Kết nối Android của bạn với PC và quay lại Trình quản lý thiết bị .
- Tìm tên thiết bị của bạn trong Thiết bị di động . Nếu bạn không thấy mục nhập này, hãy xem trong Các thiết bị khác .
- Nhấp chuột phải vào thiết bị và nhấp vào Gỡ cài đặt .
- Sau khi thiết bị của bạn biến mất khỏi danh sách, hãy ngắt kết nối cáp.
- Kết nối lại và đợi Windows 10 cài đặt lại trình điều khiển Android.
- Chờ xem thiết bị của bạn có xuất hiện bên trong Máy tính của tôi không .
Phương pháp 7: Tải xuống Gói tính năng truyền thông (chỉ dành cho Windows 10)
Nếu cập nhật trình điều khiển MTP và trình điều khiển Android không thực hiện thủ thuật, có thể một trình điều khiển khác là thủ phạm. Như tôi đã nói ở trên, thiết bị Android của bạn sử dụng giao thức MTP để truyền dữ liệu qua lại cho PC của bạn. Chuyển MTP có các quá trình phổ biến với Windows Media Player, Windows 10
Chuyển MTP có các quá trình phổ biến với Windows Media Player và một số phiên bản của Windows 10 phiên bản không được cài đặt Trình phát đa phương tiện theo mặc định. Trong những trường hợp đó, các công nghệ liên quan như giao thức MTP sẽ không hoạt động như chúng cần.
May mắn thay, điều này có thể được khắc phục bằng cách cài đặt Gói tính năng đa phương tiện cho các phiên bản N và KN của Windows 10. Tải xuống từ đây.
Phương pháp 8: Kết nối dưới dạng Bộ lưu trữ USB
Một số phiên bản Android (đặc biệt là các phiên bản cũ hơn) sẽ cho phép bạn kết nối như một thiết bị lưu trữ USB dung lượng lớn. Bộ lưu trữ USB dung lượng lớn không sử dụng cùng một trình điều khiển như kết nối MTP. Nó tương tự như kết nối một thẻ SD bên ngoài hoặc một ổ đĩa flash vào máy của bạn. Thay vì nhận ra thiết bị của bạn là một thiết bị Android, PC của bạn sẽ xử lý nó như khối lượng lưu trữ hàng loạt và sẽ gắn kết nó theo đó.
Tất nhiên, bạn sẽ không thể làm những việc như kết nối với bộ PC của điện thoại thông minh, nhưng ít nhất bạn sẽ có thể di chuyển các tập tin qua lại. Dưới đây là cách thực hiện:
- Chuyển đến Cài đặt> Cài đặt khác .
- Chạm vào các tiện ích USB và sau đó kết nối Lưu trữ với PC .
- Chạm vào Kết nối bộ nhớ với PC và sau đó bật Bật bộ lưu trữ USB.
- Chờ cho đến khi nó cài đặt các trình điều khiển cần thiết.
- Trên máy tính của bạn, hãy mở Máy tính của tôi và xem liệu Android của bạn có xuất hiện dưới dạng ổ đĩa Windows hay không.
Phương pháp 9: Bật gỡ lỗi USB
USB Debugging dành cho người dùng nâng cao kiểm tra và dịch ngược ứng dụng trên thiết bị thực. Nhưng vì nó hoạt động với các đặc quyền nâng cao, nó có thể giải quyết vấn đề của bạn. Đây là những gì bạn cần làm:
- Chuyển đến Cài đặt và cuộn xuống mục Giới thiệu hoặc Giới thiệu về điện thoại .
- Nhấn vào Số bản dựng 7 lần.
- Bây giờ bạn sẽ có thể thấy một mục mới được gọi là Tùy chọn nhà phát triển .
- Chạm vào tùy chọn Nhà phát triển và nhấn vào Gỡ lỗi USB để bật tính năng này.
- Cắm thiết bị của bạn và đồng ý với thông báo yêu cầu Cho phép gỡ lỗi USB trên điện thoại của bạn.
Mẹo CHUYÊN NGHIỆP: Nếu vấn đề xảy ra với máy tính của bạn hoặc máy tính xách tay / máy tính xách tay, bạn nên thử sử dụng phần mềm Reimage Plus có thể quét các kho lưu trữ và thay thế các tệp bị hỏng và bị thiếu. Điều này làm việc trong hầu hết các trường hợp, nơi vấn đề được bắt nguồn do một tham nhũng hệ thống. Bạn có thể tải xuống Reimage Plus bằng cách nhấp vào đây