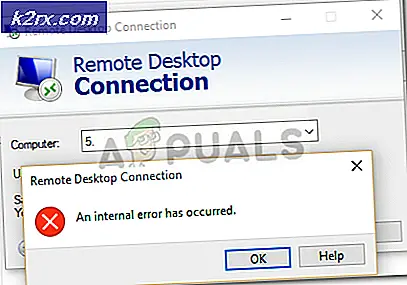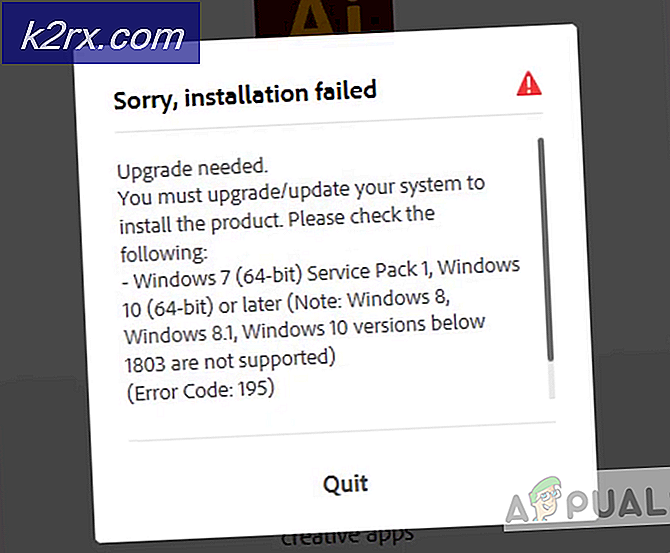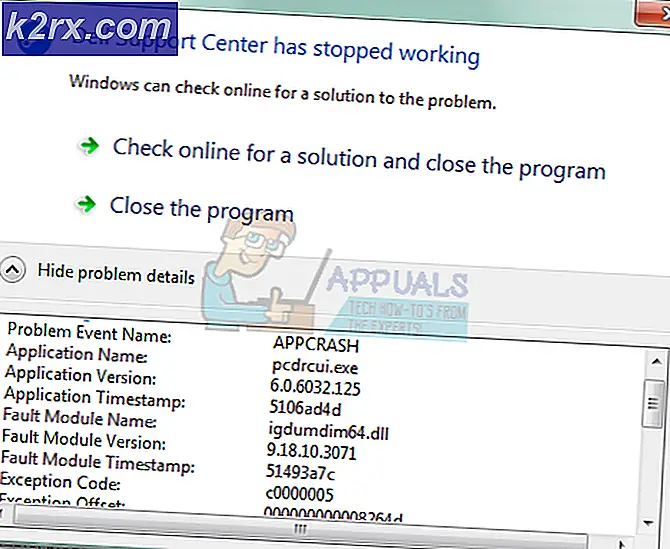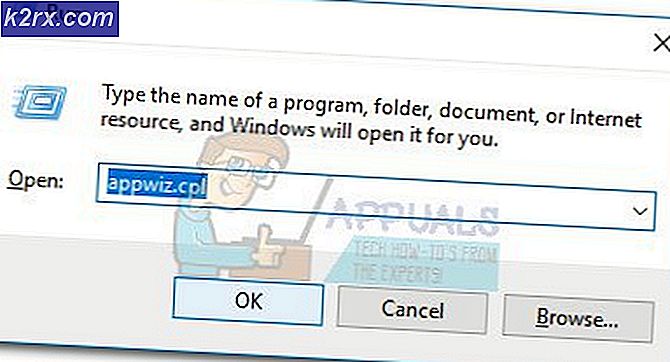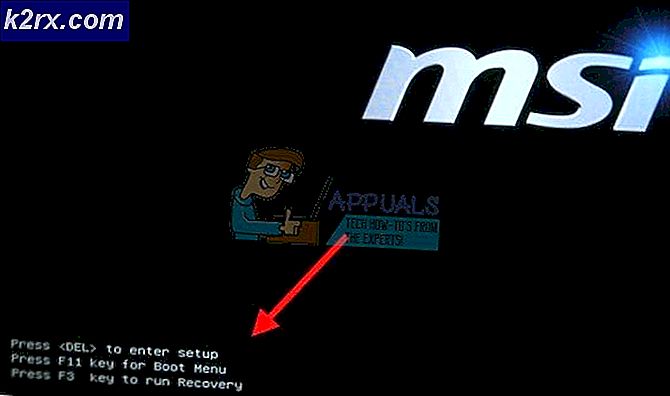Khắc phục: Lỗi máy in mặc định 0x00000709
Lỗi này thường xảy ra khi bạn không thể thiết lập máy in mới hoặc máy in khác làm máy in mặc định của bạn, sau đó máy in đã được thiết lập mặc định. Điều này là do sự cố trong cài đặt đăng ký, ưu tiên máy in trước đó là máy in mặc định.
Để khắc phục sự cố này, sổ đăng ký cần phải được sửa đổi theo cách thủ công.
Tuy nhiên, trước khi tiếp tục thực hiện các thay đổi đối với sổ đăng ký, bạn phải sao lưu chúng trong trường hợp xảy ra sự cố; bạn sẽ có thể khôi phục sổ đăng ký.
Để sao lưu sổ đăng ký, sau khi mở nó, bấm Tệp -> Xuất, đặt tên tệp đăng ký, ví dụ: sao lưu và bấm Lưu. Để nhập / khôi phục từ bản sao lưu, hãy mở lại trình chỉnh sửa đăng ký, nhấp vào Tệp -> Nhập và chọn tệp bạn đã xuất trước đó. Xem bên dưới về cách truy cập trình chỉnh sửa đăng ký.
Phương pháp 1: Sửa chữa tệp hệ thống bị hỏng
Tải xuống và chạy Reimage Plus để quét các tệp bị hỏng từ đây, nếu các tệp được tìm thấy bị hỏng và thiếu sửa chữa chúng, sau đó xem lỗi đã biến mất hay chưa bằng cách đặt lại máy in, nếu lỗi vẫn còn, hãy chuyển sang Phương pháp tiếp theo bên dưới .
Phương pháp 2: Sửa đổi Registry
Nhấp vào nút Start nằm ở phía dưới bên trái và gõ regedit, điều này sẽ liệt kê kết quả trong khung tìm kiếm, kích chuột phải vào regedit và chọn Run As Administrator.
Mở rộng cây và cuộn xuống HKEY_CURRENT_USER
Chọn phần mềm
Chọn Microsoft
Chọn Windows
Chọn Windows NT
Chọn CurrentVersion
Chọn Windows
Lưu ý rằng mỗi thư mục là một tập hợp con của một thư mục khác, thư mục chính và đường dẫn của thư mục đích là
Mẹo CHUYÊN NGHIỆP: Nếu vấn đề xảy ra với máy tính của bạn hoặc máy tính xách tay / máy tính xách tay, bạn nên thử sử dụng phần mềm Reimage Plus có thể quét các kho lưu trữ và thay thế các tệp bị hỏng và bị thiếu. Điều này làm việc trong hầu hết các trường hợp, nơi vấn đề được bắt nguồn do một tham nhũng hệ thống. Bạn có thể tải xuống Reimage Plus bằng cách nhấp vào đâyHKEY_CURRENT_USER \ Microsoft \ Windows \ WindowsNT \ CurrentVersion \ Windows
Hình trên là một ví dụ, vui lòng cuộn qua đường dẫn đầy đủ như đã nêu ở trên.
Chọn khóa thiết bị từ khung bên phải, nhấp chuột phải vào nó và chọn Sửa đổi ngay bây giờ để thay đổi giá trị thành tên máy in của bạn. ví dụ: HP Laserjet P1006, winspool, Ne03:
Chỉ thay đổi tên máy in của bạn, không phải là phần sau đó, trong ví dụ này là winspool, Ne00:
Ví dụ, nếu tên máy in của bạn là HP 1102W, thì điều này sẽ trở thành HP 1102W, winspool, Ne00:
Nếu bạn được nhắc với hộp thoại không thể chỉnh sửa thiết bị, bấm OK.
Nhấp chuột phải vào thư mục Windows từ khung bên trái và chọn Quyền và đặt dấu kiểm vào hộp Kiểm soát Toàn bộ.
Phương pháp 3: Chạy với tư cách quản trị viên
Nếu phương thức trên không hoạt động, thì bạn nên thử phương thức này, dễ hơn một chút.
- Nhấp vào Bắt đầu và chọn Thiết bị và máy in
- Nhấp chuột phải vào tên máy in của bạn và chọn xem nội dung in
- Trong chế độ xem que, hãy chọn Mở với tư cách quản trị viên
- Sau đó chọn Set As Default Printer trên menu chính, lưu ý nếu nó đã được mở ra với tư cách quản trị viên, thì bạn có thể không thấy tùy chọn để mở nó với tư cách quản trị viên.
Mẹo CHUYÊN NGHIỆP: Nếu vấn đề xảy ra với máy tính của bạn hoặc máy tính xách tay / máy tính xách tay, bạn nên thử sử dụng phần mềm Reimage Plus có thể quét các kho lưu trữ và thay thế các tệp bị hỏng và bị thiếu. Điều này làm việc trong hầu hết các trường hợp, nơi vấn đề được bắt nguồn do một tham nhũng hệ thống. Bạn có thể tải xuống Reimage Plus bằng cách nhấp vào đây