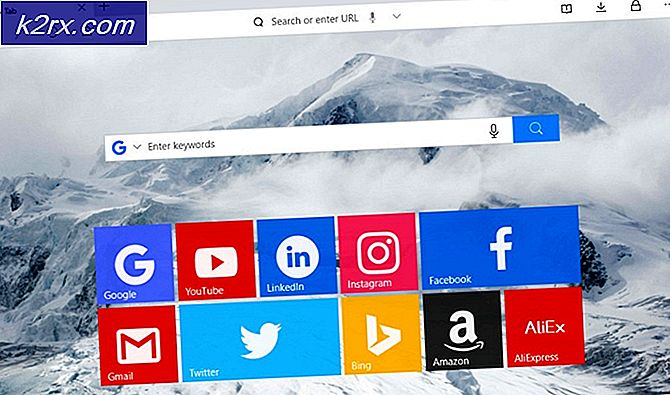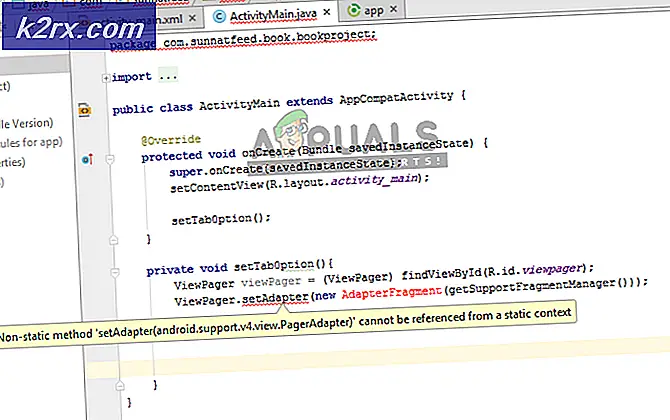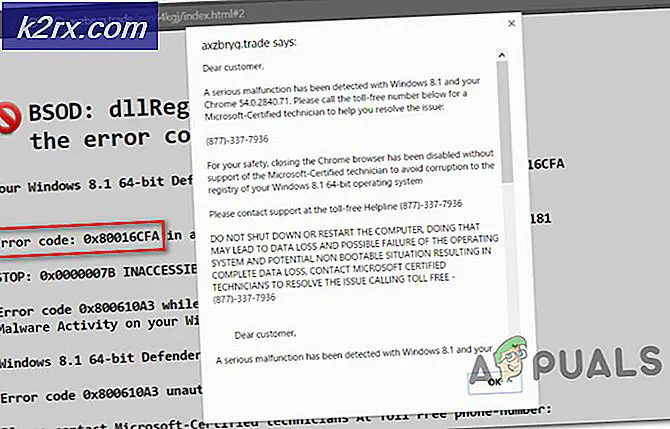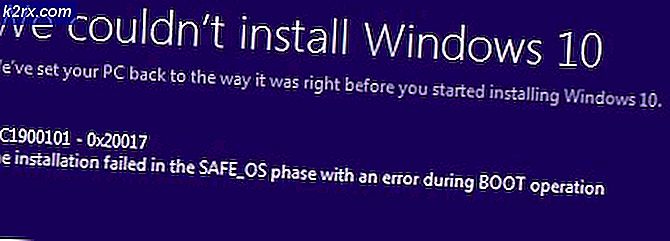Cách khắc phục Fallout 4 Long Loading
Fallout 4 trở nên nổi tiếng nhờ lối chơi và hình ảnh tuyệt đẹp của hậu tận thế hạt nhân cài đặt. Trò chơi là phần tiền truyện của loạt game hiện có và được phát hành cho nhiều nền tảng bao gồm Xbox, PS4 và Windows. Tuy nhiên, bất chấp sự phát triển tích cực, chúng tôi đã gặp nhiều trường hợp trong đó trò chơi kéo dài khá lâu.
Sự cố này đã xảy ra với người dùng trên toàn thế giới và theo báo cáo của chúng tôi, nó vẫn đang xảy ra. Sự cố này tự lặp lại do sự cố phần cứng hoặc một số phần mềm. Trong bài viết này, chúng ta sẽ xem xét tất cả các nguyên nhân có thể xảy ra như tại sao điều này có thể xảy ra và các cách giải quyết liên quan là gì.
Làm thế nào để sửa lỗi tải lâu trong Fallout 4?
Theo một số người dùng và phản hồi từ các chuyên gia trò chơi, vấn đề này bắt nguồn từ chính trò chơi. Có thể các nhà phát triển đã không cấu trúc quá trình bắt đầu trò chơi một cách chính xác hoặc chính Windows đang gây ra sự cố. Một số lý do giải thích tại sao bạn có thể gặp sự cố này nhưng không giới hạn ở:
Giải pháp 1: Khởi chạy ở chế độ Windowed Borderless
Trước khi bắt đầu với các giải pháp khác, trước tiên, chúng tôi sẽ thử bắt đầu trò chơi của bạn ở chế độ không viền Windowed. Fallout 4 có tùy chọn mà bạn có thể khởi động nó ở chế độ toàn màn hình hoặc Chế độ cửa sổ. Có vẻ như khi bạn khởi chạy trò chơi ở chế độ toàn màn hình, nó sẽ tiêu tốn nhiều tài nguyên hơn và gây ra sự cố khi tải. Trong giải pháp này, chúng tôi sẽ điều hướng đến các thuộc tính của Fallout 4 và thay đổi tùy chọn khởi chạy.
- Khởi chạy Steam và nhấp vào Thư viện để xem tất cả các trò chơi của bạn. Bây giờ, nhấp chuột phải vào mục nhập của Fallout 4 và nhấp vào Tính chất.
- Khi ở trong thuộc tính, hãy điều hướng đến Tab chung và bấm vào Thiết lập các tùy chọn khởi động.
- Đặt các tùy chọn khởi chạy thành “-windowed -noborder”. Nhấn OK để lưu các thay đổi và thoát.
- Khởi chạy lại Fallout 4 sau khi khởi động lại máy tính của bạn.
Giải pháp 2: Loại bỏ giới hạn FPS
Fallout 4 có một tính năng tiện lợi, nơi bạn có thể đặt giới hạn FPS trong trò chơi. Khi bạn chọn một giá trị xác định trước, FPS sẽ không vượt quá giá trị này trong mọi trường hợp. Tuy nhiên, có vẻ như khi trò chơi tải, nó đòi hỏi một sự thúc đẩy để khởi chạy tất cả các mô-đun để bắt đầu. Tương tự là trường hợp bạn đang chuyển cảnh. Trong giải pháp này, chúng tôi sẽ điều hướng đến các tệp cấu hình của Fallout 4 và thay đổi cài đặt theo cách thủ công bằng cách chỉnh sửa nó.
- Hướng đến Đồ họa cài đặt bằng Tùy chọn trong menu chính như chúng tôi đã làm trong giải pháp cuối cùng.
- Khi ở trong đồ họa, hãy tìm tùy chọn Số khung hình tối đa mỗi giây. Di chuyển thanh trượt đến không giới hạn.
- Khởi động lại trò chơi và kiểm tra xem sự cố đã được giải quyết tốt chưa.
Giải pháp 3: Tắt tính năng tiết kiệm trên đám mây hơi nước
Steam Cloud là một tùy chọn trong nền tảng trò chơi, nơi bạn có thể lưu tiến trình và dữ liệu của mình qua đám mây Steam bên cạnh việc lưu cài đặt cục bộ. Điều này hữu ích nếu bạn đang thay đổi máy tính của mình và muốn các cài đặt và cấu hình chính xác của bạn dễ dàng tải lên. Tuy nhiên, có vẻ như tính năng này xung đột với rất nhiều mô-đun khác nhau trong Fallout 4 nên chúng tôi sẽ cố gắng vô hiệu hóa nó trong giải pháp này và xem liệu điều này có khắc phục được sự cố tải lâu trong trò chơi hay không. Khởi chạy Steam với tư cách quản trị viên và nhấp vào Thư viện hiện ở đầu.
- Bây giờ, tất cả các trò chơi sẽ nằm ở bảng điều khiển bên trái của bạn. Nhấp chuột phải vàoFallout 4nhập và nhấpTính chất.
- Khi ở trong thuộc tính, hãy nhấp vào Cập nhật tab và bỏ chọn tùy chọn của Bật đồng bộ hóa Steam Cloud.
- Lưu các thay đổi và thoát. Khởi động lại Steam và khởi chạy trò chơi. Kiểm tra xem sự cố vẫn xảy ra.
Giải pháp 4: Tắt VSync
Đồng bộ hóa dọc (Vsync) cho phép người dùng đồng bộ hóa tốc độ khung hình mà trò chơi đang chạy với tốc độ làm mới của màn hình. Điều này dẫn đến cải thiện độ ổn định và đồ họa trong trò chơi. Tính năng này đã được tích hợp vào cài đặt trò chơi của Fallout 4. Mặc dù điều này nghe có vẻ thú vị và hữu ích, nhưng nó được biết là có thể gây ra một số vấn đề. Chúng tôi sẽ vô hiệu hóa Vsync và xem điều này có tạo ra bất kỳ sự khác biệt nào không.
Trong giải pháp này, chúng tôi sẽ điều hướng đến cài đặt của trò chơi và vô hiệu hóa tùy chọn.
- Phóng Fallout 4 và nhấp vào Tùy chọn từ menu chính.
- Bây giờ, hãy nhấp vào Video và sau đó chọn Đồ họa.
- Khi ở trong tùy chọn Đồ họa, hãy nhấp vào VSync và tắt tùy chọn.
Ghi chú: Bạn cũng có thể chỉnh sửa các cài đặt đồ họa khác từ đây nếu điều này không hiệu quả.
- Lưu các thay đổi và thoát. Khởi động lại Fallout 4 và xem sự cố đã được giải quyết chưa.
Giải pháp 5: Chỉnh sửa tùy chọn Fallout 4
Một điều khác cần thử trước khi chúng tôi bắt đầu chuyển trò chơi của bạn sang SSD là thay đổi tùy chọn của Fallout 4. Chúng tôi sẽ thêm cài đặt bộ đệm trong các tệp tùy chọn. Đảm bảo rằng bạn tạo một bản sao của tệp tùy chọn và lưu trữ nó vào một vị trí có thể truy cập được trước khi tiếp tục trong trường hợp xảy ra sự cố.
- Định vị Fallout 4 tập tin cài đặt trong thư mục nơi nó được cài đặt.
- Bây giờ, xác định vị trí ini, nhấp chuột phải vào nó và mở bằng Notepad hoặc chỉnh sửa nó.
- Thêm các dòng sau bên dưới tiêu đề của Chung:
iNumHWThreads = X uExterior Cell Buffer = 64
Ở đây, bạn phải thay thế chữ ‘X’ bằng số lõi CPU (bỏ qua siêu phân luồng). Bạn có thể thử với các giá trị khác nhau cho đến khi nó khắc phục được sự cố.
- Lưu các thay đổi và thoát. Khởi động lại máy tính của bạn và xem liệu quá trình tải lâu đã được khắc phục chưa.
Giải pháp 6: Di chuyển Fallout 4 sang SSD
Trước khi chuyển sang các giải pháp kỹ thuật khác, chúng tôi khuyên bạn nên thử chuyển Fallout 4 sang ổ SSD. Như đã đề cập trước đây, thời gian đọc / ghi đĩa trong ổ cứng HDD thông thường chậm hơn rất nhiều so với ổ SSD. Có thể bạn đang gặp phải thời gian tải lâu trong Fallout 4 vì tốc độ không đủ nhanh.
Tại đây, bạn có thể thử di chuyển các tệp trò chơi hiện có sang SSD hoặc tải xuống steam trên SSD đó và sau đó cài đặt Fallout 4 từ đầu. Chúng tôi khuyên bạn nên thực hiện thao tác sau vì nó sẽ giúp khắc phục sự cố cài đặt trong trò chơi.
- Khởi chạy Steam và điều hướng đến các thuộc tính của Fallout 4 như chúng ta đã làm trước đó. Bây giờ, hãy nhấp vào Tập tin có sẵn và sau đó nhấp vào Di chuyển thư mục cài đặt.
- Bây giờ, chọn SSD từ menu thả xuống và sau đó tiếp tục với Wizard.
- Sau khi các tệp đã được di chuyển, hãy khởi động lại máy tính của bạn và kiểm tra xem sự cố tải lâu có được giải quyết hay không.
Giải pháp 7: Alt-Tabbing
Một giải pháp khác cần thử trước khi chúng tôi cập nhật trình điều khiển đồ họa của bạn là chuyển tab ra khỏi trò chơi và sau đó chuyển tab trở lại bất cứ khi nào có cảnh tải trong trò chơi. Đây không phải là một giải pháp và dường như bạn phải thực hiện nó mọi lúc.
Có vẻ như miễn là bạn đang tập trung vào Fallout 4 khi nó đang tải các cảnh mới, thì sẽ mất nhiều thời gian hơn. Khi bạn thay thế tab khỏi nó, tất cả tính toán sẽ được tăng tốc và mọi thứ tải lên trơn tru. Do đó, khi quá trình tải bắt đầu, alt-tab sẽ đến Máy tính để bàn của bạn hoặc một số ứng dụng khác chỉ trong vài giây. Kiểm tra xem điều này có giải quyết được vấn đề tải lâu hay không.
Giải pháp 8: Cập nhật / khôi phục trình điều khiển đồ họa
Cuối cùng nhưng không kém phần quan trọng, bạn nên kiểm tra cạc đồ họa của mình xem có bản cập nhật nào cho phần cứng của bạn không. Các bản cập nhật cho phần cứng đồ họa được phát hành ngay bây giờ và sau đó; bạn nên google thông số kỹ thuật phần cứng đồ họa của mình và xem có bản cập nhật nào không. Nếu thẻ của bạn đã lỗi thời, chúng tôi sẽ cập nhật thẻ tự động hoặc thủ công bằng cách tải tệp xuống trước.
Hơn nữa, nếu việc cập nhật trình điều khiển không hoạt động với bạn, bạn nên xem xét quay trở lại trình điều khiển về phiên bản trước đó. Không có gì ngạc nhiên khi biết rằng các trình điều khiển mới hơn đôi khi không ổn định hoặc xung đột với hệ điều hành.
- Cài đặt tiện ích Trình gỡ cài đặt trình điều khiển hiển thị. Bạn có thể tiếp tục mà không có bước này nhưng điều này đảm bảo rằng không có phần còn lại của trình điều khiển.
- Sau khi cài đặt Trình gỡ cài đặt trình điều khiển hiển thị (DDU), khởi chạy máy tính của bạn trong chế độ an toàn.
- Sau khi khởi động máy tính của bạn ở chế độ an toàn, hãy khởi chạy ứng dụng vừa được cài đặt.
- Sau khi khởi chạy ứng dụng, hãy chọn tùy chọn đầu tiên “Làm sạch và khởi động lại”. Sau đó, ứng dụng sẽ tự động gỡ cài đặt các trình điều khiển đã cài đặt và khởi động lại máy tính của bạn tương ứng.
- Khởi động máy tính của bạn ở chế độ bình thường, nhấn Windows + R, gõ “devmgmt.msc”Trong hộp thoại và nhấn Enter. Có lẽ hầu hết các trình điều khiển mặc định sẽ được cài đặt. Nếu không, hãy nhấp chuột phải vào bất kỳ không gian trống nào và chọn “Quét các thay đổi phần cứng”. Bây giờ hãy thử khởi chạy trò chơi và xem liệu trình điều khiển mặc định có khắc phục được sự cố treo hay không.
- Bây giờ có hai phương pháp để cập nhật trình điều khiển đồ họa; bạn có thể cập nhật chúng tự động bằng cách sử dụng Windows update hoặc theo cách thủ công bằng cách duyệt đến tệp nơi chứa trình điều khiển đồ họa của bạn. Nếu cập nhật tự động không thành công, trước tiên bạn phải điều hướng đến trang web của nhà sản xuất và tải xuống trình điều khiển.
Để cập nhật, hãy nhấp chuột phải vào phần cứng của bạn và chọn Cập nhật driver. Bây giờ chọn bất kỳ một trong hai tùy chọn tùy theo trường hợp của bạn.
- Khởi động lại máy tính của bạn sau khi cài đặt trình điều khiển, hãy khởi chạy trò chơi và kiểm tra xem điều này có giải quyết được sự cố hay không.