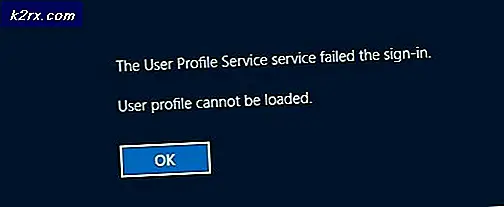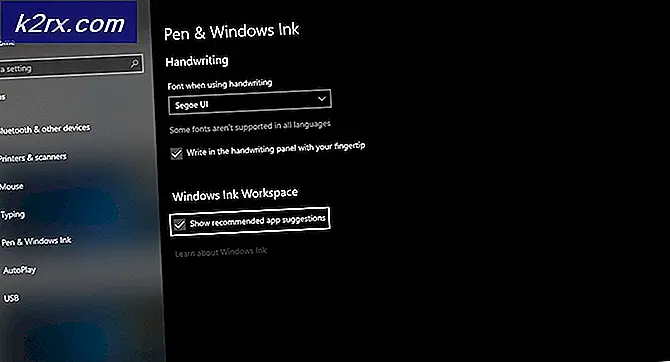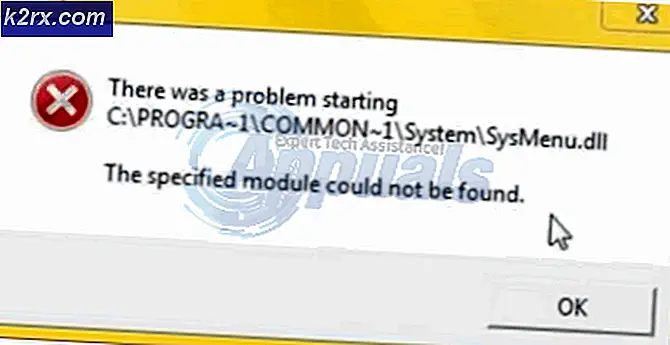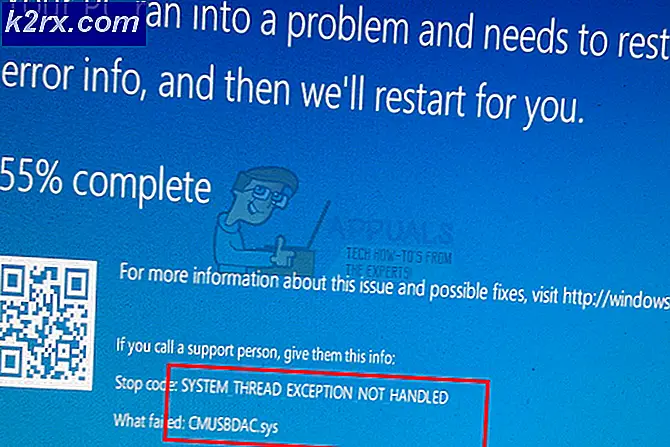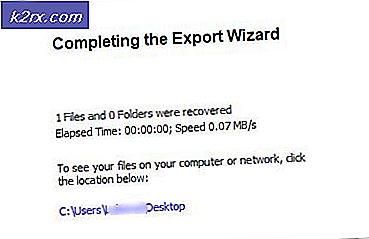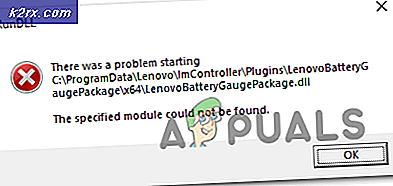Khắc phục: Lỗi 1935 Visual C ++
Lỗi 1935 Visual C ++ có thể xảy ra nếu Microsoft .NET framework hoặc gói Visual C ++ Redistributable bị hỏng hoặc mất tích, dịch vụ Trustedinstaller từ chối khởi động khi được trình cài đặt gọi hoặc dịch vụ Trình cài đặt mô-đun Windows bị tắt. Một thủ phạm hiếm nhưng hợp lệ khác sẽ kích hoạt vấn đề này là nhật ký giao dịch hệ thống (sau khi cài đặt không thành công) - nó sẽ hiển thị lỗi này cho đến khi nhật ký bị xóa.
Lỗi cụ thể này thường xảy ra khi cài đặt gói Microsoft Visual C ++ Redistributable hoặc phiên bản SQL Server.
Nếu bạn đang đấu tranh với vấn đề cụ thể này, có một số tin tốt. Chúng tôi đã xác định được một số bản sửa lỗi thành công đã quản lý để giúp người dùng ở trong tình huống tương tự như bạn. Bên dưới, bạn có một bộ sưu tập các phương thức đã được xác nhận để làm việc cho ít nhất một người dùng. Hãy làm theo từng sửa chữa tiềm năng để cho đến khi bạn quản lý để giải quyết lỗi 1935 Visual C ++ lỗi.
Phương pháp 1: Sử dụng Công cụ sẵn sàng cập nhật hệ thống (chỉ dành cho Windows 7)
Khi nó quay ra, lỗi cũng có thể xảy ra do sự không thống nhất với dịch vụ Windows Store . Cửa sổ dịch vụ Windows bị trục trặc có thể ngăn cản bạn cài đặt các bản cập nhật Windows, các gói dịch vụ và phần mềm tiện dụng với các quyền nâng cao như gói Visual C ++ Redistributable .
Một số người dùng đã quản lý để dễ dàng giải quyết lỗi Visual C ++ lỗi 1935, bằng cách sử dụng Công cụ Sẵn sàng Cập nhật Hệ thống để tự động giải quyết những mâu thuẫn với dịch vụ Windows Store.
Lưu ý: Phương pháp đầu tiên này chỉ áp dụng cho những người dùng gặp phải sự cố Visual C + lỗi 1935 trên Windows 7. Nếu bạn không sử dụng Windows 7, hãy chuyển thẳng đến Phương pháp 2.
Nếu bạn đang sử dụng Windows 7, hãy tải xuống Công cụ sẵn sàng cập nhật hệ thống cho Windows 7 từ liên kết chính thức của Microsoft (tại đây). Hãy nhớ rằng công cụ này khá lớn, vì vậy có thể mất một lúc để quá trình tải xuống hoàn tất.
Khi công cụ được tải xuống, hãy chạy trình cài đặt và để nó quét hệ thống của bạn để sửa chữa sự thiếu đồng bộ của cửa hàng . Nếu không được nhắc khởi động lại ở cuối, hãy tự làm nó. Khi khởi động hệ thống tiếp theo, xem vấn đề có được giải quyết hay không. Nếu không, hãy tiếp tục khắc phục sự cố bằng Phương pháp 2.
Phương pháp 2: Sửa chữa cài đặt Microsoft .NET Framework
Lỗi 1935 Visual C ++ cũng có thể xảy ra nếu cài đặt Microsoft .NET trên máy tính này bị hỏng hoặc bị hỏng. Một số người dùng đã quản lý để giải quyết vấn đề bằng cách cài đặt lại Microsoft .Net Framework và sau đó cài đặt lại phần mềm đã hiển thị lỗi lỗi Visual C ++ 1935 .
Làm theo các bước dưới đây để bắt đầu lại cài đặt Microsoft .NET Framework để sửa chữa nó:
- Nhấn phím Windows + R để mở cửa sổ Run. Nhập appwiz.cpl và nhấn Enter để mở Chương trình và Tính năng .
- Trong Chương trình và Tính năng, hãy nhấp vào Bật hoặc tắt tính năng Windows từ ngăn bên trái.
Lưu ý: Nếu được nhắc xác nhận qua mật khẩu quản trị viên, hãy nhập mật khẩu và nhấn Enter để tiếp tục. - Bỏ chọn hộp bên cạnh Microsoft .NET Framework 3.5.1 và nhấn Next để vô hiệu hóa nó.
Lưu ý: Nếu bạn đang sử dụng Windows 8 hoặc Windows 10, hãy tắt .NET Framework 3.5 . - Khởi động lại máy tính của bạn và để áp dụng các thay đổi, sau đó quay lại màn hình Tính năng Windows qua bước 1 và bước 2.
- Kích hoạt lại Microsoft .NET Framework 3.5.1 (hoặc NET Framework 3.5) bằng cách kích hoạt hộp kiểm bên cạnh nó và nhấn OK.
- Khởi động lại máy tính của bạn và xem liệu sự cố đã được giải quyết chưa bằng cách cài đặt lại phần mềm đã hiển thị lỗi.
Nếu bạn vẫn thấy lỗi 1935 Visual C ++, hãy chuyển xuống Phương pháp 3.
Phương pháp 3: Bật Trình cài đặt Mô-đun Windows từ Dịch vụ
Một số người dùng đã quản lý để khắc phục sự cố sau khi phát hiện Trình cài đặt mô-đun Windows bị tắt. Nếu đây là nguyên nhân của lỗi 1935 Visual C ++ vấn đề, bạn sẽ có thể giải quyết vấn đề bằng cách thay đổi kiểu khởi động của Windows mô-đun cài đặt để hướng dẫn sử dụng hoặc tự động.
Lưu ý: Trình cài đặt mô-đun Windows cho phép cài đặt, sửa đổi và loại bỏ các bản cập nhật Windows và một vài thành phần tùy chọn khác (bao gồm các gói Redistributable Visual C ++ ). Bạn có thể được hiển thị lỗi 1935 Visual C ++ vì dịch vụ này bị vô hiệu hóa. Mặc dù trạng thái mặc định của Trình cài đặt Mô-đun Windows là Thủ công, có một số chương trình của bên thứ ba tiện ích sẽ tắt dịch vụ này để tăng hiệu suất của hệ thống.
Làm theo các bước dưới đây để kiểm tra xem Trình cài đặt Mô-đun Windows có bị tắt hay không và bật nó nếu cần:
- Nhấn phím Windows + R để mở lệnh Run. Sau đó, gõ services.msc và nhấn Enter để mở cửa sổ Services .
- Điều hướng qua danh sách các dịch vụ và tìm Windows Installer Installer . Khi bạn tìm thấy nó, nhấp chuột phải vào nó và chọn Properties.
- Trong tab Chung của Thuộc tính Trình cài đặt Mô-đun Windows, hãy xem loại Khởi động nào hiện đang hoạt động. Nếu Startup Type được thiết lập là Disabled, hãy đổi nó thành Manual và nhấn Apply để xác nhận thay đổi của bạn.
Lưu ý: Bạn cũng có thể đặt Kiểu khởi động thành Tự động nhưng điều này sẽ chạy dịch vụ ở mọi lần khởi động, ngay cả khi không cần thiết. - Khởi động lại máy tính của bạn và xem liệu bạn có thể cài đặt phần mềm không có lỗi Visual C ++ 1935 hay không . Nếu bạn vẫn nhìn thấy nó, hãy chuyển sang Phương pháp 4.
Phương pháp 4: Xóa nhật ký giao dịch
Vấn đề này cũng có thể xảy ra khi nhật ký giao dịch hệ thống tệp Windows bị hỏng sau khi cài đặt một phần mềm cụ thể. Nhật ký giao dịch này được sử dụng để khôi phục tệp bất cứ khi nào xảy ra lỗi tệp. Một số người dùng đã có thể giải quyết vấn đề Visual C ++ lỗi 1935 bằng cách xóa nhật ký giao dịch và mở lại cài đặt thực thi.
Mẹo CHUYÊN NGHIỆP: Nếu vấn đề xảy ra với máy tính của bạn hoặc máy tính xách tay / máy tính xách tay, bạn nên thử sử dụng phần mềm Reimage Plus có thể quét các kho lưu trữ và thay thế các tệp bị hỏng và bị thiếu. Điều này làm việc trong hầu hết các trường hợp, nơi vấn đề được bắt nguồn do một tham nhũng hệ thống. Bạn có thể tải xuống Reimage Plus bằng cách nhấp vào đâyLàm theo hướng dẫn dưới đây để xóa nhật ký giao dịch và giải quyết lỗi Visual C ++ 1935 :
- Mở một dấu nhắc lệnh nâng cao. Để thực hiện điều này, truy cập thanh Start, tìm kiếm cmd, sau đó nhấp chuột phải vào Command Prompt và chọn Run as Administrator.
- Trong dấu nhắc lệnh nâng lên, hãy chạy lệnh sau và nhấn Enter :
tài nguyên fsutil setautoreset đúng C: \
Lưu ý: Hãy nhớ rằng lệnh trên giả định rằng ổ C: \ là ổ đĩa hệ điều hành của bạn. Nếu bạn đã cài đặt Windows trên một phân vùng khác, hãy thay đổi ký tự cho phù hợp. - Khởi động lại máy tính của bạn và mở cài đặt phần mềm đang kích hoạt Visual C ++ 1935 .
Nếu bạn vẫn nhìn thấy lỗi Visual C ++ 1935, hãy chuyển sang phương thức cuối cùng.
Phương pháp 5: Bắt đầu dịch vụ TrustedInstaller bắt buộc
Lỗi 1935 Visual C ++ cũng được biết là xuất hiện khi dịch vụ TrustedInstaller từ chối mở khi được một số trình cài đặt nhất định gọi. Một số người dùng đã có thể bỏ qua thông báo lỗi bằng cách buộc dịch vụ TrustedInstaller bắt đầu ngay trước khi mở tệp thực thi cài đặt.
Để làm điều này, mở một cửa sổ Run ( Windows key + R ) và gõ / dán C: \ Windows \ servicing \ TrustedInstaller.exe . Nhấn Enter để mở TrustedInstaller.exe . Điều này có thể xuất hiện không cần thiết vì nó không làm bất cứ điều gì có thể nhìn thấy, nhưng nó sẽ buộc quá trình TrustedInstaller mở.
Ngay sau khi thực hiện bước trên, mở trình cài đặt của ứng dụng đang hiển thị lỗi và xem bạn có thể hoàn tất quá trình cài đặt hay không. Nếu không, hãy tiếp tục với các bước bên dưới.
Có thể TrustedInstaller không thể được gọi để hoàn thành việc cài đặt vì nó không xuất hiện trong danh sách dịch vụ. Chúng tôi có thể sửa lỗi này bằng cách thay đổi giá trị đăng ký thành hoạt động bằng cách sử dụng Registry Editor. Dưới đây là hướng dẫn đầy đủ để thực hiện việc này:
- Nhấn phím Windows + R để mở lệnh Run. Sau đó, gõ regedit và nhấn Enter để mở cửa sổ Registry Editor .
- Trong Registry Editor, điều hướng đến HKEY_LOCAL_MACHINE> SYSTEM> CurrentControlSet> Control.
- Từ ngăn bên phải, bấm đúp vào khóa RegistrySizeLimit để mở hộp thoại Chỉnh sửa giá trị DWORD .
Lưu ý: Nếu bạn không thể xác định khóa cho RegistrySizeLimit, bạn sẽ cần phải tạo khóa cho chính mình. Làm điều này bằng cách kích chuột phải vào bất cứ nơi nào trong khung bên phải và chọn New> Dword (32-bit) . Đặt tên giá trị DWORD mới được tạo thành RegistrySizeLimit, sau đó mở nó bằng cách nhấp đúp. - Trong màn hình Edit Dword (32-bit) Value đặt Base thành Hexadecimal và nhập ffffffff vào hộp Value Data . Sau đó, thay đổi Base thành Decimal và xác minh rằng dữ liệu Value là 4294967295 . Nếu nó giữ một giá trị khác, hãy thay đổi nó theo cách thủ công thành giá trị được chỉ định ở trên và nhấn OK.
- Khi khoá RegistrySizeLimit được tạo thành công với các giá trị cần thiết, hãy đóng Registry Editor và khởi động lại máy tính của bạn.
- Khi hệ thống của bạn khởi động trở lại, hãy mở Dấu nhắc lệnh nâng lên. Để thực hiện điều này, truy cập thanh Start, tìm kiếm cmd, sau đó nhấp chuột phải vào Command Prompt và chọn Run as Administrator.
- Trong Dấu nhắc lệnh nâng lên, nhập SFC / SCANNOW và nhấn Enter để bắt đầu quét toàn hệ thống để tìm và sửa chữa các tệp hệ thống.
- Sau khi quét SFC hoàn tất, cài đặt lại chương trình đã cung cấp cho bạn các vấn đề và xem liệu lỗi Visual C ++ 1935 có được giải quyết hay không.
Mẹo CHUYÊN NGHIỆP: Nếu vấn đề xảy ra với máy tính của bạn hoặc máy tính xách tay / máy tính xách tay, bạn nên thử sử dụng phần mềm Reimage Plus có thể quét các kho lưu trữ và thay thế các tệp bị hỏng và bị thiếu. Điều này làm việc trong hầu hết các trường hợp, nơi vấn đề được bắt nguồn do một tham nhũng hệ thống. Bạn có thể tải xuống Reimage Plus bằng cách nhấp vào đây