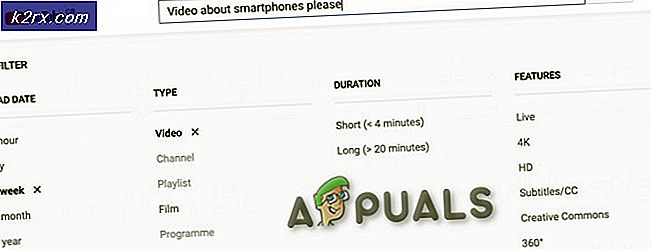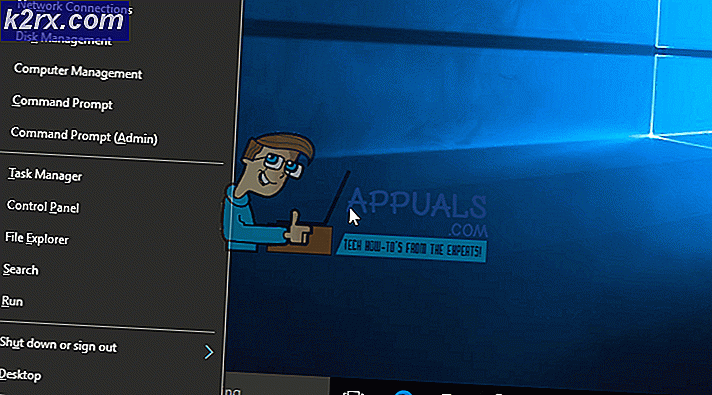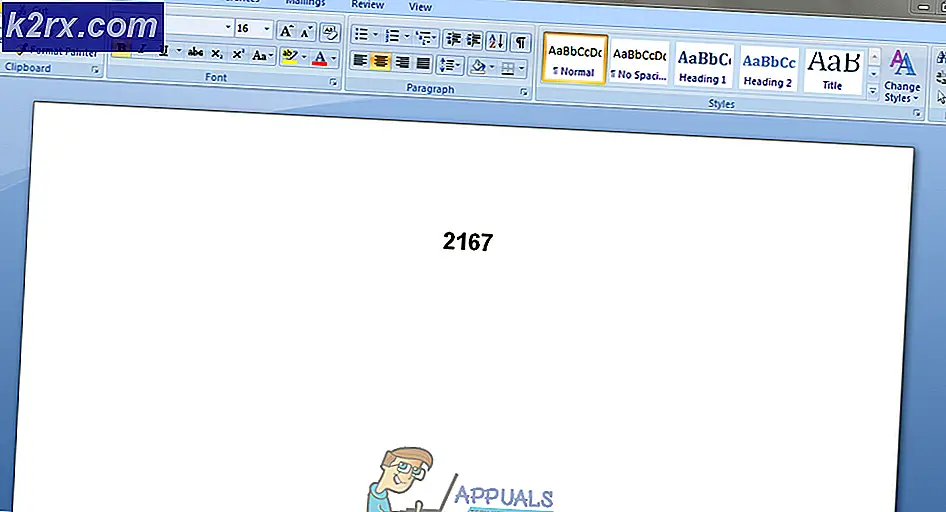Khắc phục: 0xc1900101 - 0x4000d Lỗi trong khi cài đặt Windows 10
Nâng cấp lên Windows 10 từ bất kỳ phiên bản cũ nào của hệ điều hành Windows có thể đạt được bằng nhiều cách khác nhau nhưng đôi khi tất cả các phương pháp này dẫn đến một trải nghiệm đau thương. Điều này xảy ra vì thực tế là có khá nhiều mục cần phải được chăm sóc trước khi cài đặt Windows chạy trơn tru.
Tuy nhiên, ngay cả khi tất cả các điều kiện tiên quyết cho cài đặt Windows 10 thành công đã được đáp ứng, các lỗi bị ràng buộc xảy ra và người dùng thường không biết phải làm gì khi gặp lỗi chính xác nhiều lần sau khi bắt đầu cài đặt. Theo dõi phần còn lại của bài viết để xử lý lỗi này
Khắc phục lỗi 0xc1900101 - 0x4000d trong khi cài đặt Windows 10
Lỗi này thể hiện chính nó trong khi thiết lập Windows 10 được cho là để tải xuống và cài đặt Windows 10 cho bạn mà không gặp rắc rối nhiều. Quá trình cài đặt thường bắt đầu bình thường và nó đạt đến tỷ lệ phần trăm tiến bộ cao (chẳng hạn như 80 hoặc 90%). Tuy nhiên, tiến trình thường dừng tại cùng một điểm mỗi lần với tiến trình cài đặt không thành công trong giai đoạn Second_Boot với một lỗi trong thông điệp thao tác Migrate_Data.
Có một vài giải pháp thành công được xác nhận bởi những người dùng đã đấu tranh với cùng một vấn đề trong một thời gian. Đảm bảo bạn thử từng phương pháp được đề xuất bên dưới để có kết quả thành công.
Giải pháp 1: Gỡ cài đặt chương trình có vấn đề
Người dùng đã báo cáo rằng một chương trình nhất định có tên DriveTheLife đã gây ra tất cả các vấn đề khi chạy Windows 10 Setup và chương trình cần được gỡ cài đặt trước khi bạn tiến hành nâng cấp. Làm theo hướng dẫn dưới đây!
- Trước hết, hãy đảm bảo bạn đã đăng nhập bằng tài khoản quản trị viên vì bạn sẽ không thể xóa các chương trình bằng bất kỳ tài khoản nào khác.
- Đảm bảo bạn đã sao lưu dữ liệu được chương trình DriveTheLife sử dụng để bạn có thể cài đặt lại sau khi quá trình thiết lập kết thúc.
- Nhấp vào trình đơn Start và mở Control Panel bằng cách tìm kiếm nó. Ngoài ra, bạn có thể nhấp vào biểu tượng bánh răng để mở cài đặt nếu bạn đang sử dụng Windows 10.
- Trong Pa-nen Điều khiển, hãy chọn Xem dưới dạng: Danh mục ở góc trên cùng bên phải và nhấp vào Gỡ cài đặt Chương trình trong phần Chương trình.
- Nếu bạn đang sử dụng ứng dụng Cài đặt, việc nhấp vào Ứng dụng sẽ ngay lập tức mở danh sách tất cả các chương trình đã cài đặt trên PC của bạn.
- Xác định vị trí DriveTheLife trong Pa-nen điều khiển hoặc Cài đặt và nhấp vào Gỡ cài đặt.
- Trình gỡ cài đặt của nó sẽ mở bằng hai tùy chọn: Sửa và xóa. Chọn Remove và nhấn Next để gỡ bỏ chương trình.
- Một thông báo sẽ bật lên hỏi Bạn có muốn xóa hoàn toàn DriveTheLife cho Windows không? Chọn Có.
- Nhấp vào Kết thúc khi quá trình gỡ cài đặt hoàn tất quá trình và khởi động lại máy tính của bạn để xem liệu lỗi có vẫn xuất hiện hay không.
Sau khi bạn gỡ cài đặt thành công chương trình từ Bảng điều khiển hoặc Cài đặt, bạn cũng cần phải chăm sóc các tệp và thư mục còn lại.
- Trước hết, điều hướng đến vị trí sau và xóa thư mục có tên dtlsoft. Thư mục thuộc về chương trình bạn vừa gỡ cài đặt và chúng tôi sẽ không đảm bảo rằng nó không cung cấp thêm bất kỳ sự khó chịu nào.
C: \ Program Files (x86) \ dtlsoft
- Điều hướng đến C: \ Windows \ System32 \ Drivers và định vị các tệp sau cũng được sử dụng bởi cùng một chương trình. Điều này sẽ gỡ cài đặt trình điều khiển của nó.
cdmsnroot_s.sys
LDrvPro64.sys
LDrvPro64 (6916) .sys
- Khởi động lại máy tính của bạn để áp dụng những thay đổi này và thử chạy Windows Setup bằng bất kỳ phương pháp nào bạn đã sử dụng ngay từ đầu.
Giải pháp 2: Gỡ cài đặt hoặc Vô hiệu hóa Trình chống vi-rút của bạn
Như bạn đã biết, Windows Setup không phải là một fan hâm mộ lớn của các chương trình chống virus và bảo mật và mỗi hướng dẫn bạn có thể tìm thấy trực tuyến sẽ cho bạn biết để luôn luôn vô hiệu hóa antivirus của bạn trước khi bắt đầu cập nhật Windows của bạn xây dựng.
Mẹo CHUYÊN NGHIỆP: Nếu vấn đề xảy ra với máy tính của bạn hoặc máy tính xách tay / máy tính xách tay, bạn nên thử sử dụng phần mềm Reimage Plus có thể quét các kho lưu trữ và thay thế các tệp bị hỏng và bị thiếu. Điều này làm việc trong hầu hết các trường hợp, nơi vấn đề được bắt nguồn do một tham nhũng hệ thống. Bạn có thể tải xuống Reimage Plus bằng cách nhấp vào đâyTuy nhiên, đã đến lúc phải thực hiện thêm một bước nữa và gỡ bỏ hoàn toàn phần mềm chống vi-rút của bạn vì nhiều người dùng đã báo cáo rằng việc gỡ cài đặt chương trình chống vi-rút của họ như AVG hoặc ESET Smart Security có thể khắc phục sự cố và Windows 10 Setup được tiếp tục mà không gặp sự cố.
- Nhấp vào menu Bắt đầu nằm ở phần dưới cùng bên trái của màn hình và chọn Cài đặt bằng cách nhấp vào biểu tượng bánh răng phía trên nút Nguồn trong menu Bắt đầu.
- Nhấp vào phần Ứng dụng trong ứng dụng Cài đặt và chờ danh sách tải với tất cả các chương trình bạn hiện đã cài đặt.
- Chọn phần mềm diệt virus của bạn từ danh sách các ứng dụng đã cài đặt và sau đó nhấp vào nút Gỡ cài đặt.
- Trả lời các hướng dẫn được hiển thị trên màn hình để hoàn tất quá trình gỡ cài đặt.
Giải pháp 3: Thay đổi kết nối Internet của bạn
Nhiều người dùng đã báo cáo rằng họ không thể thực hiện quá trình nâng cấp bằng cách sử dụng kết nối Internet không dây và họ phải chuyển sang kết nối Ethernet có dây để khắc phục lỗi này.
Nếu bạn muốn loại bỏ vấn đề này, hãy đảm bảo bạn làm như sau:
- Nếu bạn đang sử dụng kết nối không dây qua bộ định tuyến, hãy đảm bảo bạn định vị cáp Ethernet. Nếu bạn không chắc chắn nó trông như thế nào, hãy kiểm tra hình ảnh dưới đây.
- Cắm một đầu của cáp vào máy tính hoặc máy tính xách tay của bạn và cắm đầu kia vào bộ định tuyến bạn đã sử dụng cho kết nối không dây. Các giải pháp tốt nhất là nếu bạn có thể cắm cáp trực tiếp vào modem để tránh sử dụng bộ định tuyến.
- Thử chạy lại bản cập nhật.
Giải pháp 4: Chạy Công cụ Dọn Đĩa
Để quá trình nâng cấp diễn ra suôn sẻ, bạn sẽ cần chuẩn bị máy tính để nâng cấp bằng cách đảm bảo bạn kiểm tra mọi thứ trong danh sách nên chuẩn bị máy tính của bạn cho quá trình này.
Một số người dùng đã báo cáo rằng chỉ cần chạy công cụ Dọn Đĩa được quản lý để giúp họ khắc phục sự cố gần như ngay lập tức. Dường như ổ đĩa lưu trữ của bạn cần được tối ưu hóa tốt, đặc biệt là cho các bản cập nhật lớn hơn. Nó cũng có thể xảy ra nếu ổ đĩa cứng của bạn không có đủ không gian để cài đặt bản cập nhật đúng cách nhưng việc chạy công cụ này cũng sẽ đảm bảo điều đó.
- Nhấp vào nút menu Bắt đầu ở góc trái của thanh tác vụ hoặc nhấp vào nút Tìm kiếm ngay bên cạnh nó. Đánh vào Disk cleanup và chọn nó từ danh sách kết quả.
- Dọn dẹp đĩa trước tiên sẽ quét máy tính của bạn để tìm các tệp không cần thiết và nó sẽ nhắc bạn với tùy chọn chọn tệp nào bạn muốn xóa. Nhấp vào từng tùy chọn và đọc mô tả được hiển thị bên dưới. Nếu bạn quyết định xóa các tệp này, hãy chọn hộp bên cạnh tệp.
- Nhấp vào nút OK để tiếp tục quá trình. Sau khi công cụ kết thúc, hãy thử chạy lại bản cập nhật.
Thay thế: Bạn cũng có thể chạy công cụ Dọn Đĩa bằng cách sử dụng Dấu nhắc Lệnh nếu bạn thấy thoải mái với tùy chọn đó. Tuy nhiên, bạn sẽ cần phải tìm ra các chữ cái của phân vùng ổ cứng của bạn để bạn có thể biết ổ đĩa nào bạn muốn dọn dẹp.
- Bấm vào menu Bắt đầu và gõ Dấu nhắc Lệnh. Bạn cũng có thể mở hộp thoại Run và gõ cmd và nhấn OK.
- Sao chép và dán lệnh sau trong cửa sổ Dấu nhắc Lệnh. Trình giữ chỗ trên Drive phải được thay thế bằng chữ đại diện cho phân vùng bạn muốn xóa.
c: \ windows \ SYSTEM32 \ cleanmgr.exe / dDrive
- Thử chạy lại bản cập nhật.
Mẹo CHUYÊN NGHIỆP: Nếu vấn đề xảy ra với máy tính của bạn hoặc máy tính xách tay / máy tính xách tay, bạn nên thử sử dụng phần mềm Reimage Plus có thể quét các kho lưu trữ và thay thế các tệp bị hỏng và bị thiếu. Điều này làm việc trong hầu hết các trường hợp, nơi vấn đề được bắt nguồn do một tham nhũng hệ thống. Bạn có thể tải xuống Reimage Plus bằng cách nhấp vào đây