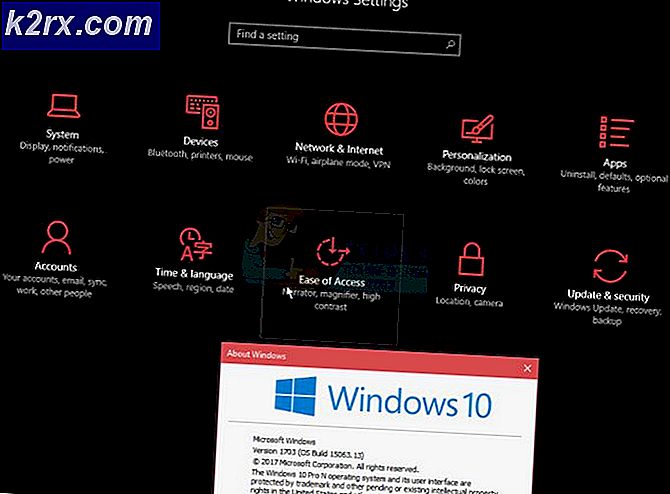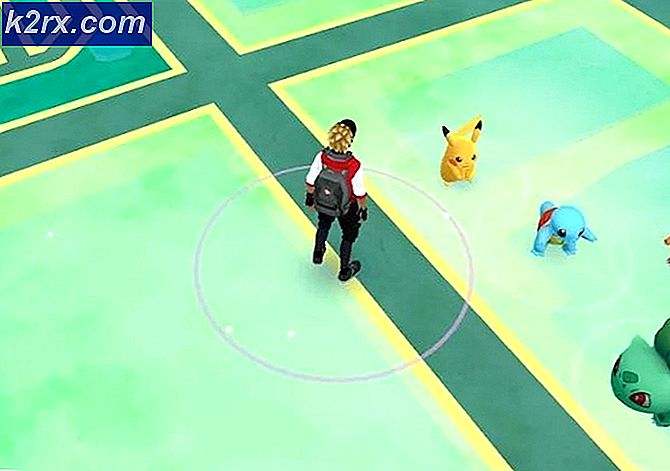Làm thế nào để sửa chữa Mac nhấp nháy thư mục với một dấu hỏi
Nếu bạn đang nhìn thấy thư mục với một? sau đó nó có thể có nghĩa là máy Mac của bạn không thể tìm thấy đĩa khởi động do đó không thể khởi động hệ điều hành Mac của bạn. Có ba nguyên nhân có thể cho việc này.
a) Các tệp hệ thống cần thiết để khởi động và khởi động bị hỏng. b) Ổ đĩa cứng không thành công. c) Một cáp kết nối ổ đĩa với bo mạch chủ không thành công.
Nếu ổ đĩa bị hỏng thì bạn sẽ cần một chuyến đi đến Genius Bar . Để đặt cuộc hẹn với chuyến thăm trực tuyến của Genius Bar http://www.apple.com/retail/geniusbar/
Tuy nhiên, trước khi quyết định đi với Genius Bar, chúng tôi đã liệt kê một số phương pháp có thể giúp bạn quay trở lại nếu vấn đề không phải là lỗi đĩa. Nếu đĩa bị hỏng, thì tùy chọn duy nhất là thay thế đĩa và khôi phục dữ liệu của bạn vào đĩa mới từ bộ định thời hoặc bất kỳ thiết bị sao lưu nào mà bạn có thể đang sử dụng.
Nếu bạn không sao lưu thì có thể lấy lại dữ liệu bằng cách định vị một công ty khôi phục có thể được googled .
Mẹo CHUYÊN NGHIỆP: Nếu vấn đề xảy ra với máy tính của bạn hoặc máy tính xách tay / máy tính xách tay, bạn nên thử sử dụng phần mềm Reimage Plus có thể quét các kho lưu trữ và thay thế các tệp bị hỏng và bị thiếu. Điều này làm việc trong hầu hết các trường hợp, nơi vấn đề được bắt nguồn do một tham nhũng hệ thống. Bạn có thể tải xuống Reimage Plus bằng cách nhấp vào đâyPhương pháp 1: Ngắt kết nối cáp mạng và thiết bị ngoại vi
- Tắt hệ thống của bạn. Nếu bạn không thể tắt MAC theo cách thông thường, hãy giữ nút nguồn của hệ thống trong vài giây cho đến khi tắt máy.
- Ngắt kết nối tất cả các thiết bị bao gồm máy in, ổ đĩa cứng gắn ngoài và cáp Ethernet được gắn vào Hệ thống của bạn.
- Khởi động lại hệ thống MAC của bạn.
Phương pháp 2: Cung cấp cho hệ thống một khởi động an toàn
- Tắt hệ thống của bạn. Nếu bạn không thể tắt MAC theo cách thông thường, hãy giữ nút nguồn của hệ thống trong vài giây cho đến khi tắt máy.
- Trong khi khởi động lại MAC, hãy bấm và giữ phím Shift ngay lập tức. Điều này sẽ bắt đầu khởi động an toàn.
- Nếu bằng cách thực hiện khởi động an toàn, MAC thực hiện như mong đợi; khởi động lại hệ thống để kiểm tra bình thường.
Phương pháp 3: Đặt lại PRAM / NVRAM
- Tắt hệ thống của bạn. Nếu bạn không thể tắt MAC theo cách thông thường, hãy giữ nút nguồn của hệ thống trong vài giây cho đến khi tắt máy.
- Bật hệ thống.
- Bấm và giữ các phím Command-Option-PR trước khi màn hình xám xuất hiện đồng thời.
- Tiếp tục giữ các phím cho đến khi hệ thống khởi động lại và bạn nghe thấy âm thanh khởi động lần thứ hai.
- Nhả phím.
Phương pháp 4: Khởi động hệ thống từ đĩa cài đặt MAC OS X
- Lắp đĩa cài đặt MAC OS X của bạn.
- Tắt hệ thống của bạn. Nếu bạn không thể tắt MAC theo cách thông thường, hãy giữ nút nguồn của hệ thống trong vài giây cho đến khi tắt máy.
- Khởi động lại hệ thống của bạn trong khi giữ phím C trong khi sẽ khởi động hệ thống từ đĩa cài đặt được chèn vào.
- Từ Utility Menu, chọn Disk Utility khi hệ thống bắt đầu sử dụng đĩa cài đặt.
- Thực hiện sửa chữa đĩa của ổ đĩa OS X bằng tiện ích Disk.
- Lặp lại bước 5 nếu các vấn đề được tìm thấy trong khi sửa chữa đĩa.
- Sau khi hoàn thành thao tác sửa chữa đĩa, hãy khởi động lại hệ thống MAC của bạn mà không cần giữ bất kỳ phím nào.
Phương pháp 5: Loại bỏ bất kỳ RAM của bên thứ ba nào
- Tắt hệ thống của bạn. Nếu bạn không thể tắt MAC theo cách thông thường, hãy giữ nút nguồn của hệ thống trong vài giây cho đến khi tắt máy.
- Tháo nắp vỏ bọc MAC của bạn để truy cập RAM vật lý. Bạn có thể tham khảo hướng dẫn sử dụng đi kèm với hệ thống MAC của bạn như làm thế nào để truy cập vào bộ nhớ hoặc các khe RAM của MAC của bạn.
- Từ các khe cắm bộ nhớ, loại bỏ bất kỳ không phải của Apple hoặc RAM của bên thứ ba từ MAC của bạn.
- Lắp lại RAM Apple thực tế đi kèm với MAC. Xin lưu ý rằng OS X khác nhau của MAC hỗ trợ các kích thước RAM tối thiểu khác nhau.
- Nếu MAC của bạn khởi động thành công mà không có bất kỳ lỗi không mong muốn nào khi sử dụng RAM Apple, thì bạn nên liên hệ với nhà cung cấp RAM của bên thứ ba để xử lý sự cố thêm.
Mẹo CHUYÊN NGHIỆP: Nếu vấn đề xảy ra với máy tính của bạn hoặc máy tính xách tay / máy tính xách tay, bạn nên thử sử dụng phần mềm Reimage Plus có thể quét các kho lưu trữ và thay thế các tệp bị hỏng và bị thiếu. Điều này làm việc trong hầu hết các trường hợp, nơi vấn đề được bắt nguồn do một tham nhũng hệ thống. Bạn có thể tải xuống Reimage Plus bằng cách nhấp vào đây