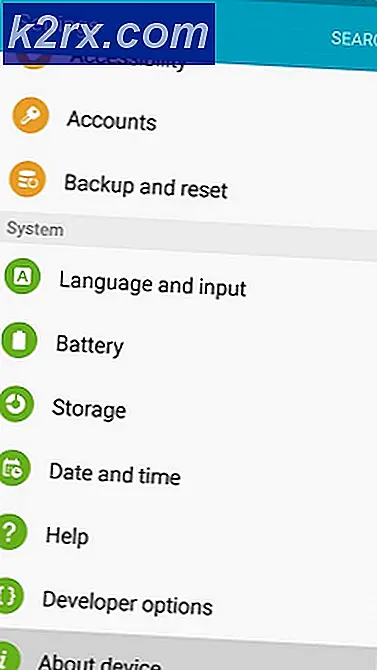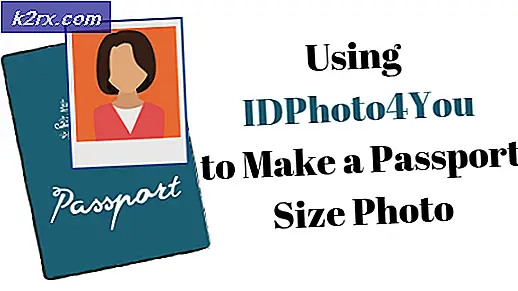Cách khắc phục lỗi định dạng ổ đĩa cứng gắn ngoài
Nếu bạn đang sử dụng một ổ đĩa ngoài, có thể là để lưu trữ hoặc chỉ đơn giản là sao lưu dữ liệu quan trọng của bạn, bạn có thể nhận thấy rằng trong một số trường hợp, máy tính của bạn không tải ổ đĩa. Bạn kết nối nó, nhưng không có gì xảy ra và bạn không thể truy cập các tệp trên đó. Làm thế nào lớn của một vấn đề này là sẽ phụ thuộc vào mức độ quan trọng của dữ liệu trên ổ đĩa, nhưng nó sẽ là một vấn đề tuy nhiên. Một điều bạn sẽ nhận thấy là khi bạn loại bỏ các ổ đĩa, bạn có thể nhận được một cửa sổ pop-up nói rằng bạn sẽ cần phải định dạng ổ đĩa trước khi bạn sử dụng nó.
Đối với nhiều người sử dụng định dạng có nghĩa là mất tải trọng của dữ liệu quan trọng, và không thực sự là một lựa chọn. Tuy nhiên, nguyên nhân chính của sự cố này thường là trình điều khiển bị hỏng hoặc hệ thống tệp bị hỏng trên ổ đĩa của bạn. Cả hai vấn đề là khá đơn giản để giải quyết, và có thể xuất hiện từ hư không, do đó, đọc để xem những gì bạn có thể làm để truy cập vào các tập tin của bạn một lần nữa.
Phương pháp 1: Sử dụng CHKDSK từ Command Prompt
CHKDSK là một trong những công cụ tích hợp mạnh mẽ nhất đi kèm với Windows và được sử dụng để kiểm tra (các) ổ đĩa của bạn để tham nhũng và sửa bất kỳ lỗi nào có thể xuất hiện. Điều này có nghĩa rằng nếu vấn đề với ổ đĩa ngoài của bạn bị hỏng, CHKDSK rất có thể sẽ khắc phục sự cố.
- Nhấn phím Windows trên bàn phím của bạn và nhập cmd . Nhấp chuột phải vào kết quả và chọn Run as administrator. Mẹo CHUYÊN NGHIỆP: Nếu vấn đề xảy ra với máy tính của bạn hoặc máy tính xách tay / máy tính xách tay, bạn nên thử sử dụng phần mềm Reimage Plus có thể quét các kho lưu trữ và thay thế các tệp bị hỏng và bị thiếu. Điều này làm việc trong hầu hết các trường hợp, nơi vấn đề được bắt nguồn do một tham nhũng hệ thống. Bạn có thể tải xuống Reimage Plus bằng cách nhấp vào đây
- Khi Command Prompt mở ra, gõ vào chkdsk F: / x, và nhấn Enter trên bàn phím của bạn. Lưu ý rằng bạn nên thay thế F bằng ký tự ổ đĩa ngoài của bạn, bạn có thể thấy nó trong My Computer / This PC.
- Đợi CHKDSK hoàn tất quá trình quét và cung cấp cho bạn báo cáo. Nếu có bất kỳ vấn đề với ổ đĩa, CHKDSK rất có thể sẽ sửa chữa nó và cho bạn biết khi nào nó được thực hiện.
Phương pháp 2: Gỡ cài đặt thiết bị khỏi Trình quản lý thiết bị
Nếu sự cố xảy ra với trình điều khiển bị hỏng, bạn có thể khắc phục sự cố bằng cách gỡ cài đặt thiết bị của mình khỏi Trình quản lý thiết bị. Lần sau khi bạn khởi động máy tính, nó sẽ tự động cài đặt các trình điều khiển mới nhất và bạn sẽ có sẵn ổ đĩa và hoạt động bình thường.
- Nhấn đồng thời các phím Windows và R trên bàn phím của bạn.
- Khi cửa sổ Run mở ra, gõ vào devmgmt. msc và nhấn Enter .
- Trong danh sách thiết bị, tìm Bộ điều khiển Bus Nối tiếp USB (thường ở gần phía dưới) và mở rộng nó .
- Bạn sẽ thấy thiết bị của mình ở đây. Nhấp chuột phải vào nó và chọn Gỡ cài đặt từ trình đơn.
- Làm theo trình hướng dẫn để gỡ cài đặt thiết bị và khởi động lại thiết bị của bạn. Khi bạn đã khởi động lại, các trình điều khiển cho thiết bị của bạn sẽ được cài đặt lại tự động và trình điều khiển sẽ hoạt động bình thường, miễn là các trình điều khiển có vấn đề ngay từ đầu.
Có ổ cứng bên ngoài không hiển thị tất cả dữ liệu bạn lưu trữ trên đó có thể là thảm họa, đặc biệt khi bạn cân nhắc thực tế là nhiều người dùng sử dụng thiết bị lưu trữ bên ngoài để sao lưu dữ liệu quan trọng của họ. Vào cuối ngày, nếu bạn làm theo các hướng dẫn đơn giản trong các phương pháp trên, bạn sẽ có ổ đĩa của bạn hoạt động bình thường trở lại.
Mẹo CHUYÊN NGHIỆP: Nếu vấn đề xảy ra với máy tính của bạn hoặc máy tính xách tay / máy tính xách tay, bạn nên thử sử dụng phần mềm Reimage Plus có thể quét các kho lưu trữ và thay thế các tệp bị hỏng và bị thiếu. Điều này làm việc trong hầu hết các trường hợp, nơi vấn đề được bắt nguồn do một tham nhũng hệ thống. Bạn có thể tải xuống Reimage Plus bằng cách nhấp vào đây