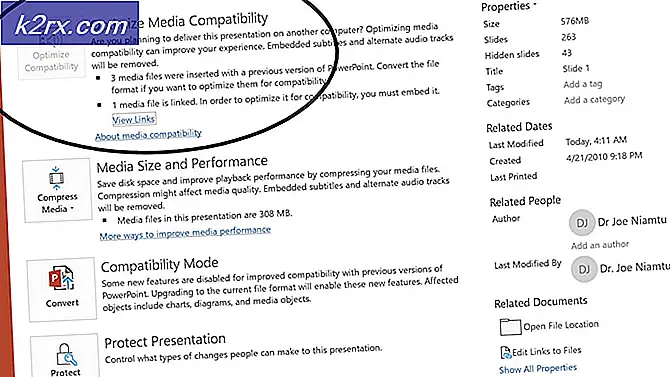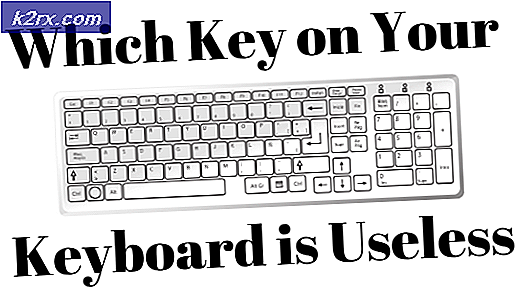ID sự kiện 10: Lệnh TCG đã trả về lỗi
Vấn đề về lệnh TCG (Trusted Computing Group) có thể phát sinh nếu mã hóa phần mềm hoặc phần cứng được bật trên ổ đĩa. Hơn nữa, phần sụn lỗi thời của ổ SSD cũng có thể gây ra sự cố. Sự cố phát sinh khi người dùng nhận thấy thông báo sau trong Trình xem sự kiện (trong một số trường hợp, PC của người dùng tự động khởi động lại hoặc người dùng gặp phải BSOD):
ID sự kiện 10: Lệnh TCG đã trả về lỗi
Trước khi tiếp tục với các giải pháp, hãy kiểm tra xem có khởi động hệ thống của bạn với mức tối thiểu trần giải quyết vấn đề. Ngoài ra, hãy kiểm tra xem có sử dụng hệ thống trong hiệu suất tối đa (không cân bằng) chế độ giải quyết vấn đề. Hơn nữa, hãy đảm bảo rằng bạn đã thử các giải pháp đã đề cập với tài khoản quản trị viên.
Chạy Windows Update và Trình gỡ rối 'Phần cứng & Thiết bị'
Sự cố lệnh TCG có thể là do phần cứng của hệ thống hoặc Windows Update bị trục trặc tạm thời (nếu bản cập nhật không được cài đặt lại nhiều lần), vấn đề này có thể được xóa bằng cách chạy Phần cứng & Thiết bị tích hợp sẵn của Windows hoặc Windows Update Trình khắc phục sự cố và do đó giải quyết vấn đề.
- Nhấp chuột phải các cửa sổ và chọn Chạy.
- Hiện nay hành hình sau trong Run:
msdt.exe -id DeviceDiagnostic
- Sau đó, trong cửa sổ Phần cứng và Thiết bị, nhấp vào Kế tiếp và để trình khắc phục sự cố hoàn thành khóa học của nó.
- Hiện nay áp dụng các đề xuất bằng trình khắc phục sự cố (nếu có) và kiểm tra xem sự cố TCG đã được giải quyết chưa.
- Nếu không, hãy nhấp chuột phải các cửa sổ và mở ra Cài đặt.
- Bây giờ mở Cập nhật & Bảo mật và hướng đến Khắc phục sự cố tab (trong ngăn bên trái).
- Sau đó nhấp vào Trình gỡ rối bổ sung (trong ngăn bên phải) và nhấp vào cập nhật hệ điều hành Window để mở rộng nó.
- Bây giờ bấm vào Chạy Trình gỡ rối và theo lời nhắc để hoàn thành khóa học của nó.
- Sau đó áp dụng các đề xuất bằng trình khắc phục sự cố Windows Update và kiểm tra xem sự cố ID sự kiện 10 có được giải quyết hay không.
Tắt BitLocker trên Ổ lưu trữ
Sự cố TCG có thể phát sinh nếu BitLocker được bật trên thiết bị lưu trữ (vô hiệu hóa quyền truy cập không hạn chế vào ổ lưu trữ). Trong trường hợp này, vô hiệu hóa mã hóa của ổ đĩa có thể giải quyết được vấn đề.
- Nhấp chuột các cửa sổ, kiểu: BitLocker, và mở nó.
- Bây giờ bấm vào Tắt BitLocker và theo lời nhắc để tắt BitLocker.
- Sau khi bị vô hiệu hóa, khởi động lại PC của bạn và kiểm tra xem sự cố TCG đã được giải quyết chưa.
Cập nhật trình điều khiển hệ thống lên phiên bản mới nhất
Lỗi TCG Command có thể xảy ra nếu trình điều khiển của hệ thống đã lỗi thời (có thể tạo ra sự không tương thích giữa hệ điều hành và trình điều khiển). Trong bối cảnh này, việc cập nhật trình điều khiển của hệ thống lên phiên bản mới nhất có thể giải quyết vấn đề TCG Command.
Cập nhật Windows và Trình điều khiển Hệ thống
- Cập nhật Windows của hệ thống (vì nhiều OEM thích cập nhật trình điều khiển thông qua kênh Windows Update) và kiểm tra xem sự cố ID sự kiện 10 có được giải quyết hay không.
- Nếu không, hãy cập nhật trình điều khiển của hệ thống (sẽ tốt hơn nếu sử dụng tiện ích cập nhật OEM như Dell Support Assistant) và kiểm tra xem điều đó có giải quyết được sự cố TCG hay không.
Cập nhật trình điều khiển của ổ đĩa
- Nếu sự cố vẫn tiếp diễn, hãy nhấp chuột phải các cửa sổ và chọn Quản lý thiết bị.
- Bây giờ mở rộng Ổ đĩa và nhấp chuột phải trên hệ thống của ổ lưu trữ.
- Sau đó, trong menu được hiển thị, hãy chọn Cập nhật driver và chọn Tự động tìm kiếm Trình điều khiển.
- Sau khi cập nhật trình điều khiển, hãy kiểm tra xem sự cố TCG đã được giải quyết chưa.
- Nếu điều đó không thành công, lặp lại các bước từ 3 đến 5 nhưng ở bước 5, hãy chọn ‘Duyệt máy tính của tôi để tìm trình điều khiển’.
- Bây giờ chọn Hãy để tôi chọn từ danh sách các trình điều khiển có sẵn trên máy tính của tôi và trong danh sách trình điều khiển, chọn tài xế hiện không được sử dụng (bạn có thể bỏ chọn tùy chọn Hiển thị phần cứng tương thích).
- Sau đó nhấp vào Kế tiếp và sau khi trình điều khiển được cài đặt, khởi động lại PC của bạn để kiểm tra xem điều đó có giải quyết được vấn đề về lệnh TCG hay không.
- Nếu sự cố vẫn tiếp diễn, bạn có thể thử các trình điều khiển khác (sẽ tốt hơn nếu sử dụng trình điều khiển Microsoft, nếu có) lần lượt (được đề cập trong bước 8) để kiểm tra xem có trình điều khiển nào giải quyết được sự cố không.
- Nếu điều đó không giải quyết được vấn đề, thì bạn có thể Tải về các Bộ điều khiển SATA AHCI dòng chipset Intel (R) 9 Series (hoặc trình điều khiển chipset Marvell RAID SATA / ACHI) từ trang web OEM để kiểm tra xem điều đó có giải quyết được vấn đề TCG hay không.
Cài đặt Công nghệ lưu trữ nhanh
- Khởi chạy một trình duyệt web và chuyển đến trang tải xuống Công nghệ Lưu trữ Nhanh Intel (nếu sử dụng phần cứng dựa trên Intel).
- Sau đó Tải xuống các Trình điều khiển RST theo hệ điều hành của bạn và Tải về nó với tư cách là quản trị viên (hãy nhớ rằng việc cài đặt RST có thể ngừng khả năng mã hóa phần cứng của PC của bạn).
- Hiện nay khởi động lại PC của bạn và khi khởi động lại, hãy kiểm tra xem hệ thống có xóa sự cố ID sự kiện 10 hay không.
Tắt thẻ không dây trong Trình quản lý thiết bị
- Mở Quản lý thiết bị (như đã thảo luận ở trên) và mở rộng Bộ điều hợp mạng.
- Sau đó nhấp chuột phải trên thẻ kết nối và lựa chọn Tắt thiết bị.
- Hiện nay xác nhận để tắt card mạng không dây và kiểm tra xem sự cố TCG đã được giải quyết chưa. Nếu vậy, bạn có thể cập nhật (hoặc cài đặt lại) trình điều khiển cạc mạng.
- Nếu sự cố xảy ra với một trò chơi / ứng dụng cụ thể, thì hãy kiểm tra xem việc cập nhật trò chơi đó có giải quyết được lỗi TCG hay không.
Cập nhật chương trình cơ sở SSD
Hệ thống có thể hiển thị thông báo “Lệnh TCG đã trả lại lỗi” nếu phần sụn của SSD (ví dụ: SSD Crucial) đã lỗi thời (có thể làm cho SSD không tương thích với Windows và do đó gây ra sự cố). Trong bối cảnh này, cập nhật chương trình cơ sở của ổ SSD của bạn có thể giải quyết được sự cố. Để minh họa, chúng ta sẽ thảo luận về quy trình cho SSD Crucial.
- Thứ nhất, lối ra tất cả các ứng dụng và đóng bất kỳ đã mở các cửa sổ.
- Sau đó khởi chạy Điều hành kho lưu trữ quan trọng ứng dụng (nếu chưa được cài đặt, thì bạn có thể tải xuống từ trang web Crucial và cài đặt nó với tư cách quản trị viên) và đi đến Cập nhật firmware tab (trong ngăn bên trái).
- Bây giờ, trong ngăn bên phải, hãy nhấp vào Kiểm tra các bản cập nhật chương trình cơ sở và nếu có bản cập nhật, hãy nhấp vào Cập nhật chương trình cơ sở ngay bây giờ cái nút.
- Sau đó, hãy để quá trình hoàn tất (hệ thống có thể khởi động lại trong quá trình này) và khi quá trình cập nhật hoàn tất, hãy kiểm tra xem sự cố TCG đã được giải quyết chưa.
Cập nhật BIOS của hệ thống lên bản phát hành mới nhất
Vấn đề lệnh TCG có thể phát sinh nếu BIOS của hệ thống đã lỗi thời vì nó có thể dẫn đến sự không tương thích giữa các mô-đun hệ điều hành thiết yếu. Trong bối cảnh này, cập nhật BIOS của hệ thống lên phiên bản mới nhất có thể giải quyết được sự cố.
Cảnh báo: Cẩn thận trước và tự chịu rủi ro vì cập nhật BIOS của hệ thống là một nhiệm vụ thành thạo và nếu không được thực hiện đúng cách, bạn có thể gây ra thiệt hại vĩnh viễn cho PC / dữ liệu của mình.
- Cập nhật BIOS của hệ thống theo nhà sản xuất hệ thống của bạn:
- Sau khi cập nhật BIOS của hệ thống, hãy kiểm tra xem hệ thống có xóa sự cố TCG hay không.
Tắt tự mã hóa (hoặc phần cứng) của SSD
Nhiều thiết bị lưu trữ hiện đại đi kèm với mã hóa tự (hoặc phần cứng) tích hợp sẵn (như SSD Crucial), điều này có thể gây ra sự cố lệnh TCG. Trong trường hợp này, vô hiệu hóa mã hóa phần cứng hoặc bản thân có thể giải quyết được sự cố. Để minh họa, chúng ta sẽ thảo luận về quy trình cho một SSD Crucial.
- Thứ nhất, sao lưu các Thiết yếu nội dung của ổ SSD (vì nội dung của ổ sẽ bị xóa và nếu ổ đó là ổ hệ thống, thì bạn có thể phải cài đặt lại hệ điều hành sau đó) đến một nơi an toàn (nhưng không phải trên ổ SSD) và tháo SSD từ hệ thống.
- Hiện nay gắn ổ đĩa đến hệ thống Windows khác (nếu hệ thống khác không khả dụng, thì bạn có thể sử dụng USB có khả năng khởi động trực tiếp) và Tải xuống cài đặt Cơ quan điều hành kho lưu trữ quan trọng.
- Sau đó phóng các Điều hành kho lưu trữ quan trọng và trong ngăn bên trái, chuyển hướng đến Hoàn nguyên PSID.
- Sau đó, trong ngăn bên phải, hãy đảm bảo ổ đĩa yêu cầu Là đã chọn.
- Hiện nay nhập PSID (được in vật lý trên ổ đĩa) và nhấp vào dấu ‘Có, Thực hiện Hoàn nguyên PSID' cái nút.
- Sau đó xác nhận biểu diễn Hoàn nguyên PSID và để quá trình hoàn tất.
- Sau khi hoàn thành, gắn ổ đĩa trở lại vào hệ thống của bạn và đặt một Mật khẩu ổ cứng ATA trên ổ đĩa (phải, nếu không thì Windows của tôi kích hoạt TCG Opal Mode trong quá trình cài đặt lại Windows, điều này có thể gây ra sự cố một lần nữa)
- Sau đó cài đặt lại Windows và hy vọng, nó sẽ giải quyết được vấn đề về lệnh TCG.
Nếu điều đó không thành công, hãy kiểm tra hệ thống của bạn để biết vấn đề phần cứng, đặc biệt là RAM của hệ thống (bạn có thể thử Memtest) và cạc đồ họa.