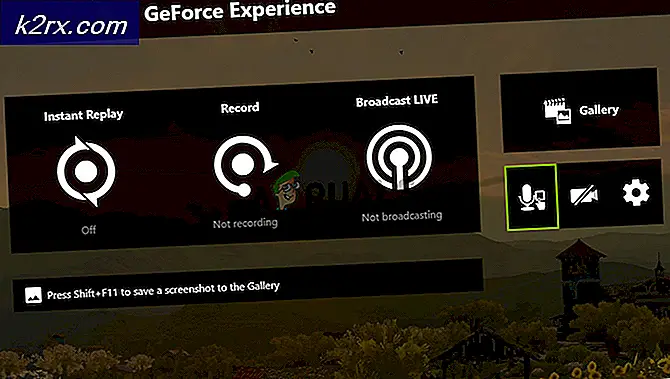Khắc phục: Hiện tại, Thiết bị Phần cứng này chưa được Kết nối với Máy tính (Mã 45)
Được mô tả dưới đây là thông báo lỗi máy tính chạy trên Hệ điều hành Windows sẽ thoát ra khi nó không nhận ra được thiết bị phần cứng được kết nối với nó. Trong hầu hết các trường hợp, thông báo lỗi này được nhìn thấy khi thiết bị phần cứng đã được kết nối trước đó với máy tính Windows bị ngắt kết nối và sau đó kết nối lại với nó, tại thời điểm đó hệ thống, vì một số lý do, không nhận ra thiết bị nữa. Lỗi này cũng có thể được nhìn thấy trong tab Chung của Thuộc tính của danh sách thiết bị phần cứng bị ảnh hưởng trong Trình quản lý Thiết bị .
Hiện tại, thiết bị phần cứng này không được kết nối với máy tính (Mã 45)
Nếu thông báo lỗi này hiển thị cho thiết bị phần cứng, thiết bị phần cứng cụ thể đó không hoạt động ngay cả khi thiết bị được kết nối với máy tính bị ảnh hưởng. Điều này chắc chắn có thể khá khó chịu. Rất may, tuy nhiên, sau đây là một số giải pháp hiệu quả nhất mà người dùng bị ảnh hưởng bởi sự cố này có thể sử dụng để thử và giải quyết nó:
Giải pháp 1: Đảm bảo kết nối vật lý giữa thiết bị và máy tính được bảo mật
Đầu tiên và quan trọng nhất, bạn cần đảm bảo kết nối vật lý giữa thiết bị phần cứng bị ảnh hưởng và máy tính bị ảnh hưởng hoàn toàn an toàn. Kết nối cần phải được bảo mật và được đặt đúng trên cả hai đầu và nếu đảm bảo trường hợp đó là không đủ để loại bỏ vấn đề này, bạn nên tiếp tục cố gắng và sửa nó ở phần mềm của mọi thứ.
Giải pháp 2: Chạy quét SFC
Tiện ích Kiểm tra Tệp Hệ thống là một tiện ích Windows tích hợp được thiết kế để quét các máy tính chạy trên Hệ điều hành Windows cho các tệp hệ thống bị hỏng hoặc bị hỏng. Nếu bạn chạy quét SFC và tiện ích tìm thấy tệp hệ thống bị hỏng, nó được trang bị khéo léo để sửa chữa các tệp hệ thống hoặc thay thế chúng bằng các phiên bản không bị hư hại, được lưu trong bộ nhớ cache. Chạy quét SFC là một hành động tuyệt vời khác nếu bạn đang cố giải quyết vấn đề cụ thể này. Để chạy quét SFC trên máy tính chạy trên Windows 10, chỉ cần làm theo hướng dẫn này .
Giải pháp 3: Chạy CHKDSK trên ổ cứng của bạn
CHKDSK là một tiện ích Windows có khả năng kiểm tra và sửa chữa hỏng đĩa cứng. Nếu thiệt hại gây ra trên ổ cứng máy tính của bạn là những gì đang gây ra vấn đề này cho bạn, chạy CHKDSK trên ổ cứng của bạn có thể chỉ là đủ để hoàn thành công việc. Để chạy CHKDSK trên ổ cứng của bạn, bạn cần phải:
- Mở Menu Bắt đầu .
- Tìm kiếm cmd .
- Nhấp chuột phải vào kết quả tìm kiếm có tiêu đề cmd và nhấp vào Chạy với tư cách quản trị viên để khởi chạy Dấu nhắc lệnh nâng cao có các đặc quyền quản trị.
- Gõ lệnh sau vào Command Prompt và nhấn Enter :
chkdsk / f
- Dấu nhắc lệnh nâng cao có thể thông báo cho bạn rằng CHKDSK chỉ có thể chạy khi khởi động lại và hỏi bạn xem bạn có muốn thực hiện điều đó hay không. Nếu làm như vậy, chỉ cần gõ y vào Command Prompt và nhấn Enter để xác nhận hành động, đóng Command Prompt và khởi động lại máy tính.
- Đợi CHKDSK quét ổ đĩa cứng của bạn và thực hiện bất kỳ sửa chữa cần thiết nào.
Khi CHKDSK được thực hiện làm việc phép thuật của nó, kiểm tra xem vấn đề đã được giải quyết chưa.
Giải pháp 4: Chạy trình khắc phục sự cố phần cứng và thiết bị
- Mở Menu Bắt đầu .
- Tìm kiếm khắc phục sự cố .
- Nhấp vào kết quả tìm kiếm có tiêu đề Khắc phục sự cố .
- Nhấp vào phần cứng và âm thanh .
- Nhấp vào phần cứng và thiết bị .
- Trong trình hướng dẫn khắc phục sự cố, hãy nhấp vào Tiếp theo và làm theo hướng dẫn trên màn hình, tất cả các cách thức đến hết trình khắc phục sự cố.
- Sau khi trải qua toàn bộ trình khắc phục sự cố, hãy kiểm tra xem sự cố đã được giải quyết hay chưa.
Giải pháp 5: Cập nhật trình điều khiển cho thiết bị bị ảnh hưởng
Bạn cũng có thể thử khắc phục sự cố này bằng cách cập nhật trình điều khiển cho thiết bị phần cứng bị ảnh hưởng bởi sự cố này. Để đảm bảo các trình điều khiển mới nhất có sẵn cho thiết bị phần cứng bị ảnh hưởng được cài đặt trên máy tính của bạn, bạn cần phải:
Mẹo CHUYÊN NGHIỆP: Nếu vấn đề xảy ra với máy tính của bạn hoặc máy tính xách tay / máy tính xách tay, bạn nên thử sử dụng phần mềm Reimage Plus có thể quét các kho lưu trữ và thay thế các tệp bị hỏng và bị thiếu. Điều này làm việc trong hầu hết các trường hợp, nơi vấn đề được bắt nguồn do một tham nhũng hệ thống. Bạn có thể tải xuống Reimage Plus bằng cách nhấp vào đây- Nhấn phím Biểu tượng Windows + R để mở hộp thoại Chạy .
- Nhập devmgmt. msc vào hộp thoại Run và nhấn Enter để mở Device Manager .
- Trong Trình quản lý Thiết bị, bấm đúp vào phần mà thiết bị phần cứng bị ảnh hưởng nằm trong để mở rộng nó.
- Xác định vị trí thiết bị phần cứng bị ảnh hưởng, nhấp chuột phải vào nó và nhấp vào Update Driver Software .
- Nhấp vào Tìm kiếm tự động để cập nhật phần mềm trình điều khiển .
- Đợi Windows tự động tìm kiếm các bản cập nhật có sẵn cho các trình điều khiển thiết bị phần cứng bị ảnh hưởng.
- Nếu Windows tìm thấy bất kỳ phần mềm trình điều khiển đã cập nhật nào, nó sẽ tự động tải xuống và cài đặt nó và tất cả những gì bạn phải làm là đợi nó làm như vậy. Tuy nhiên, nếu Windows không tìm thấy bất kỳ phần mềm trình điều khiển cập nhật nào có sẵn, chỉ cần chuyển sang một giải pháp khác.
- Khi trình điều khiển cho thiết bị phần cứng bị ảnh hưởng đã được cập nhật, hãy đóng Trình quản lý Thiết bị và khởi động lại máy tính của bạn.
- Khi máy tính khởi động, hãy kiểm tra xem vấn đề vẫn còn tồn tại hay không.
Giải pháp 6: Gỡ cài đặt và sau đó cài đặt lại trình điều khiển cho thiết bị bị ảnh hưởng
Một giải pháp mà nhiều người dùng Windows bị ảnh hưởng bởi vấn đề này đã tìm thấy là khá hiệu quả là gỡ bỏ cài đặt và sau đó cài đặt lại trình điều khiển cho các thiết bị phần cứng bị ảnh hưởng bởi vấn đề. Gỡ cài đặt và cài đặt lại trình điều khiển thiết bị cho một thiết bị phần cứng cụ thể không chỉ hoàn toàn an toàn, mặc dù nó có vẻ hơi đáng sợ, nhưng cũng là một quá trình khá đơn giản. Để sử dụng giải pháp này để thử và khắc phục vấn đề này cho bạn, bạn cần phải:
- Nhấn phím Biểu tượng Windows + R để mở hộp thoại Chạy .
- Nhập devmgmt. msc vào hộp thoại Run và nhấn Enter để mở Device Manager .
- Trong Trình quản lý Thiết bị, bấm đúp vào phần mà thiết bị phần cứng bị ảnh hưởng nằm trong để mở rộng nó.
- Xác định vị trí thiết bị phần cứng bị ảnh hưởng, nhấp chuột phải vào nó và nhấp vào Gỡ cài đặt .
- Nhấp vào OK .
- Khi các trình điều khiển đã được gỡ cài đặt, hãy đóng Trình quản lý thiết bị và khởi động lại máy tính của bạn.
- Khi máy tính khởi động, hãy tải xuống và cài đặt các trình điều khiển mới nhất có sẵn cho thiết bị phần cứng bị ảnh hưởng từ phần Tải xuống của trang web chính thức của nhà sản xuất thiết bị.
Giải pháp 7: Kiểm tra xem thiết bị phần cứng bị lỗi hay đã chết
Nếu hoàn toàn không có một loạt các giải pháp được liệt kê và mô tả ở trên đã quản lý để thoát khỏi thông báo lỗi này cho bạn, vấn đề có thể chỉ nằm với các thiết bị phần cứng bị ảnh hưởng chính nó. Nếu thiết bị phần cứng được đề cập đã bị lỗi hoặc đã chết hoàn toàn, Windows sẽ không thể giao tiếp với nó, và thay vào đó sẽ nhổ ra một thông báo lỗi như thông báo lỗi này. Ngoài ra, nếu bản thân thiết bị phần cứng không còn sử dụng được nữa, việc lưu ý bạn làm ở phần mềm của mọi thứ sẽ cung cấp bất kỳ sự cứu trợ nào. Các hành động được đề nghị trong trường hợp này là để có được các thiết bị phần cứng trong câu hỏi kiểm tra để xem nếu nó thực sự là bị lỗi hoặc chết, và nếu nó chỉ ra rằng nó là, có được một sự thay thế cho nó. Việc thay thế thiết bị phần cứng bị ảnh hưởng hoàn toàn sẽ giải quyết vấn đề này cho bạn.
Mẹo CHUYÊN NGHIỆP: Nếu vấn đề xảy ra với máy tính của bạn hoặc máy tính xách tay / máy tính xách tay, bạn nên thử sử dụng phần mềm Reimage Plus có thể quét các kho lưu trữ và thay thế các tệp bị hỏng và bị thiếu. Điều này làm việc trong hầu hết các trường hợp, nơi vấn đề được bắt nguồn do một tham nhũng hệ thống. Bạn có thể tải xuống Reimage Plus bằng cách nhấp vào đây