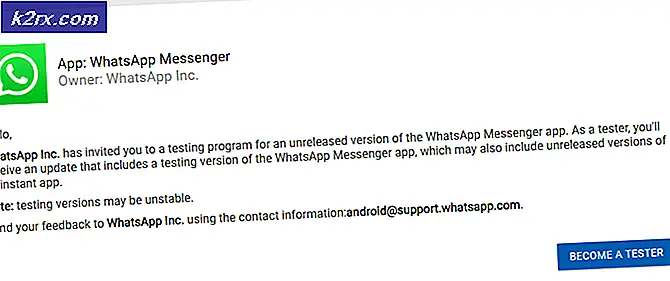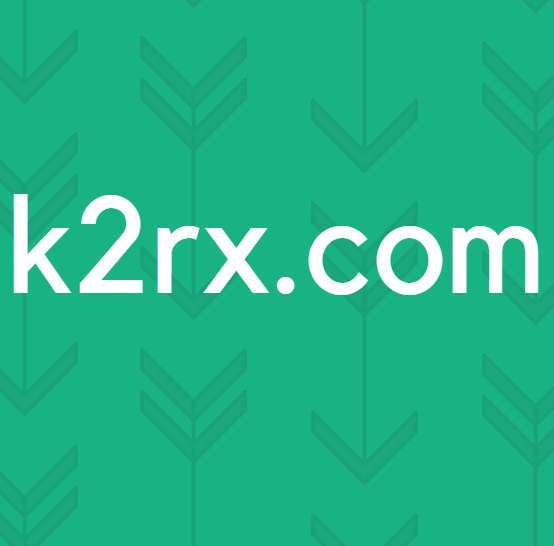Khắc phục: Bảng điều khiển Nvidia sẽ không mở
Rất nhiều người dùng card đồ họa NVIDIA đã thực hiện các báo cáo trên Bảng điều khiển không mở. Vấn đề này đã kéo dài trên một số phiên bản Windows từ Windows 7 đến 10. Tất cả các nỗ lực để mở NVIDIA Control Panel từ menu Start chứng minh vô ích. Ngoài ra, kiểm tra Windows Update cho thấy rằng các trình điều khiển của bạn được cập nhật, khi họ thực sự không.
Trong bài viết này, chúng tôi sẽ đề xuất một vài bản sửa lỗi cho vấn đề này. Chúng tôi sẽ cố gắng cập nhật và cài đặt lại trình điều khiển cạc đồ họa mới nhất trên trang web, hoạt động cho hầu hết mọi người. Chúng tôi cũng sẽ thử kiểm tra Dịch vụ Trình điều khiển Hiển thị NVIDIA, cập nhật khung .net, khởi động lại quy trình bảng điều khiển NVIDIA và một vài bản sửa lỗi khác.
Hãy chắc chắn để thử tất cả các phương pháp trong bài viết, từng người một.
Phương pháp 1: Cài đặt lại trình điều khiển NVIDIA
Điều đầu tiên cần làm là cài đặt lại trình điều khiển NVIDIA. Đây là cách nó được thực hiện.
- Nhấn các phím Windows + R, gõ devmgmt. msc . Thao tác này sẽ mở Bảng điều khiển quản lý thiết bị.
- Trong Trình quản lý Thiết bị, mở rộng Bộ điều hợp hiển thị, nhấp chuột phải vào Bộ điều hợp NVIDIA của bạn trong danh mục này và nhấp vào Gỡ cài đặt và chọn Xóa phần mềm trình điều khiển cho thiết bị này, sau đó nhấp OK để xóa trình điều khiển.
- Truy cập trang Trình điều khiển NVIDIA và tìm trình điều khiển cạc đồ hoạ của bạn trong Tùy chọn 1: Tìm trình điều khiển theo cách thủ công . Bạn phải cung cấp loại thẻ đồ họa, hệ điều hành và các thông tin liên quan khác rồi nhấp vào Tìm kiếm Sau khi bạn được cung cấp trình điều khiển mới nhất cho thẻ của bạn, hãy tải xuống.
- Đi đến vị trí tải xuống của trình điều khiển và khởi động trình cài đặt. Trong khi cài đặt, chọn Tùy chọn Tùy chỉnh, và chọn Cài đặt Sạch . Điều này sẽ tiếp tục xóa các cài đặt trước đó và cài đặt phiên bản làm việc mới nhất.
- Khởi động lại PC của bạn và thử khởi động bảng điều khiển NVIDIA để xác minh xem nó có hoạt động tốt hay không.
Ngoài ra, bạn có thể cập nhật trực tiếp từ trình quản lý thiết bị bằng cách:
- Nhấn các phím Windows + R, gõ devmgmt. msc . Thao tác này sẽ mở Bảng điều khiển quản lý thiết bị.
- Trong Trình quản lý Thiết bị, mở rộng Bộ điều hợp hiển thị, nhấp chuột phải vào Bộ điều hợp NVIDIA của bạn trong danh mục này và bấm Cập nhật Phần mềm Trình điều khiển rồi bấm Tìm kiếm tự động để cập nhật phần mềm trình điều khiển .
- Sau khi trình điều khiển kết thúc cập nhật, hãy khởi động lại PC của bạn để khởi chạy bảng điều khiển NVIDIA để xác minh xem nó có khởi chạy hay không.
Phương pháp 2: Dịch vụ trình điều khiển hiển thị NVIDIA
Dịch vụ trình điều khiển hiển thị của NVIDIA chịu trách nhiệm khởi chạy bảng điều khiển vì đó là sự phụ thuộc. Bạn nên thử làm cho nó lên nếu nó xuống hoặc khởi động lại nó để khắc phục vấn đề.
- Nhấn các phím Windows + R trên bàn phím để mở lời nhắc chạy. Loại dịch vụ. msc và nhấn Enter để mở Bảng điều khiển dịch vụ.
- Trong cửa sổ Services, tìm kiếm NVIDIA Display Driver Service và kích đúp vào nó. Đặt kiểu Khởi động thành Tự động và sau đó khởi động dịch vụ nếu nó bị dừng. .
- Lặp lại điều này cho các dịch vụ liên quan đến NVIDIA khác mà bạn có thể thấy.
- Hãy thử mở bảng điều khiển NVIDIA ngay bây giờ để xác nhận xem nó có mở ra lần này hay không.
Phương pháp 3: Khởi động lại quy trình bảng điều khiển NVIDIA
Tương tự như phương pháp trên, bảng điều khiển có thể mở nhưng có thể không khởi chạy cho đến khi quá trình được dừng lại và chạy lại. Hãy thử sử dụng các bước dưới đây.
Mẹo CHUYÊN NGHIỆP: Nếu vấn đề xảy ra với máy tính của bạn hoặc máy tính xách tay / máy tính xách tay, bạn nên thử sử dụng phần mềm Reimage Plus có thể quét các kho lưu trữ và thay thế các tệp bị hỏng và bị thiếu. Điều này làm việc trong hầu hết các trường hợp, nơi vấn đề được bắt nguồn do một tham nhũng hệ thống. Bạn có thể tải xuống Reimage Plus bằng cách nhấp vào đây- Nhấn Ctrl + Shift + Esc trên bàn phím của bạn để khởi chạy Trình quản lý tác vụ.
- Nhấp vào chi tiết khác và chọn các Processes Under this tab, tìm kiếm quá trình NVIDIA Control Panel gọi là nviplui.exe . Nhấp chuột phải vào nó và chọn End Task .
- Hãy thử điều này cho các quy trình khác như Thành phần Trình điều khiển Trải nghiệm Người dùng NVIDIA (nvxdsync.exe), mà bạn có thể thấy trong Trình quản lý Tác vụ.
- Chuyển sang Desktop hoặc Start Menu và khởi động lại bảng điều khiển. Lần này, nó sẽ hoạt động
Phương pháp 4: Đặt độ phân giải cao nhất
Người dùng đã khắc phục sự cố này bằng cách thay đổi độ phân giải của mình thành mức tối đa. NCP có thể xảy ra sẽ không khởi chạy ở độ phân giải thấp hơn. Dưới đây là cách điều chỉnh độ phân giải của màn hình.
- Windows 10
- Windows 8 trở xuống
- Nhấp chuột phải vào Màn hình của bạn và chọn Cài đặt hiển thị .
- Trong cài đặt Hiển thị, thay đổi độ phân giải của PC và đặt giá trị cao hơn. Thông thường, một giá trị được đề nghị sẽ được chỉ định, mà bạn có thể chọn.
- Nhấp chuột phải vào Màn hình nền và chọn Độ phân giải màn hình . Hoặc nhấn phím Windows + R, gõ cpl và nhấn Enter. Bạn sẽ được đưa đến các cài đặt độ phân giải.
- Nhấp vào trường bên cạnh Độ phân giải để hiển thị danh sách thả xuống. Trên Windows 7, đó là thanh trượt dọc cho phép bạn kéo nút lên hoặc xuống hoặc tăng hoặc giảm độ phân giải.
- Chọn độ phân giải cao nhất cho màn hình máy tính của bạn.
- Nhấp vào OK và giữ các thay đổi khi bạn được hỏi.
Hãy thử khởi chạy lại bảng điều khiển để xem nó có hoạt động không.
Phương pháp 5: Khắc phục sự cố đăng ký
Nếu bây giờ bạn không tìm thấy bản sửa lỗi, bạn nên thử bản sửa lỗi đăng ký này. Như mọi khi, hãy cẩn thận trong khi sửa đổi registry của bạn. Bạn nên sao lưu registry trước khi tiếp tục với phương pháp này.
- Nhấn phím Windows + R để mở lời nhắc Chạy. Bây giờ gõ regedit và nhấn Enter để mở Registry Editor. Nếu bạn được yêu cầu cấp quyền truy cập thông qua lời nhắc UAC, hãy chấp nhận nó.
- Điều hướng đến HKEY_CLASSES_ROOT \ Directory \ Background \ ContextMenuHandler
- Định vị NvCplDesktopContext, nhấn chuột phải vào nó và chọn Delete .
- Bây giờ điều hướng đến HKEY_CLASSES_ROOT \ Directory \ Background \ shell .
- Nhấp chuột phải vào Shell và thêm một New> Key với tên Nvidia Control Panel .
- Nhấp chuột phải vào Nvidia Control Panel và thêm một New> Key với lệnh name.
- Bấm đúp vào giá trị mặc định, cung cấp khóa C: \ Windows \ System32 \ nvcplui.exe và bấm OK .
- Khởi động lại PC của bạn và thử khởi động bảng điều khiển, bạn có thể thực hiện điều này bằng cách kích chuột phải vào màn hình nền và chọn Nvidia Control Panel .
Phương pháp 6: Cập nhật .NET Framework và VC ++ Redistributable
Các ứng dụng NVIDIA chạy trên .NET Framework và VC ++ Redistributable. Bạn có thể lấy và cài đặt phiên bản .NET Framework mới nhất từ đây và phiên bản mới nhất của Visual C ++ từ đây.
Ngoài ra, bạn có thể chạy bản cập nhật Windows bằng cách nhấn nút Start, gõ Windows Updates và nhấn Enter và cuối cùng nhấp vào Search for Updates .
Phương pháp 7: Tắt khởi động nhanh
Phần vững dựa trên UEFI có tính năng khởi động nhanh, giúp PC khởi động nhanh. Điều này cũng có thể gây ra một số trình điều khiển bên thứ ba và các dịch vụ như NVIDIA để bỏ qua khởi động và do đó gây ra bảng điều khiển không hoạt động.
Nhập các thiết lập BIOS của máy tính của bạn và tắt Khởi động nhanh / Khởi động nhanh. Bạn có thể truy cập BIOS bằng một trong các phím sau: Esc, Delete hoặc F2 tới F8, F10 hoặc F12.
Mẹo CHUYÊN NGHIỆP: Nếu vấn đề xảy ra với máy tính của bạn hoặc máy tính xách tay / máy tính xách tay, bạn nên thử sử dụng phần mềm Reimage Plus có thể quét các kho lưu trữ và thay thế các tệp bị hỏng và bị thiếu. Điều này làm việc trong hầu hết các trường hợp, nơi vấn đề được bắt nguồn do một tham nhũng hệ thống. Bạn có thể tải xuống Reimage Plus bằng cách nhấp vào đây