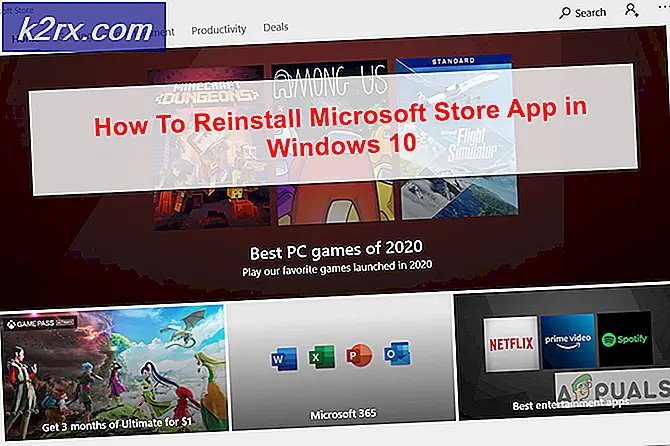Khắc phục: Phân vùng NTFS ở trạng thái không an toàn sau khi cài đặt Grub
Cho dù họ là game thủ hay cần quản lý các chương trình trong các môi trường khác nhau cho công việc, nhiều người khởi động Windows cùng với Ubuntu hoặc một bản phân phối Linux khác. Nếu bạn đang sử dụng Windows 8.1 hoặc Windows 10, thì nhiều khả năng bạn sẽ nhận được thông báo lỗi nếu bạn cố gắng xem các tệp trên phân vùng Windows của mình trong khi bạn đang làm việc từ Linux. Đừng lo, vì không có gì thực sự sai với đĩa của bạn. Bạn sẽ không phải sử dụng bất cứ thứ gì như chkdsk từ cửa sổ hoặc thậm chí ứng dụng dòng lệnh ntfsfix trong Linux.
Thông báo lỗi của bạn có thể đọc Phân vùng NTFS ở trạng thái không an toàn. Vui lòng tiếp tục và tắt Windows hoàn toàn (không ngủ đông hoặc khởi động lại nhanh) hoặc một cái gì đó để có hiệu lực. Điều này có nghĩa là Windows không thực sự tắt khi bạn tắt Windows. Khởi động lại máy tính của bạn một cách an toàn và khởi động Windows để bạn có thể xóa mọi thứ. Bạn sẽ xem nội dung của ổ C: \ của bạn trong thời gian không bằng phẳng.
Phương pháp 1: Tắt Windows đúng cách
Các phiên bản Windows hiện đại, như Windows 10, khởi động rất nhanh vì chúng ngủ đông theo mặc định thay vì tắt máy. Điều này có nghĩa là họ chỉ đơn giản là viết ra các nội dung của chip RAM của bạn vào ổ cứng của bạn và sau đó tắt để họ có thể khởi động lại trong khoảng thời gian tối thiểu có thể. Mặc dù điều này hữu ích nhưng nó không cho phép bạn sử dụng khối lượng Windows của mình trong các hệ điều hành khác.
Khi Windows khởi động, hãy giữ phím Windows và ấn R để mở hộp thoại Run. Bạn cũng có thể mở Start Menu, chọn All Apps và chọn Windows System trước khi kích Run. Nó sẽ bật lên theo cùng một cách mà nó đã làm trong các phiên bản cũ của Windows.
Khi bạn đang ở trong hộp, gõ shutdown -s -t 00 để tắt máy của bạn. Bạn có thể nhấn enter hoặc nhấp vào OK để tắt nguồn máy của bạn, nhưng chỉ khi bạn hoàn toàn sẵn sàng. Nếu bạn có bất kỳ tài liệu nào đang mở, thì bạn sẽ muốn lưu chúng vì đây là một cách tắt hoàn toàn theo cách mà các phiên bản Windows cũ đã làm nó!
Quá trình này có thể mất vài phút, đặc biệt nếu Windows quyết định cài đặt các bản cập nhật. Chỉ cần đợi cho đến khi hệ thống tắt hoàn toàn. Lượng thời gian cần thiết khi cài đặt bản cập nhật trên Windows 10 phụ thuộc nhiều vào tải mạng và tình trạng hiện tại của hệ thống của bạn. Điều này không nên xảy ra thường xuyên khi bạn làm điều này, tuy nhiên, và nói chung nó chỉ nên đi xuống ngay lập tức.
Mẹo CHUYÊN NGHIỆP: Nếu vấn đề xảy ra với máy tính của bạn hoặc máy tính xách tay / máy tính xách tay, bạn nên thử sử dụng phần mềm Reimage Plus có thể quét các kho lưu trữ và thay thế các tệp bị hỏng và bị thiếu. Điều này làm việc trong hầu hết các trường hợp, nơi vấn đề được bắt nguồn do một tham nhũng hệ thống. Bạn có thể tải xuống Reimage Plus bằng cách nhấp vào đâyKhi bạn không sử dụng, bạn có thể thoải mái khởi động lại máy tính của mình. Đảm bảo khởi động vào Ubuntu hoặc bất kỳ bản phân phối Linux nào bạn sử dụng. Khi trình đơn GRUB xuất hiện trên màn hình của bạn, bạn có thể nhấn enter để tiếp tục hoặc chỉ đợi mười giây và bạn sẽ tiến hành khởi động Linux tốt. Điều này giúp bạn dễ dàng bắt đầu lại ngay cả khi bạn không chú ý. Bạn sẽ có thể gắn kết ổ đĩa Windows của bạn trong Linux như bình thường. Bạn sẽ không cần phải chơi xung quanh với Windows nữa ngay cả, bởi vì thời điểm bạn làm điều này nó làm cho chắc chắn để đưa ổ đĩa của bạn trong một trạng thái an toàn mà Ubuntu là tốt với. Miễn là tất cả mọi thứ đã được làm việc, không có gì khác mà cần phải được thực hiện.
Phương pháp 2: Tìm khối lượng Windows của bạn
Trong đa số trường hợp, những điều trên sẽ có hiệu quả. Đôi khi, mặc dù, bạn có thể không thể tìm thấy khối lượng Windows của bạn. Ngay sau khi bạn thấy môi trường máy tính để bàn ưa thích của bạn xuất hiện, hãy mở trình quản lý tệp. Bạn có thể tìm kiếm Trình quản lý tệp trên Ubuntu Unity Dash hoặc mở PCManFM từ trình đơn Ứng dụng trong LXDE. Bạn cũng có thể giữ phím Windows và E để mở trình quản lý tệp và cung cấp cho bạn thư mục chính. Người dùng Xfce4 có thể thấy Thunar trong trường hợp này. Các trình quản lý tập tin Linux đều khá giống nhau, vì vậy bạn không nên lo lắng về cái nào xuất hiện.
Lưu ý danh sách ở phía bên trái của trình quản lý tệp, hiển thị tên ổ đĩa Windows của bạn. Hãy thử nhấp vào nó và cho nó một giây. Vì điều này đã khắc phục được vấn đề của Windows 10 không tắt một cách chính xác, bạn sẽ có thể gắn kết nó tốt và điểm này và xem các tệp của bạn như thể chúng nằm trên bất kỳ phân vùng Linux chuẩn nào. Bất cứ điều gì bạn chuyển sang khối lượng Windows sẽ hiển thị như bình thường khi bạn quay lại Windows 10.
Nếu bạn không thể tìm thấy khối lượng Windows NTFS của bạn ngay bên phải, sau đó bấm vào dòng địa chỉ, gõ / và nhấn Enter. Bạn sẽ thấy một thư mục có tên là media. Nhấp đúp vào điều này và sau đó nhấp đúp vào bất kỳ thiết bị nào có thể ở bên trong của nó vì đây là nơi Ubuntu và Debian tự động đẩy khối lượng mà bạn không khởi động được. Ngay sau khi bạn nhấp đúp vào nó, bạn sẽ xem xét cấu trúc tệp của mình giống như bạn đang duyệt nội dung của C: \ trở lại trong Microsoft Windows File Explorer! Nếu bạn đã cho C: \ drive một nhãn volume trong Windows, chẳng hạn như Windows10 hoặc một cái gì đó, Linux thậm chí sẽ đọc nhãn này và đưa nó vào biểu tượng, điều này làm cho quá trình này đơn giản hơn nhiều.
Hãy nhớ rằng bạn sẽ muốn làm điều này với tư cách người dùng thông thường, vì bạn có thể thấy rằng Windows 10 có thể nhận thức nhẹ về một số quyền của tệp Unix và bạn có thể tự khóa mình khỏi tài liệu! Ngoài ra, bạn nên sử dụng thư mục My Documents bên trong thư mục Users trên ổ đĩa Windows 10 để chuyển các tập tin giữa hai hệ điều hành. Nếu bạn cần xóa nhiều tệp, thì bạn có thể muốn thực hiện nó trong Windows thay vì tránh xóa bất kỳ thứ gì mà Windows cần để bắt đầu sao lưu.
Hãy chắc chắn rằng lần sau khi bạn đang ở trong Windows 10 và muốn tắt máy để chuyển sang Linux mà bạn sử dụng phương pháp tắt máy này. Điều đó sẽ cho phép bạn xem nội dung của ổ đĩa mà không cần phải khởi động lại không cần thiết.
Mẹo CHUYÊN NGHIỆP: Nếu vấn đề xảy ra với máy tính của bạn hoặc máy tính xách tay / máy tính xách tay, bạn nên thử sử dụng phần mềm Reimage Plus có thể quét các kho lưu trữ và thay thế các tệp bị hỏng và bị thiếu. Điều này làm việc trong hầu hết các trường hợp, nơi vấn đề được bắt nguồn do một tham nhũng hệ thống. Bạn có thể tải xuống Reimage Plus bằng cách nhấp vào đây