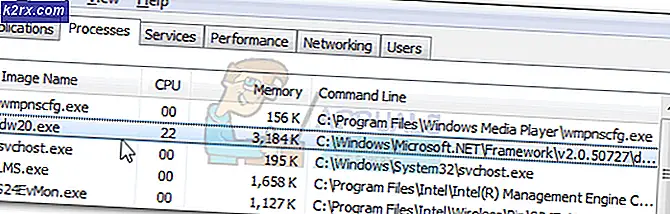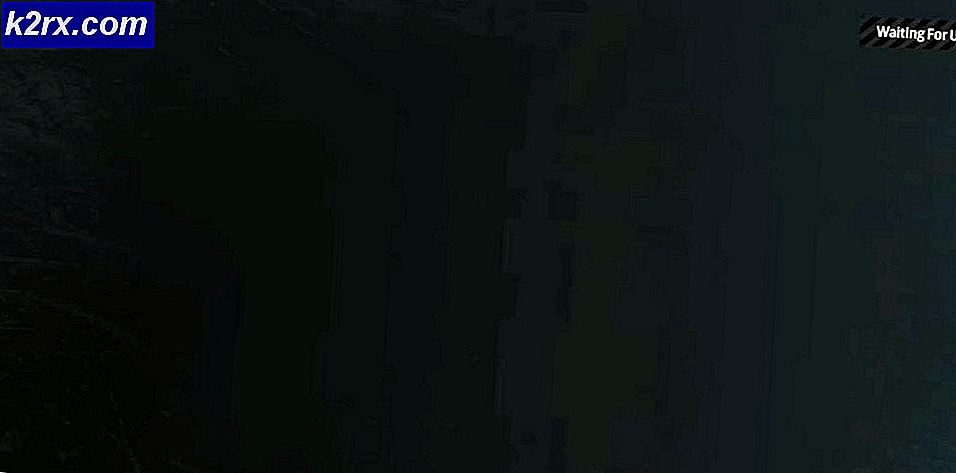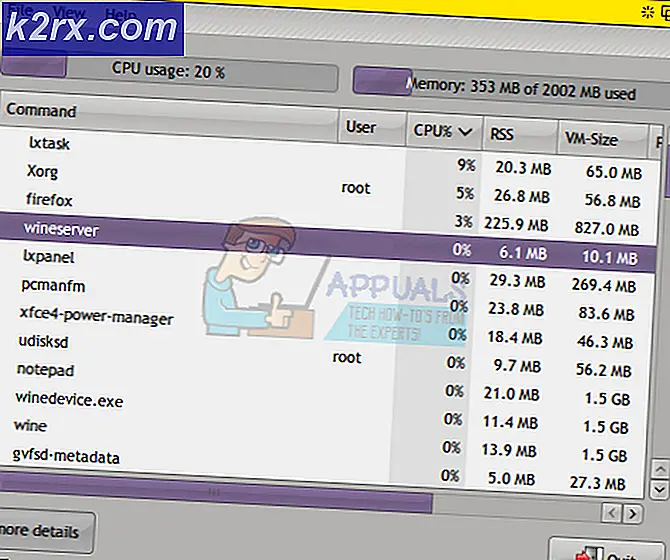Khắc phục: Teredo Tunneling Mã lỗi giao diện giả 10
Hãy tưởng tượng đi qua trình quản lý thiết bị của bạn và tìm dấu chấm than màu vàng ngay cạnh Teredo Tunneling Pseudo-Interface . Và khi bạn nhấp vào thiết bị, nó sẽ hiển thị lỗi: Thiết bị không thể khởi động (Mã 10). Nếu điều này thực sự xảy ra với bạn, thì không cần phải băn khoăn. Bài viết này là dành riêng cho các giải pháp của vấn đề này.
Nguyên nhân thông thường cho lỗi này là hệ thống không nhận diện đúng trình điều khiển. Mã số 10 thực sự là một dấu hiệu của một thiết bị có trình điều khiển có vấn đề. Nếu bạn vào đây và nhấp vào phần Mã 10, bạn sẽ có thể thấy thông báo đầy đủ cho biết Thiết bị này không thể khởi động. Thử nâng cấp trình điều khiển thiết bị cho thiết bị này. (Mã số 10). Vì vậy, đó là nguyên nhân chính của vấn đề.
Có một vài phương pháp có thể được sử dụng để cập nhật hoặc cài đặt lại trình điều khiển. Tất cả đều được đưa ra dưới đây.
Phương pháp 1: Gỡ cài đặt và cài đặt lại bộ điều hợp Teredo và giao diện
Vì nguyên nhân có thể xảy ra nhất có thể là vấn đề với trình điều khiển được cài đặt, có một cách thông thường để khắc phục sự cố đó. Loại bỏ nó và sau đó cài đặt lại. Đây là cách cài đặt Teredo Adapters và giao diện:
- Mở hộp thoại chạy bằng cách nhấn Windows + R
- Nhập devmgmt.msc và sau đó nhấn Enter .
- Thao tác này sẽ mở Cửa sổ Trình quản lý Thiết bị.
- Trong danh sách, tìm và nhấp đúp vào Bộ điều hợp mạng để mở rộng nó.
- Trong danh sách mở rộng này, tìm và kích chuột phải vào Teredo Tunneling Pseudo-Interface và chọn Uninstall.
- Trong cùng một danh sách cũng tìm các tùy chọn như bộ điều hợp đường hầm của Microsoft Teredo . (Có thể có nhiều tùy chọn với các số như Bộ điều hợp Đường hầm Teredo của Microsoft # 2 và / hoặc Bộ điều hợp Đường hầm Teredo của Microsoft # 3 và vân vân). Gỡ cài đặt tất cả các tùy chọn này bằng cách nhấp chuột phải vào chúng và chọn gỡ cài đặt.
Thao tác này sẽ hoàn tất quá trình gỡ cài đặt. Bây giờ, bạn phải cài đặt lại trình điều khiển.
Để cài đặt lại trình điều khiển, hãy làm như sau:
- Ở phía trên cùng, nhấp vào tab Hành động ; bên cạnh tab Tệp và sau đó nhấp vào Thêm phần cứng cũ .
- Thao tác này sẽ mở phần Thêm phần cứng
- Nhấp vào nút Tiếp theo ở dưới cùng cho đến khi bạn thấy câu lệnh: Nếu bạn không thấy danh mục phần cứng bạn muốn, hãy nhấp vào Hiển thị tất cả thiết bị.
- Trong cửa sổ này, nhấp vào Hiển thị tất cả thiết bị.
- Trong danh sách xuất hiện, xác định vị trí và nhấp chuột trái vào Network Adapters và sau đó nhấp vào nút Next ở phía dưới.
- Thao tác này sẽ mở một cửa sổ có hai ngăn.
- Tìm và bấm Microsoft từ ngăn bên tay trái. Sau khi thực hiện, xác định vị trí và chọn Microsoft Teredo Tunneling Adapter từ khung bên phải và nhấn Next .
Điều này sẽ bắt đầu quá trình cài đặt. Sau khi hoàn thành, hãy kiểm tra lại trình quản lý thiết bị để xem dấu chấm than màu vàng đã biến mất chưa. Nếu dấu màu vàng không biến mất thì chuyển sang phương pháp tiếp theo.
Phương pháp 2: Cập nhật trình điều khiển
Vì chúng tôi biết rằng sự cố liên quan đến trình điều khiển của thiết bị, có thể là do trình điều khiển đã lỗi thời. Có thể bạn đã cài đặt lại hệ điều hành của mình và bây giờ trình điều khiển Bộ điều hợp Đường hầm Teredo của Microsoft hiện tại đã lỗi thời. Bạn có thể dễ dàng cập nhật trình điều khiển bằng cách làm như sau:
Cập nhật
Nếu bạn không cập nhật trình điều khiển của bạn trong một thời gian khá lâu thì đây có thể là lý do đằng sau vấn đề.
- Mở hộp thoại chạy bằng cách nhấn Windows + R
- Nhập devmgmt.msc và sau đó nhấn Enter .
- Thao tác này sẽ mở Cửa sổ Trình quản lý Thiết bị.
- Xác định vị trí và kích chuột phải vào Teredo Tunneling Pseudo-Interface
- Chọn Update Driver Software
- Nhấp vào Tìm kiếm tự động cho phần mềm trình điều khiển được cập nhật
- Đợi Windows hoàn tất quá trình quét. Windows sẽ giúp bạn cập nhật trình điều khiển nếu nó tìm thấy phiên bản mới hơn
Khi cài đặt này hoàn tất thành công, sự cố sẽ được giải quyết.
Mẹo CHUYÊN NGHIỆP: Nếu vấn đề xảy ra với máy tính của bạn hoặc máy tính xách tay / máy tính xách tay, bạn nên thử sử dụng phần mềm Reimage Plus có thể quét các kho lưu trữ và thay thế các tệp bị hỏng và bị thiếu. Điều này làm việc trong hầu hết các trường hợp, nơi vấn đề được bắt nguồn do một tham nhũng hệ thống. Bạn có thể tải xuống Reimage Plus bằng cách nhấp vào đâyPhương pháp 3: Gỡ cài đặt và cài đặt lại Teredo qua Command Prompt
Nếu phương pháp 1 không hoạt động thì bạn có thể gỡ cài đặt và cài đặt lại Teredo Tunneling Pseudo-Interface thông qua dấu nhắc lệnh. Trong các bước được đưa ra dưới đây, trước tiên chúng tôi sẽ dừng Teredo và sau đó gỡ cài đặt trình điều khiển. Sau khi hoàn tất, chúng tôi sẽ cài đặt lại trình điều khiển và bật Teredo. Để làm đươc như vậy, hãy tuân theo những bước sau:
- Nhấn phím Windows một lần và gõ dấu nhắc lệnh trong thanh tìm kiếm.
- Nhấp chuột phải vào ứng dụng Command Prompt xuất hiện sau khi hoàn tất tìm kiếm và nhấp vào Run as administrator
- Nhấp vào Có khi được nhắc xác nhận.
- Trong CMD, đầu tiên gõ netsh sau đó nhấn enter.
- Sau đó gõ int teredo và nhấn enter . (Hãy chắc chắn để chèn không gian)
- Sau lệnh này, gõ trạng thái thiết lập bị vô hiệu hóa .
- Khi lệnh này được thực hiện, cửa sổ lệnh sẽ in thông điệp Ok
- Sau khi bạn đã thực hiện việc này, hãy chuyển đến trình quản lý thiết bị và gỡ cài đặt trình điều khiển.
- Mở hộp thoại chạy bằng cách nhấn Windows + R
- Gõ devmgmt.msc và sau đó bấm Ok hoặc nhấn Enter .
- Thao tác này sẽ mở Cửa sổ Trình quản lý Thiết bị.
- Trong danh sách, tìm và nhấp đúp vào Bộ điều hợp mạng để mở rộng nó.
- Trong danh sách mở rộng này, tìm và kích chuột phải vào Teredo Tunneling Pseudo-Interface và chọn Uninstall .
- Trong cùng một danh sách cũng tìm các tùy chọn như bộ điều hợp đường hầm của Microsoft Teredo. (Có thể có nhiều tùy chọn với các số như Bộ điều hợp Đường hầm Teredo của Microsoft # 2 và / hoặc Bộ điều hợp Đường hầm Teredo của Microsoft # 3 và vân vân). Gỡ cài đặt tất cả các tùy chọn này bằng cách nhấp chuột phải vào chúng và chọn gỡ cài đặt.
- Sau khi hoàn thành quá trình chưa cài đặt, mở lại dấu nhắc lệnh.
- Nhấp vào trình đơn bắt đầu và gõ dấu nhắc lệnh trong thanh tìm kiếm.
- Nhấp chuột phải vào ứng dụng CMD xuất hiện sau khi hoàn thành tìm kiếm và nhấp vào Chạy với tư cách quản trị viên
- Nhấp vào Có khi được nhắc xác nhận.
- Gõ netsh trong cửa sổ Command và sau đó nhấn Enter .
- Sau đó gõ int ipv6 và nhấn Enter . (Hãy chắc chắn để giữ cho không gian)
- Và sau đó gõ set teredo client và nhấn Enter .
- Sau khi lệnh này được thực hiện, cửa sổ lệnh sẽ in Được .
- Bây giờ đóng cửa sổ lệnh và mở Device Manager.
- Mở hộp thoại chạy bằng cách nhấn Windows + R
- Gõ devmgmt.msc và sau đó bấm Ok hoặc nhấn Enter .
- Thao tác này sẽ mở Cửa sổ Trình quản lý Thiết bị.
- Ở đầu cửa sổ này, trong số các nút; tìm và nhấp vào Quét để thay đổi phần cứng
Sau khi hoàn thành, kiểm tra lại giao diện giả đường hầm Teredo, nó sẽ không còn dấu chấm than màu vàng nữa.
Phương pháp 4: Registry Editor
Nếu các phương thức đã cho ở trên không hoạt động thì đã đến lúc để vào Registry Editor. Có một tham số có thể được thay đổi trong Registry Editor để giải quyết vấn đề này. Thực hiện theo các bước hte được đưa ra dưới đây để thay đổi giá trị thông số
Lưu ý: Thay đổi khóa sai trong Registry Editor có thể gây ra các sự cố nghiêm trọng. Vì vậy, điều quan trọng là bạn tạo bản sao lưu các đăng ký của mình trước khi thực hiện bất kỳ thay đổi nào. Dưới đây là các bước để sao lưu sổ đăng ký của bạn.
- Mở hộp thoại chạy bằng cách nhấn Windows + R
- Nhập regedit.exe và sau đó nhấn Enter .
- Điều này sẽ mở Registry Editor
- Bây giờ, nhìn vào khung bên trái. Đảm bảo bạn được cuộn ở trên cùng trong ngăn bên trái đó.
- Nhấp chuột phải vào Máy tính và chọn Xuất
- Điều hướng đến vị trí bạn muốn lưu bản sao lưu, đặt tên tệp và nhấp Lưu
Đó là nó. Bây giờ bạn có bản sao lưu của các đăng ký của bạn. Nếu xảy ra sự cố, bạn luôn có thể sử dụng tệp sao lưu này để khôi phục sổ đăng ký của mình.
Bây giờ, chúng ta hãy xem xét cách giải quyết vấn đề Code 10 cho Teredo.
- Mở hộp thoại chạy bằng cách nhấn Windows + R
- Nhập regedit.exe và sau đó nhấn Enter .
- Điều này sẽ mở Registry Editor
- Bây giờ, điều hướng đến vị trí này: HKEY_LOCAL_MACHINE \ SYSTEM \ CurrentControlSet \ Services \ Tcpip6 \ Parameters . Nếu bạn không biết cách điều hướng đến địa chỉ này, hãy làm theo các bước được cung cấp bên dưới
- Xác định vị trí và nhấp đúp HKEY_LOCAL_MACHINE từ ngăn bên trái
- Xác định vị trí và nhấp đúp SYSTEM từ khung bên trái
- Xác định vị trí và nhấp đúp CurrentControlSet từ ngăn bên trái
- Xác định vị trí và nhấp đúp vào Dịch vụ từ ngăn bên trái
- Xác định vị trí và nhấp đúp vào Tcpip6 từ ngăn bên trái
- Định vị và chọn Tham số từ ngăn bên trái
- Trong ngăn bên phải, nhấp chuột phải vào mục có tên là Disabled Components và chọn Modify
- Nhập 0 vào phần Dữ liệu giá trị và nhấp
Sau khi hoàn tất, khởi động lại hệ thống của bạn. Điều này sẽ giải quyết vấn đề Giao diện giả đường hầm Teredo
Mẹo CHUYÊN NGHIỆP: Nếu vấn đề xảy ra với máy tính của bạn hoặc máy tính xách tay / máy tính xách tay, bạn nên thử sử dụng phần mềm Reimage Plus có thể quét các kho lưu trữ và thay thế các tệp bị hỏng và bị thiếu. Điều này làm việc trong hầu hết các trường hợp, nơi vấn đề được bắt nguồn do một tham nhũng hệ thống. Bạn có thể tải xuống Reimage Plus bằng cách nhấp vào đây