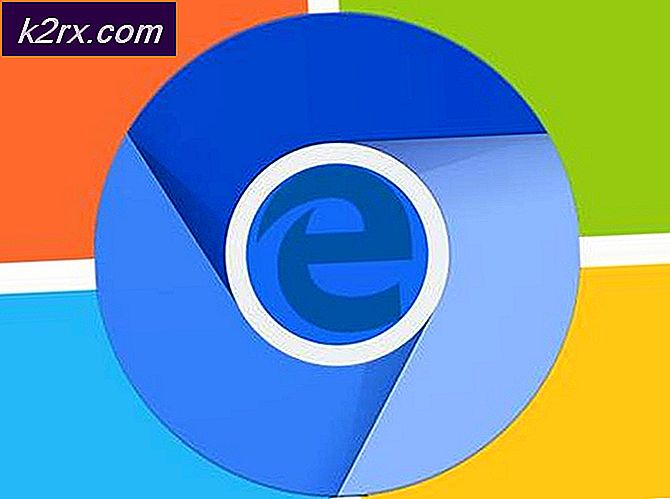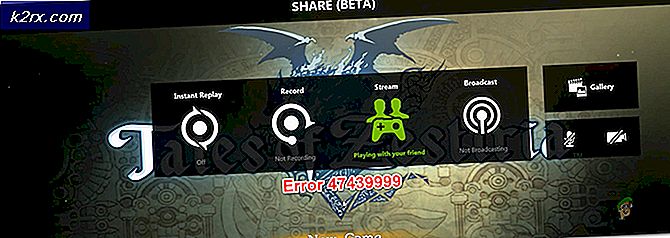Khắc phục: Chúng tôi không thể kết nối với Dịch vụ cập nhật trên Windows 10
Gần đây, nhiều người đã báo cáo phải đối mặt với thông báo lỗi ‘Chúng tôi không thể kết nối với dịch vụ cập nhật'Trên Windows 10. Sự cố này xảy ra khi bạn cố cập nhật hệ điều hành Windows 10 trên hệ thống của mình. Sự cố có thể do một số lý do vì bạn không thể kết nối với dịch vụ cập nhật, như đã đề cập trong thông báo lỗi. Một vài trong số các yếu tố này có thể là kết nối internet của bạn, các thành phần cập nhật Windows, v.v.
Sự cố phải được giải quyết nhanh chóng vì nó ngăn bạn nhận được các bản cập nhật mới nhất do Microsoft đẩy ra. Các bản cập nhật là cần thiết cho hệ thống của bạn vì chúng thường chứa các bản sửa lỗi, tính năng mới và các chỉnh sửa cùng với tính ổn định hơn. Hiện tại, vấn đề này vẫn chưa có cách giải quyết chính thức vì một trong những kỹ sư tại Microsoft đã tuyên bố rằng một nhóm đang xem xét vấn đề và cần được giải quyết nhanh chóng. Tuy nhiên, có một số giải pháp được cung cấp bởi cộng đồng đã được chứng minh là hiệu quả đối với nhiều người dùng, do đó, chúng đáng để thử.
Nguyên nhân nào gây ra lỗi "Chúng tôi không thể kết nối với dịch vụ cập nhật" trên Windows 10?
Như chúng tôi đã đề cập, có một số yếu tố có thể gây ra sự cố. Trong phạm vi những gì đã biết cho đến nay, vấn đề thường có thể do những lý do sau:
Điều đó tổng hợp các nguyên nhân có thể của vấn đề. Bây giờ, để khắc phục sự cố của bạn, bạn có thể thực hiện các giải pháp sau. Danh sách bên dưới chứa các giải pháp 'khả thi' vì sự cố vẫn đang được giải quyết. Những giải pháp này đã hiệu quả với những người dùng khác và ai biết được, nó cũng có thể hiệu quả với bạn.
Giải pháp 1: Vô hiệu hóa phần mềm chống vi-rút của bên thứ ba
Bước đầu tiên bạn cần thực hiện để giải quyết vấn đề là vô hiệu hóa chương trình chống vi-rút của bên thứ ba. Việc tắt phần mềm chống vi-rút của bạn sẽ khôi phục chức năng của hệ thống về trạng thái bình thường và nó sẽ loại bỏ tất cả các hạn chế do chương trình chống vi-rút của bạn áp đặt. Do đó, hãy đảm bảo rằng phần mềm chống vi-rút của bạn đã bị vô hiệu hóa và sau đó cố gắng kiểm tra lại các bản cập nhật.
Giải pháp 2: Thử một mạng thay thế
Đối với một số người dùng, lỗi xảy ra do kết nối internet của họ. Vì một số lý do kỳ lạ, họ không thể tải xuống hoặc tìm kiếm các bản cập nhật bằng kết nối mạng của họ. Trong một số trường hợp, điều này có thể do cấu hình DNS của bạn gây ra. Nếu trường hợp này có thể áp dụng cho bạn, thì bạn nên thử sử dụng một mạng thay thế. Một ví dụ sẽ là sử dụng điểm phát sóng trên điện thoại thông minh của bạn và xem liệu bạn có thể kiểm tra các bản cập nhật bằng cách sử dụng điểm phát sóng đó hay không.
Trong trường hợp bạn có thể làm như vậy, bạn có thể ngắt kết nối đó và kích hoạt lại kết nối Internet của mình. Điều đó sẽ khắc phục sự cố.
Giải pháp 3: Thay đổi cấu hình DNS
Một số người đã báo cáo rằng sự cố của họ đã được giải quyết sau khi họ thay đổi DNS hiện tại thành cài đặt DNS của Google. Bạn không thể tải xuống bất kỳ bản cập nhật nào hoặc kiểm tra các bản cập nhật, bắt đầu, do cấu hình DNS của bạn. Trong trường hợp như vậy, bạn có thể thử thay đổi nó và xem nó có khắc phục được sự cố không. Đây là cách thực hiện:
- Ở phía bên phải của thanh tác vụ, nhấp chuột phải vào Mạng lưới biểu tượng và chọn ‘Mở Cài đặt Mạng & Internet’.
- Ở đó, nhấp vào ‘Thay đổi các tùy chọn bộ điều hợp’.
- Nhấp chuột phải vào kết nối mạng của bạn và sau đó chọn Tính chất.
- Định vị IPv4 trong danh sách, đánh dấu nó và sau đó nhấn Tính chất.
- Hãy đảm bảo rằng 'Sử dụng các địa chỉ máy chủ DNS sauTùy chọn 'được chọn.
- Đi vào 8.8.8.8 trong hộp đầu tiên và sau đó nhập 8.8.4.4 trong hộp thứ hai.
- Bấm OK.
- Xem liệu nó có cô lập được vấn đề hay không.
- Ngoài ra, nếu cách này không hiệu quả, hãy thử sử dụng “1.1.1.1” và “1.0.0.1” làm cấu hình DNS.
Giải pháp 4: Đặt lại cấu phần Windows Update
Cuối cùng, vì Windows có các thành phần riêng chịu trách nhiệm tải xuống các bản cập nhật và cài đặt chúng trên hệ thống của bạn, vấn đề có thể được giải quyết bằng cách đặt lại chúng. Trong một số trường hợp, chúng hoạt động không đúng cách gây ra sự cố.
Để thiết lập lại Các thành phần cập nhật Windows, tải xuống .zip này từ đây và sau đó giải nén nó ở bất cứ đâu bạn thích. Đi tới thư mục mà bạn đã giải nén tệp .zip và chạy ResetWUEng.cmd nộp hồ sơ với tư cách quản trị viên. Điều đó sẽ đặt lại các thành phần cập nhật của bạn. Xem liệu nó có khắc phục được sự cố không.
Giải pháp 5: Khắc phục sự cố Windows Update
Trong một số trường hợp, Windows Update có thể không được định cấu hình đúng cách do sự cố này đang được kích hoạt. Do đó, trong bước này, chúng tôi sẽ khắc phục sự cố Windows Update nhằm giải quyết vấn đề này. Vì điều đó:
- nhấn "Các cửa sổ" + "TÔI" để mở cài đặt.
- Bấm vào “Cập nhật và bảo mật” và chọn “Khắc phục sự cố” từ ngăn bên trái.
- Trong cửa sổ khắc phục sự cố, hãy chọn "Cập nhật hệ điều hành Window" và để trình khắc phục sự cố chạy.
- Chờ đợi để hoàn tất quá trình khắc phục sự cố và kiểm tra xem có phát hiện ra bất kỳ sự cố nào không.
Giải pháp 6: Đặt lại IP
Cũng có thể Windows đang gặp phải một số vấn đề kết nối, trong đó nó không thể kết nối với dịch vụ Windows do các hạn chế về IP. Do đó, trong bước này, chúng tôi sẽ đặt lại IP và sau đó, chúng tôi sẽ kiểm tra xem điều đó có khắc phục được sự cố hay không.
- nhấn "Các cửa sổ" + “R” để mở lời nhắc Chạy.
- Gõ vào "Cmd" và hãy nhấn "Shift" + “Ctrl” + "Đi vào" để cung cấp các đặc quyền của quản trị viên.
- Nhập các lệnh sau và nhấn “Enter” sau mỗi lệnh để thực hiện chúng.
NETSH INT ĐẶT LẠI IP C: \ RESETLOG.TXT NETSH WINSOCK ĐẶT LẠI IPCONFIG / FLUSHDNS
- Sau đó, hãy kiểm tra xem sự cố vẫn tiếp diễn.