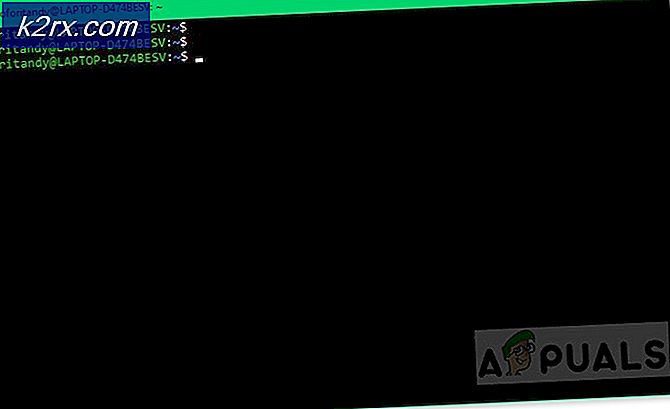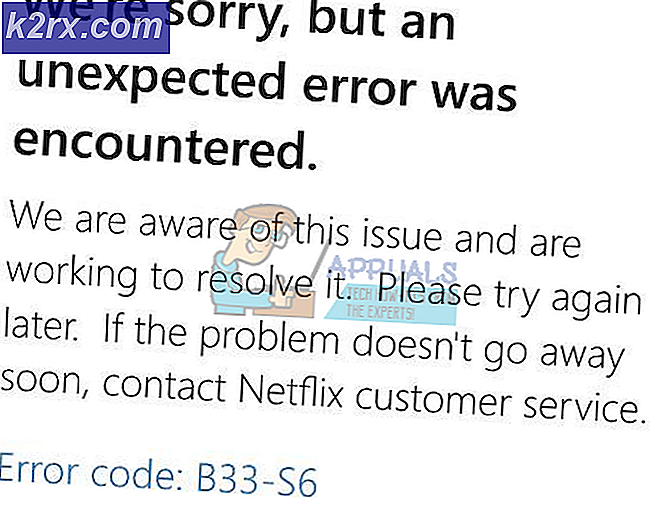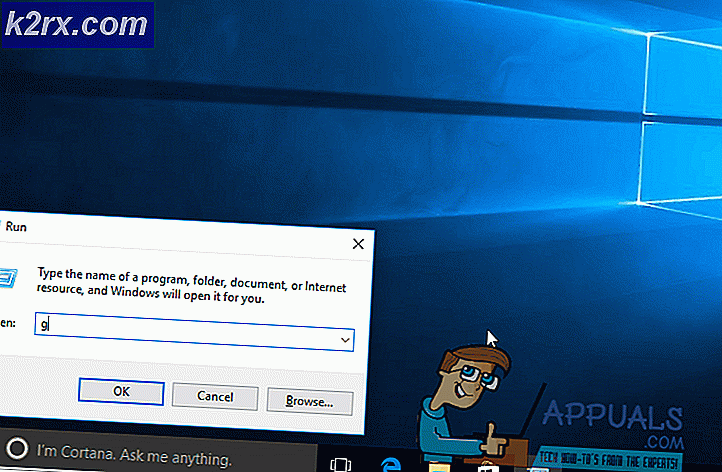Lỗi cập nhật Dark Souls 0x80072751
Các 0x80072751 lỗi xuất hiện khi một số người dùng PC cố gắng chơi Dark Souls: Standard to Die Edition trên PC. Trong mọi trường hợp, thông báo lỗi xuất hiện khi Trò chơi dành cho Windows Live thành phần cố gắng cập nhật trò chơi lên phiên bản mới nhất.
Hóa ra, vấn đề này chỉ xảy ra với phiên bản cũ của trò chơi - Phiên bản Remastered không gặp vấn đề tương tự vì nó không còn dựa trên kiến trúc Trò chơi dành cho Windows không còn được dùng nữa.
Dưới đây là một số thủ phạm tiềm ẩn có thể gây ra 0x80072751 lỗi trên máy tính Windows:
Phương pháp 1: Buộc khởi động dịch vụ Windows Time
Hóa ra, một trong những nguyên nhân phổ biến nhất có thể gây ra 0x80072751lỗi khi tiện ích Trò chơi dành cho Windows cố gắng cập nhật Dark Souls là một dịch vụ Windows Time bị vô hiệu hóa.
Nhưng hãy nhớ rằng trong một số trường hợp, sự cố này sẽ xảy ra ngay cả khi dịch vụ được mở / Có thể nó bị kẹt ở trạng thái lấp lửng (nó không mở cũng không đóng) - Trong trường hợp này, bạn có thể khắc phục sự cố bằng cách khởi động lại dịch vụ này trước khi cố gắng khởi chạy lại trò chơi.
Dưới đây là hướng dẫn nhanh về cách bắt buộc khởi động / khởi động lại dịch vụ Windows Time để khắc phục Dark Souls 0x80072751lỗi trên PC Windows:
- Đóng hoàn toàn Dark Souls cùng với tiện ích Game dành cho Windows.
- Mở ra một Chạy hộp thoại bằng cách nhấn Phím Windows + R. Tiếp theo, gõ ‘Services.msc’ bên trong hộp văn bản, sau đó nhấn Đi vào để mở ra Dịch vụ màn. Khi bạn được nhắc bởi UAC (Kiểm soát tài khoản người dùng), nhấp chuột Đúng để cấp đặc quyền quản trị.
- Khi bạn đã ở bên trong Dịch vụ màn hình, di chuyển xuống phần bên phải của màn hình và cuộn xuống qua danh sách các dịch vụ cho đến khi bạn tìm thấy Giờ Windows dịch vụ. Khi bạn quản lý để tìm dịch vụ này, hãy nhấp chuột phải vào nó và chọn Tính chất từ menu ngữ cảnh mới xuất hiện.
- Sau khi bạn vào bên trong Tính chất menu thời gian Windows, hãy tiếp tục và chọn Chung bằng cách sử dụng menu ở đầu màn hình, sau đó thay đổi Loại khởi động đến Tự động.
- Sau khi loại khởi động được sửa đổi, hãy nhấp vào Dừng lại , đợi một vài cài đặt rồi nhấp vào Khởi đầu để khởi động lại Windows Thời gian dịch vụ.
- Sau khi bạn thực hiện sửa đổi này, hãy nhấp vào Ứng dụng để lưu các thay đổi, sau đó mở lại Dark Souls và cho phép nó cập nhật bình thường để xem sự cố có còn xảy ra hay không.
Nếu bạn vẫn nhìn thấy 0x80072751 , hãy chuyển xuống phần sửa chữa tiềm năng tiếp theo bên dưới.
Phương pháp 2: Khởi động lại / Đặt lại bộ định tuyến của bạn
Nếu trước đây bạn đã đảm bảo rằng dịch vụ Thời gian đang chạy, bước tiếp theo của bạn phải đảm bảo rằng bạn không thực sự xử lý sự không nhất quán của bộ định tuyến (Vấn đề TCP / IP). Nếu bạn đang sử dụng bộ định tuyến có băng thông hạn chế và bạn có một số thiết bị khác nhau, có thể bạn đang gặp phải lỗi 0x80072751 khi cập nhật do thiết bị mạng của bạn đang bị tràn dữ liệu.
Trong trường hợp này, bạn nên khởi động lại hoặc đặt lại bộ định tuyến của mình và xem liệu điều này có khắc phục được sự cố hay không. Chúng tôi khuyên bạn nên bắt đầu bằng cách đặt lại bộ định tuyến đơn giản (hướng dẫn phụ A) vì đó là một thủ tục ít xâm phạm hơn sẽ không xóa bất kỳ thông tin đăng nhập và cài đặt tùy chỉnh nào.
Nếu cách này không hiệu quả, bạn nên đi đặt lại bộ định tuyến (hướng dẫn phụ B) để thực hiện đặt lại bộ định tuyến hoàn chỉnh.
A. Thực hiện khởi động lại bộ định tuyến
- Nhìn vào mặt sau của bộ định tuyến của bạn và nhấn Bật / Tắt một lần để tắt thiết bị mạng và đợi trong một phút.
- Trong khi chờ đợi, bạn cũng nên rút cáp nguồn khỏi ổ cắm điện để đảm bảo rằng các tụ điện đã được sử dụng hết.
- Nhấn nút Bật / Tắt một lần nữa để khởi động lại bộ định tuyến của bạn và đợi truy cập Internet được thiết lập lại.
- Mở tiện ích GFW và thử cập nhật lại Dark Souls để xem sự cố đã được khắc phục chưa.
Trong trường hợp vấn đề tương tự vẫn xảy ra, hãy chuyển xuống hướng dẫn phụ B.
B. Thực hiện thiết lập lại bộ định tuyến
Cảnh báo: Tùy thuộc vào kiểu bộ định tuyến của bạn, thao tác này có thể kết thúc việc xóa mọi cài đặt được cá nhân hóa mà bạn đã thiết lập trước đó bao gồm thông tin đăng nhập ISP, cổng chuyển tiếp, địa chỉ và địa chỉ IP bị chặn và có trong danh sách cho phép. Trước khi bắt đầu quy trình này, hãy đảm bảo rằng bạn có thông tin đăng nhập ISP trong tay.
- Hãy nhìn vào phía sau bộ định tuyến của bạn để tìm nút đặt lại. Với hầu hết các mô hình, bạn sẽ không thể tiếp cận nó trừ khi bạn sử dụng tuốc nơ vít hoặc tăm. Đây là phương pháp tiêu chuẩn để đảm bảo rằng không có bất kỳ cú ép vô tình nào.
- Sử dụng tuốc nơ vít hoặc tăm để nhấn và giữ Cài lại trong 10 giây hoặc cho đến khi bạn thấy tất cả các đèn LED phía trước nhấp nháy cùng một lúc.
- Sau khi thiết lập lại được thực hiện thành công, hãy thiết lập lại kết nối Internet bằng cách chèn thông tin đăng nhập ISP (nếu cần), sau đó xem sự cố hiện đã được khắc phục chưa.
Trong trường hợp sự cố tương tự vẫn xảy ra, hãy chuyển xuống phần sửa chữa tiềm năng tiếp theo bên dưới.
Phương pháp 3: Bật UPnP
Nếu trước đây bạn đã chắc chắn rằng dịch vụ Windows Time đang chạy và bạn không giải quyết được sự không nhất quán của bộ định tuyến, thì thủ phạm tiềm ẩn tiếp theo mà bạn nên khắc phục là sự cố cổng. Hãy ghi nhớ Trò chơi dành cho Windows cần bạn NAT (Dịch địa chỉ mạng) mở để thiết lập kết nối với máy chủ bên ngoài nhằm cài đặt bản cập nhật cho Dark Souls.
Trong trường hợp NAT của bạn bị đóng, việc trao đổi dữ liệu giữa các đồng nghiệp bằng cách sử dụng các cổng nhất định có thể góp phần vào sự xuất hiện 0x80072751 lỗi.
Nếu bộ định tuyến của bạn còn khá mới, rất có thể nó có khả năng tự động xử lý vấn đề này - Tất cả những gì bạn cần làm là kích hoạt Universal Plug and Play. Tính năng này sẽ đảm bảo rằng bất kỳ cổng bắt buộc nào cũng được bộ định tuyến của bạn mở tự động.
Sau khi bạn bật UPnP, hãy khởi động lại cả PC và bộ định tuyến của bạn và khởi chạy lại trò chơi để xem sự cố hiện đã được khắc phục chưa.
Trong trường hợp bạn đã bật UPnP và sự cố vẫn tiếp diễn, bạn cũng có thể muốn kiểm tra cửa sổ Dịch vụ để xem liệuPhích cắm đa năng và Máy chủ thiết bị Play dịch vụ được kích hoạt:
- nhấn Phím Windows + R để mở ra một Chạy hộp thoại. Tiếp theo, gõ ‘Services.msc’ bên trong hộp văn bản và nhấn Đi vào để mở ra Dịch vụ màn.
- Khi bạn đã ở bên trong Dịch vụ màn hình, cuộn xuống qua danh sách các dịch vụ đang hoạt động và tìm Máy chủ thiết bị UPnP mục nhập. Khi bạn nhìn thấy nó, hãy nhấp chuột phải vào nó và chọn Tính chất từ menu ngữ cảnh mới xuất hiện.
- Bên trong Thuộc tính máy chủ thiết bị UPnP màn hình, chọn Chung tab, thay đổi Loại khởi động đến Tự động, sau đó nhấp vào Khởi đầu để buộc bắt đầu dịch vụ.
- Nhấp chuột Ứng dụng để bắt đầu dịch vụ, sau đó mở GFW và buộc Dark Souls phải tự cập nhật và xem sự cố hiện đã được giải quyết chưa.
Trong trường hợp bạn không tìm thấy cách bật UPnP trên kiểu bộ định tuyến của mình hoặc thiết bị này không hỗ trợ UPnP, hãy chuyển sang phần sửa lỗi tiềm năng tiếp theo bên dưới.
Phương pháp 4: Chuyển tiếp các cổng yêu cầu theo cách thủ công
Trong trường hợp bộ định tuyến của bạn không hỗ trợ UPnP, thì cũng có cách tiếp cận thủ công. Như một số người dùng bị ảnh hưởng đã báo cáo, bạn cũng có thể sửa lỗi 0x80072751 lỗi bằng cách chuyển tiếp các cổng được sử dụng bởi Dark Souls và tiện ích GFW theo cách thủ công để đảm bảo rằng kết nối Internet có thể được thiết lập.
Hãy nhớ rằng quy trình chính xác cho phép bạn chuyển tiếp các cổng mà Dark soul yêu cầu sẽ khác nhau tùy thuộc vào kiểu bộ định tuyến của bạn, nhưng các cổng cần được chuyển tiếp sẽ vẫn giống nhau.
Làm theo hướng dẫn bên dưới để truy cập cài đặt bộ định tuyến của bạn và chuyển tiếp các cổng mà Dark Souls yêu cầu để khắc phục sự cố 0x80072751 lỗi:
- Đảm bảo rằng PC của bạn được kết nối với bộ định tuyến, sau đó mở trình duyệt mặc định của bạn và nhập một trong các địa chỉ sau vào thanh điều hướng và nhấn Enter:
192.168.0.1 192.168.1.1
Ghi chú: Một trong những địa chỉ chung này sẽ đưa bạn đến menu cài đặt bộ định tuyến của bạn. Trong trường hợp không có cách nào trong số này hoạt động, hãy tìm kiếm trực tuyến các bước cụ thể để truy cập vào Bộ định tuyến menu cài đặt.
- Tại màn hình đăng nhập của cài đặt bộ định tuyến, hãy nhập thông tin đăng nhập tùy chỉnh của bạn nếu bạn đã thay đổi chúng trước đó. Nếu bạn không làm vậy, hãy thử các thông tin đăng nhập chung (quản trị viêncho người dùng và1234 cho mật khẩu)
Ghi chú: Thông tin xác thực mặc định sẽ khác nhau giữa các nhà sản xuất. Nếu các thông tin xác thực mặc định này không hoạt động và trước đó bạn chưa đặt các thông tin tương đương tùy chỉnh, hãy tìm kiếm trực tuyến các thông tin xác thực mặc định theo kiểu bộ định tuyến của bạn.
- Khi bạn đã ở bên trong cài đặt bộ định tuyến của mình, hãy tìm Menu nâng cao / Chuyển tiếp NAT (tùy thuộc vào kiểu bộ định tuyến của bạn) và Cổng chuyển tiếp thực đơn. Tên chính xác của tùy chọn này có thể hơi khác một chút tùy thuộc vào kiểu bộ định tuyến của bạn.
- Bên trong menu Chuyển tiếp cổng, chuyển tiếp các cổng sau theo cách thủ công để đảm bảo rằng các cổng bắt buộc được mở cho PC của bạn và trò chơi được phép giao tiếp với máy chủ của trò chơi:
TCP + UDP 53 UDP 88 TCP 80 TCP 443 TCP + UDP 3074 TCP 5223 UDP 3478 UDP 3479 UDP 3658
- Sau khi bạn quản lý chuyển tiếp từng cổng này theo cách thủ công, hãy lưu các thay đổi và khởi động lại cả bộ định tuyến và PC của bạn và xem sự cố hiện đã được khắc phục chưa.
Trong trường hợp sự cố tương tự vẫn xảy ra, hãy chuyển xuống phần sửa chữa tiềm năng tiếp theo bên dưới.
Phương pháp 5: Tắt chia sẻ mạng
Nếu không có bản sửa lỗi tiềm năng nào phù hợp với bạn và bạn chia sẻ kết nối Internet qua thẻ không dây và sau đó kết nối thiết bị qua cổng LAN, hãy nhớ rằng cơ sở hạ tầng Trò chơi dành cho Windows cũ nổi tiếng là không đáng tin cậy khi làm việc với chia sẻ mạng.
Trong trường hợp có thể áp dụng tình huống này, bạn có thể khắc phục sự cố bằng cách tắt mạng chia sẻ Kết nối mạng thực đơn. Một số người dùng bị ảnh hưởng đã xác nhận rằng sau khi họ làm điều này, cuối cùng họ đã có thể cập nhật phiên bản Dark Souls hiện tại của mình thông qua GFW.
Dưới đây là hướng dẫn nhanh sẽ chỉ cho bạn cách tắt Chia sẻ mạng từ Trung tâm chia sẻ và mạng:
- nhấn Phím Windows + R để mở ra một Chạy hộp thoại. Tiếp theo, nhập ‘control.exe / tên Microsoft.NetworkAndSharingCenter‘Bên trong hộp văn bản và nhấn Đi vào để mở ra Trung tâm kết nối và chia sẻ của cổ điển Bảng điều khiển giao diện.
- Khi bạn đã ở bên trong Trung tâm kết nối và chia sẻ, bấm vào Thay đổi bộ điều hợp cài đặt từ menu dọc bên trái.
- Bên trong menu Kết nối mạng, nhấp chuột phải vào bộ điều hợp mạng mà bạn đang sử dụng và nhấp vào Tính chất từ menu ngữ cảnh mới xuất hiện.
- Từ menu Thuộc tính của bộ điều hợp mạng của bạn, hãy chọn Chia sẻ , sau đó bỏ chọn hộp được liên kết vớiCho phép người dùng mạng khác kết nối thông qua kết nối Internet của máy tính nàyvà nhấp vào Ok để lưu các thay đổi.