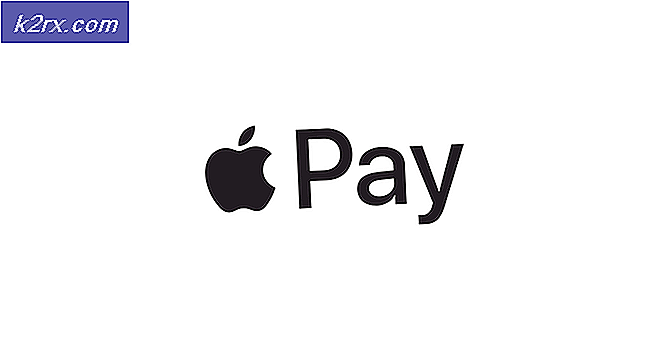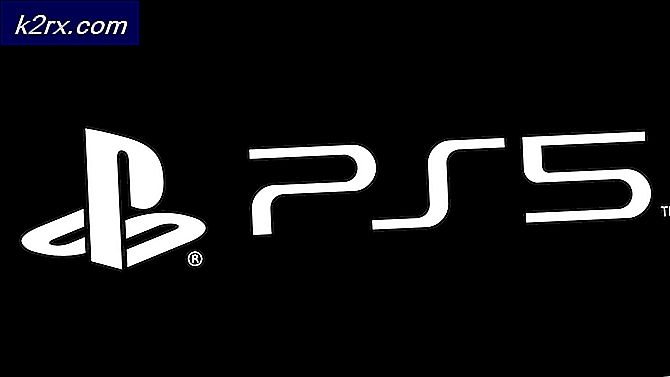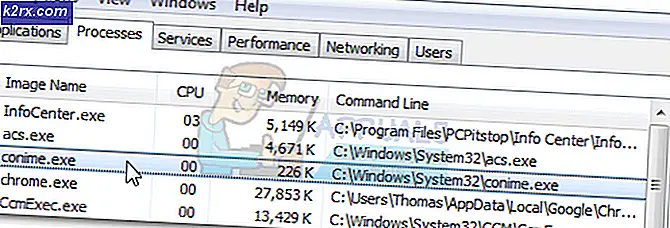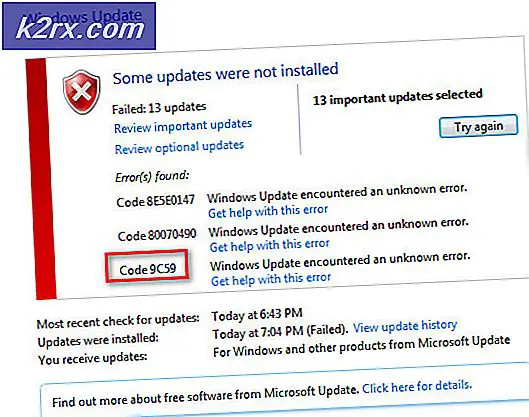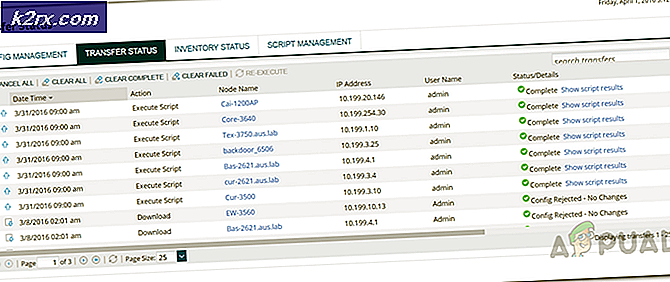Cách sử dụng điện thoại hoặc máy tính bảng Android làm màn hình bổ sung cho PC chạy Windows của bạn
Đối với những người đang tìm cách tăng năng suất trên thiết bị Windows PC của mình, việc mở rộng màn hình của họ sẽ chỉ là một mẹo nhỏ. Bằng cách mở rộng màn hình máy tính để bàn của bạn sang một màn hình khác, bạn có thể mở đồng thời nhiều cửa sổ và ứng dụng hơn và xử lý công việc của mình nhanh hơn bằng cách có quyền truy cập vào tất cả các màn hình khác nhau theo cách dễ tiếp cận hơn và trải rộng cùng một lúc.
Theo truyền thống, việc mở rộng máy tính để bàn của bạn đòi hỏi bạn phải mua những màn hình đắt tiền và kết nối chúng với PC của mình. Đó là một khoản đầu tư khổng lồ nhưng hoạt động tốt nếu bạn đã có một thiết lập PC cố định. Nếu bạn đang muốn có một màn hình mở rộng khi di chuyển để kết nối với một thiết bị di động như máy tính xách tay, thì giải pháp một cửa cho việc tích hợp này là Spacedesk. Spacedesk cho phép bạn biến thiết bị điện thoại thông minh hoặc máy tính bảng Android của mình thành màn hình thứ hai cho màn hình máy tính xách tay của bạn. Các kết nối được thiết lập qua mạng không dây của bạn, giúp bạn không gặp rắc rối khi kết nối nhiều dây giữa các thiết bị của bạn để tích hợp chúng. Các ứng dụng khác hoạt động cùng mục đích là: ApowerMirror, LetsView và Team Viewer, cả ba ứng dụng này đều hoạt động trên cả thiết bị Android / iOS và Windows / Mac.
Thực hiện tích hợp này dễ dàng bằng ba bước chính: thiết lập ứng dụng trên thiết bị máy tính xách tay hoặc PC chạy Windows của bạn, thiết lập ứng dụng trên thiết bị điện thoại thông minh hoặc máy tính bảng Android của bạn và định cấu hình màn hình bổ sung của bạn giữa hai thiết lập ứng dụng. Chúng tôi sẽ cung cấp cho bạn bản tóm tắt mọi thứ bạn cần làm để thiết lập và chạy màn hình di động bổ sung của mình. Các bước này được giải thích với tham chiếu đến ứng dụng Spacedesk. Các bước cũng giống như vậy nếu bạn chọn sử dụng một trong các phần mềm khác được tham chiếu trước đó.
Bước 1: Định cấu hình trên thiết bị Windows của bạn
Các trình điều khiển Spacedesk cho máy chủ Windows Primary PC trên trang web có các phiên bản 32 bit và 64 bit. Kiểm tra cài đặt hệ thống của bạn bằng cách đi đến phần giới thiệu trong Cài đặt Windows của bạn và kiểm tra xem bạn đang hoạt động trên 32 bit hay 64 bit. Xử lý tải xuống cho phù hợp (tải tại đây). Khi quá trình này hoàn tất, hãy làm theo các bước thiết lập cho đến khi quá trình cài đặt hoàn tất. Tệp cài đặt sẽ hướng dẫn bạn thực hiện quy trình cài đặt chuyển tiếp.
Lưu ý: Hiện tại không gian bàn có một số vấn đề về khả năng tương thích với các chương trình chống phần mềm độc hại của Kaspersky và Avast. Nếu bạn đã cài đặt một trong những phần mềm chống vi-rút này, bạn có thể phải sử dụng đến các Phần mềm khác có sẵn, chẳng hạn như Teamviewer, allowview, v.v.
Bước 2: Định cấu hình trên thiết bị Android của bạn
Bạn có thể tìm thấy ứng dụng hiển thị từ xa Spacedesk trên Cửa hàng Google Play. Tìm cái này và tải xuống. Điện thoại của bạn sẽ tự động cài đặt nó cho bạn. Ứng dụng này miễn phí và không yêu cầu bất kỳ giao dịch mua hàng nào trong ứng dụng để sử dụng chức năng mở rộng màn hình, đây cũng là một điểm cộng lớn.
Bước 3: Tích hợp thiết bị Windows và Android của bạn
Bây giờ bạn đã cài đặt nền tảng ứng dụng của mình trên cả hai thiết bị của mình, bạn chỉ cần liên kết hai thiết bị và sau đó bắt đầu mở rộng màn hình chính sang màn hình từ xa. Để thực hiện việc này, trước tiên hãy đảm bảo rằng cả hai thiết bị của bạn được kết nối với cùng một mạng không dây và kết nối WiFi của chúng đang hoạt động và hoạt động. Tiếp theo, khởi chạy ứng dụng trên cả hai thiết bị. Ứng dụng điện thoại thông minh của bạn sẽ tự động phát hiện thiết bị Windows của bạn trong phạm vi. Bạn chỉ cần nhấn kết nối để cả hai được ghép nối.
Trong trường hợp, nếu thiết bị Windows của bạn không được nhận dạng ngay lập tức và không hiển thị trong danh sách các thiết bị có sẵn trong phạm vi, bạn có thể nhập thủ công địa chỉ IP của thiết bị Windows của mình và kết nối với nó theo cách này (giả sử rằng nó đang hoạt động cùng một mạng WiFi). Bạn sẽ phải tắt Tìm kiếm mạng tự động bằng cách bỏ chọn hộp bên cạnh nó và sau đó bạn sẽ có thể nhập địa chỉ mạng của PC chính của mình vào trường được nhắc.
Bạn có thể không biết địa chỉ IP của thiết bị ngay từ đầu. Bạn có thể kiểm tra điều đó bằng cách thực hiện các bước sau:
- Gõ “CMD” vào thanh tìm kiếm của windows
- Trong dấu nhắc lệnh, gõ “ipconfig”
- Định vị địa chỉ IPv4 của PC của bạn
- Nhập cùng một địa chỉ vào ứng dụng spacedesk trên điện thoại của bạn
Sau khi bạn ghép nối hai thiết bị, thiết bị windows của bạn sẽ tự động phát hiện rằng một phần cứng mới đã được kết nối với hệ thống. Nó sẽ hoạt động như khi bạn cắm bàn phím ngoài hoặc ổ USB. Sau khi điều này xảy ra, bạn sẽ có thể thấy màn hình Windows được mở rộng đến màn hình hiển thị trên điện thoại di động của bạn. Điều này sẽ hiển thị cùng một màn hình trong thời gian thực như một máy nhân bản thiết bị. Nếu bạn muốn màn hình của mình hoạt động như một tiện ích mở rộng thứ hai với hoạt động riêng của nó, bạn sẽ cần mở Cài đặt hiển thị của Windows và chọn mở rộng màn hình sang màn hình thứ hai thay vì phản chiếu nó. Bằng cách này, màn hình của bạn sẽ hoạt động như một màn hình máy tính để bàn riêng biệt có thể chạy các ứng dụng riêng của nó song song với các ứng dụng đang được chạy trên màn hình máy tính để bàn đầu tiên.
Lời kết
Việc mở rộng màn hình của bạn không nhất thiết phải mua một màn hình dự phòng đắt tiền và đi qua một bó dây để kết nối chúng với thiết bị chính của bạn. Nếu bạn muốn thiết lập di động hơn hoặc muốn sử dụng các thiết bị điện thoại thông minh hoặc máy tính bảng Android hiện có của mình làm màn hình máy tính để bàn thứ hai, bạn có thể dễ dàng thực hiện việc này thông qua các ứng dụng Spacedesk, ApowerMirror, LetsView hoặc Team Viewer. Phương pháp này hoạt động không dây qua mạng WiFi được kết nối của bạn và đạt được hiệu quả tương tự như kết nối màn hình bổ sung với thiết lập máy tính để bàn của bạn, ngoại trừ phương pháp này cũng tương thích với máy tính xách tay cũng như thiết bị chính của bạn. Cuối cùng, nếu màn hình điện thoại của bạn quá nhỏ so với bạn thì cuối cùng, bạn có thể chỉ phải mua một màn hình phụ, chúng tôi đã tổng hợp một danh sách yêu thích của chúng tôi Màn hình WQHD ở đây để bạn dễ dàng.