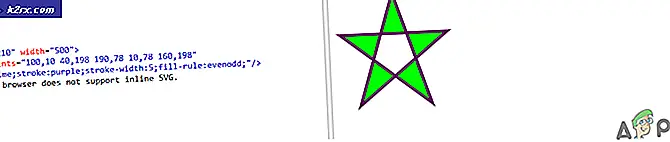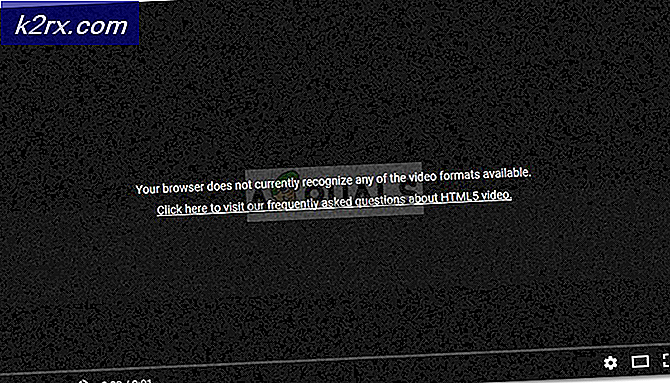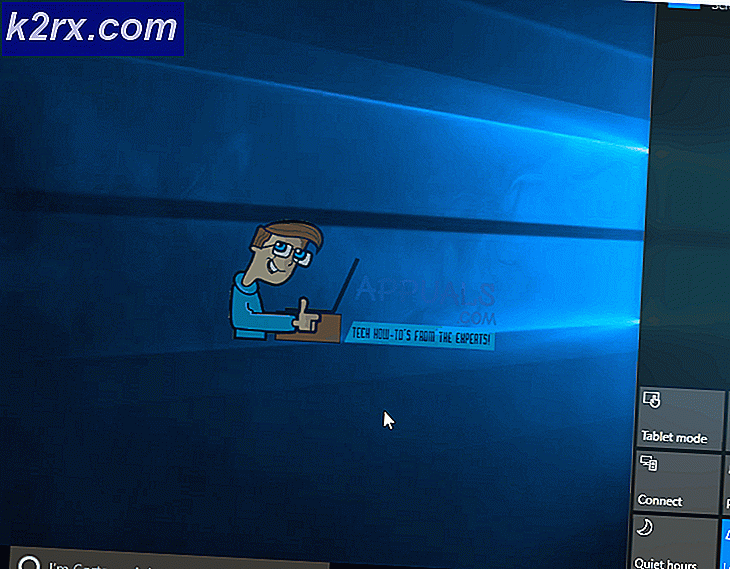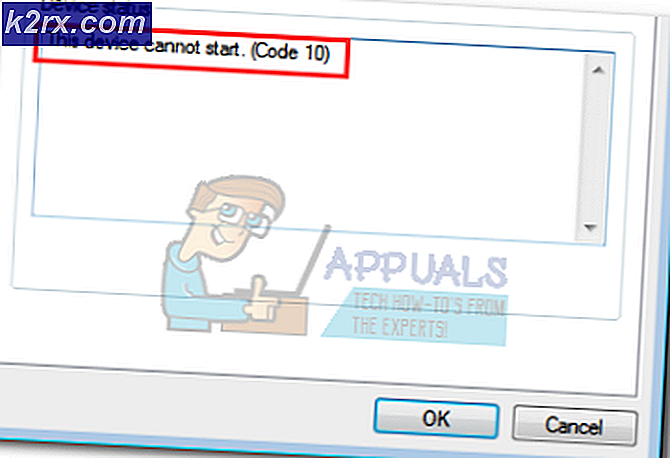Cách: Khôi phục Mac về ngày trước
Để sử dụng máy tính của bạn một cách hiệu quả, bạn cần phải làm quen với việc bạn luôn cần sao lưu dữ liệu nếu bạn không muốn kết thúc trong một tình huống mà một sai lầm đơn giản ở bên cạnh bạn có thể khiến bạn mất tiền và các tệp của bạn.
Ngoài ra, phần mềm độc hại có thể phá hủy các tệp của bạn một cách dễ dàng nếu bạn tình cờ tải xuống từ các trang web sơ sài hoặc nếu bạn nhận được vi-rút qua đĩa DVD hoặc ổ USB. Điều quan trọng là phải theo dõi thực tế là bạn luôn có thể khôi phục thiết bị của bạn về một ngày trước đó, bất kể bạn đang sử dụng hệ điều hành nào. Hãy kiểm tra cách khôi phục máy tính Mac OS X của bạn về một ngày trước đó.
Khôi phục Mac OS X về một ngày sớm hơn
Người dùng Mac OS X thông thường có thể không nhận thức được thực tế là họ có thể khôi phục các thiết bị chạy Mac OS X của họ đến một ngày trước đó chỉ đơn giản bằng cách chạy một công cụ tích hợp sẵn. Tính năng này có sẵn trên Windows dưới tên của System Restore nhưng người dùng Mac có lựa chọn thay thế riêng của họ gọi là Time Machine.
Xử lý quá trình này khá dễ dàng nhưng chúng tôi sẽ hướng dẫn bạn qua từng bước giải pháp để đảm bảo bạn không mắc lỗi hoặc gây ra bất kỳ lỗi nào trên máy tính của bạn.
Giải pháp: Time Machine
Time Machine là phần mềm của Apple để sao lưu máy Mac của bạn và nó đi kèm với mọi máy Mac. Tất cả những gì bạn cần là một thiết bị lưu trữ riêng biệt hoặc một Máy chủ MacOS, để sao lưu.
Time Machine giữ bản sao lưu mọi thứ bạn tạo trên máy Mac. Nó làm cho sao lưu hàng giờ cho ngày hôm qua, sao lưu hàng ngày cho tất cả mọi thứ bạn đã làm trong tháng trước, và sao lưu hàng tuần là tốt. Ngoài ra còn có ảnh chụp nhanh có thể được sử dụng ngay khi bạn khởi động máy tính và chúng cũng được tạo ra khá thường xuyên. Những ảnh chụp nhanh này sẽ tồn tại nếu bạn đã cung cấp một thiết bị lưu trữ Time Machine sẽ sử dụng để sao lưu, nhưng các ảnh chụp nhanh được đặt trên máy Mac của bạn.
Lưu ý : Bạn sẽ cần sử dụng thiết bị lưu trữ bên ngoài khá lớn nếu bạn muốn các bản sao lưu này chi tiết và thường xuyên như những bản sao chúng tôi đã đề cập ở trên. Bạn nên sử dụng ổ USB 1TB hoặc ổ SSD nhưng bạn cũng có thể quản lý ổ đĩa USB nhỏ hơn.
- Nhấp vào tùy chọn Tùy chọn hệ thống từ menu Apple nằm ở phần trên cùng bên trái của màn hình chính.
- Chạm vào biểu tượng Time Machine để bắt đầu quá trình. Đảm bảo rằng bạn đã kết nối thiết bị lưu trữ cần thiết mà bạn muốn sử dụng để lưu các bản sao lưu vào. Nếu thiết bị lưu trữ không đủ lớn, bạn sẽ không thể lưu trữ tất cả dữ liệu.
- Kích vào Select Backup Disk và chờ công cụ nhắc bạn với một danh sách các đĩa có sẵn
- Chọn đĩa bạn muốn sử dụng để sao lưu tất cả mọi thứ trên máy Mac của bạn. Lưu ý rằng bản sao lưu mất một thời gian dài trong lần đầu tiên bạn thiết lập nhưng sau đó, nó chỉ lưu ý những gì đã thay đổi từ bản sao lưu trước đó, vì vậy các bản sao lưu trong tương lai sẽ không mất nhiều thời gian.
- Chọn hộp bên cạnh tùy chọn Tự động sao lưu nếu bạn muốn tự động sao lưu dữ liệu vào đĩa bạn đã chọn.
Tùy chọn tiếp theo bạn có thể sử dụng sau khi bạn đã thiết lập bản sao Time Machine là tùy chọn cho phép bạn khôi phục các phiên bản cũ của các tệp được sao lưu trên đĩa Máy Thời gian của bạn. Điều này là khá hữu ích nếu bạn đã ghi đè lên một tập tin quan trọng hoặc nếu nó đã bị nhiễm bởi một ứng dụng độc hại. Làm theo các bước dưới đây!
- Nhấp vào tùy chọn Tùy chọn hệ thống từ menu Apple nằm ở phần trên cùng bên trái của màn hình chính.
- Chạm vào biểu tượng Time Machine để mở phần cài đặt liên quan đến nó.
- Kiểm tra tùy chọn Show Time Machine trong thanh menu để làm cho tùy chọn xuất hiện trong menu ngữ cảnh.
- Biểu tượng Time Machine bây giờ sẽ xuất hiện trên thanh menu, vì vậy hãy chắc chắn rằng bạn nhấp vào biểu tượng của nó và chọn tùy chọn Enter Time Machine.
- Định vị tệp bạn muốn khôi phục về vị trí ban đầu của tệp sẽ được hiển thị cùng với ngày từ nơi tệp được sao lưu. Chọn tùy chọn Khôi phục để đặt tệp trở lại vị trí mà từ đó nó được sao lưu từ đó.
- Time Machine sau đó sẽ sao chép tệp đó về vị trí ban đầu của nó trên ổ cứng của bạn.
Ngoài ra, Time Machine có thể được tinh chỉnh để không sao lưu tất cả mọi thứ mà là để cho phép bạn chọn những tập tin để loại trừ khỏi Time Machine để tiết kiệm một số không gian quý giá từ thiết bị lưu trữ mà bạn chọn.
- Nhấp vào tùy chọn Tùy chọn hệ thống từ menu Apple nằm ở phần trên cùng bên trái của màn hình chính.
- Chạm vào biểu tượng Time Machine để mở phần cài đặt liên quan đến nó.
- Sau khi cửa sổ Time Machine mở ra, hãy nhấp vào nút Tùy chọn để truy cập cài đặt liên quan đến Máy thời gian.
- Nhấp vào nút + và điều hướng qua bộ nhớ của bạn để định vị các tệp và thư mục bạn không muốn tạo bản sao lưu. Nhấp vào nút Loại trừ sau khi bạn đã hoàn tất. Kết thúc bằng cách nhấp vào nút Lưu.
Cuối cùng, một trong những ứng dụng hữu ích nhất của công cụ tuyệt vời này là khả năng khôi phục toàn bộ ổ đĩa cứng của bạn từ bản sao lưu nếu bạn thấy mình trong tình huống có thứ gì đó trên PC của bạn bị hỏng. Nếu một số tệp hệ thống bị hỏng hoặc nếu ứng dụng độc hại đã thực hiện một số thiệt hại cho ổ cứng của bạn, bạn có thể sử dụng tùy chọn này để khôi phục ổ cứng của mình.
- Bật thiết bị chạy Mac OS X của bạn và giữ phím Command + R để mở Phân vùng Phục hồi macOS có các vấn đề về khởi động này. Màn hình này được gọi là MacOS Utilities và nó sẽ mở ra nếu bạn sử dụng tổ hợp phím trên bất kỳ thiết bị nào.
- Chọn tùy chọn Khôi phục từ Máy Thời gian và nhấp Tiếp tục.
- Đảm bảo bạn kiểm tra thông tin trên trang Khôi phục Hệ thống của bạn. Nhấp vào nút Tiếp tục sau khi bạn đã hoàn tất.
- Chọn bản sao lưu bạn muốn sử dụng để khôi phục hệ thống của bạn và nhấp vào tiếp tục. Đảm bảo bạn chọn cấu hình làm việc cuối cùng bằng cách kiểm tra ngày sao lưu.
- Hãy kiên nhẫn trong khi quá trình kết thúc vì nó chắc chắn có thể mất một lúc. Sau khi quá trình kết thúc, máy Mac của bạn sẽ khởi động lại và bạn nên xử lý các vấn đề.
Mẹo CHUYÊN NGHIỆP: Nếu vấn đề xảy ra với máy tính của bạn hoặc máy tính xách tay / máy tính xách tay, bạn nên thử sử dụng phần mềm Reimage Plus có thể quét các kho lưu trữ và thay thế các tệp bị hỏng và bị thiếu. Điều này làm việc trong hầu hết các trường hợp, nơi vấn đề được bắt nguồn do một tham nhũng hệ thống. Bạn có thể tải xuống Reimage Plus bằng cách nhấp vào đây