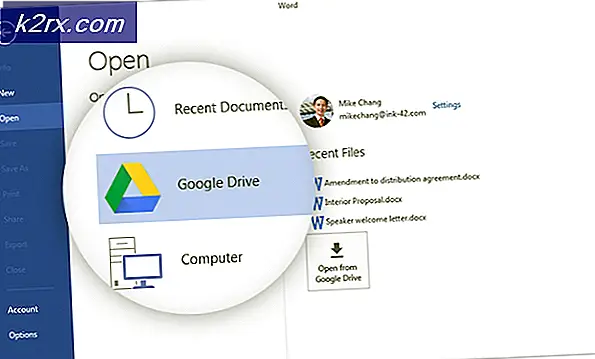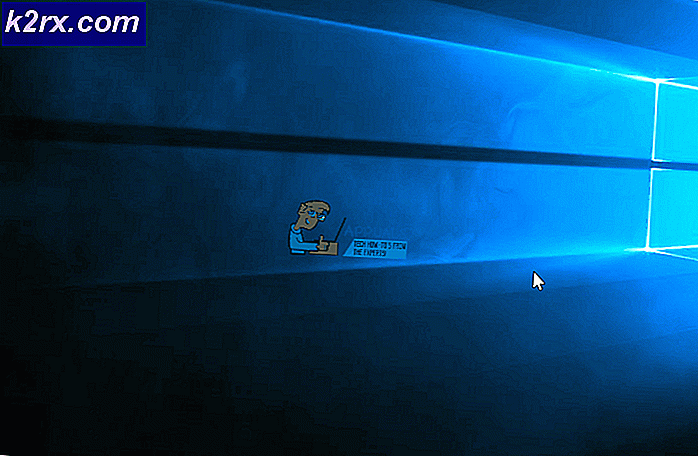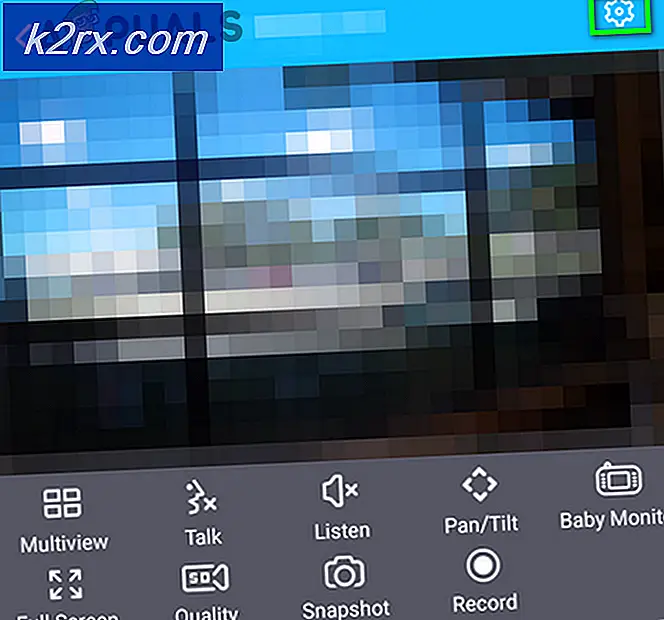Không thể thay đổi màu thanh tác vụ trong Windows 10
Bạn có thể không thay đổi màu thanh tác vụ nếu cài đặt đồ họa của hệ thống của bạn bị hỏng. Hơn nữa, hồ sơ người dùng bị hỏng hoặc cài đặt Windows cũng có thể gây ra lỗi đang được thảo luận.
Người dùng thường gặp phải sự cố sau khi cập nhật Windows, khi anh ta cố gắng thay đổi màu thanh tác vụ của mình (hoặc các tùy chọn liên quan bị xám / bị thiếu hoặc các thay đổi không có hiệu lực) hoặc thanh tác vụ tự động chuyển sang màu kỳ lạ (mà không có sự can thiệp của người dùng ). Đối với một số người dùng có thể thay đổi màu sắc, thanh tác vụ sẽ chuyển về màu kỳ lạ sau một thời gian ngắn.
Trước khi tiếp tục với các giải pháp để sửa màu thanh tác vụ, khởi động lại hệ thống của bạn để loại trừ mọi trục trặc tạm thời. Hơn nữa, hãy chắc chắn rằng bạn đang sử dụng phiên bản Windows đã được kích hoạt vì bạn có thể cá nhân hóa Windows nếu bạn đang sử dụng phiên bản không kích hoạt. Hơn nữa, hãy kiểm tra xem hệ thống của bạn có không ở chế độ máy tính bảng.
Giải pháp 1: Hoàn nguyên về Chủ đề Windows mặc định
Vấn đề màu sắc của thanh tác vụ có thể là sự cố tạm thời của mô-đun màn hình. Sự cố có thể được xóa bằng cách hoàn nguyên về chủ đề Windows mặc định.
- Nhấp chuột phải trên màn hình nền của hệ thống của bạn và trong menu hiển thị, hãy chọn Cá nhân hóa.
- Bây giờ, ở nửa bên trái của cửa sổ Cài đặt, hãy chọn Chủ đề và sau đó nhấp vào các cửa sổ (trong phần Thay đổi chủ đề).
- Sau đó, kiểm tra xem bạn có thể thay đổi màu Thanh tác vụ hay không.
Giải pháp 2: Cập nhật Windows của hệ thống của bạn lên bản dựng mới nhất
Microsoft liên tục làm việc để cải thiện Windows bằng cách thêm các tính năng mới vào nó và vá các lỗi đã biết. Bạn có thể gặp phải lỗi nếu bạn chưa cập nhật Windows lên phiên bản mới nhất. Trong bối cảnh này, cập nhật Windows của hệ thống của bạn lên phiên bản mới nhất có thể giải quyết được sự cố.
- nhấn Windows + Q các phím đồng thời và gõ Kiểm tra cập nhật (trong thanh Tìm kiếm của Windows).
- Bây giờ, trong cửa sổ Cập nhật, hãy nhấp vào nút Kiểm tra cập nhật. Nếu các bản cập nhật được cung cấp, thì tải xuống và cài đặt những cập nhật đó.
- Sau đó khởi động lại hệ thống của bạn và khi khởi động lại, hãy kiểm tra xem sự cố màu thanh tác vụ đã được giải quyết chưa.
Giải pháp 3: Thay đổi màu của thanh tác vụ sau khi bật / tắt các tùy chọn hệ thống khác nhau
Bắt đầu từ Windows 10 phiên bản 1903, Microsoft đã thay đổi quá trình thay đổi màu sắc của thanh tác vụ của bạn. Làm theo các bước được đề cập dưới đây để kiểm tra xem bạn có thể thay đổi màu của thanh tác vụ hay không.
- Bấm vào các cửa sổ và tìm kiếm cụm từ Cài đặt. Bây giờ, trong kết quả được hiển thị bởi Windows Search, hãy chọn Cài đặt.
- Sau đó mở Cá nhân hóa và thay đổi Lý lịch như một Màu đồng nhất.
- Bây giờ trong ngăn bên trái của cửa sổ, nhấp vào Màu sắcvà sau đó, trong ngăn bên phải của cửa sổ, hãy mở danh sách thả xuống của Chọn màu của bạn.
- Sau đó chọn Tập quán và kiểm tra tùy chọn của Tối trong phần của Chọn Chế độ Windows mặc định của bạn.
- Bây giờ hãy kiểm tra tùy chọn của Ánh sáng trong phần của Chọn Chế độ ứng dụng mặc định của bạn.
- Vô hiệu hóa Hiệu ứng minh bạch bằng cách chuyển đổi công tắc của nó sang tắt Chức vụ.
- Hiện nay bỏ chọn tùy chọn của Tự động chọn màu nhấn từ nền của tôi (trong Chọn màu giọng của bạn).
- Sau đó chọn một màu sự lựa chọn của bạn trong Phần Màu sắc Windows.
- Bây giờ, dưới phần đầu của Hiển thị màu nhấn trên các bề mặt sau, kiểm tra cả hai tùy chọn gần cuối màn hình có tiêu đề “Start, Taskbar và Action Center”Và“Thanh tiêu đề và thanh Windows”.
- Sau đó, kiểm tra xem màu của thanh tác vụ có bị thay đổi hay không.
- Nếu không, hãy mở Cài đặt (bước 1) và chọn Dễ dàng tiếp cận.
- Bây giờ, trong ngăn bên trái của cửa sổ, hãy chọn Bộ lọc màu và sau đó vô hiệu hóa nó bằng cách chuyển công tắc của Bật bộ lọc màu để vô hiệu hóa vị trí và kiểm tra xem màu thanh tác vụ có bị thay đổi hay không.
Giải pháp 4: Đặt lại cài đặt đồ họa của hệ thống của bạn về mặc định
Bạn có thể không thay đổi được màu của thanh tác vụ của hệ thống nếu cài đặt đồ họa của nó bị định cấu hình sai. Trong trường hợp này, việc đặt lại đồ họa về mặc định có thể giải quyết được sự cố.
AMD
- Nhấp chuột phải trên màn hình nền của hệ thống của bạn và mở Cài đặt AMD Radeon.
- Hiện nay, điều hướng đến Sở thích tab và chọn Khôi phục mặc định của nha sản xuât.
NVIDIA
- Nhấp chuột phải trên màn hình nền của hệ thống của bạn và mở Bảng điều khiển Nvidia.
- Bây giờ bấm vào Quản lý cài đặt 3D và sau đó nhấp vào Khôi phục mặc định (gần phía trên bên phải của cửa sổ).
Intel
- Nhấp chuột phải trên màn hình nền của hệ thống của bạn và trong menu hiển thị, hãy chọn Đặc tinh đô hoạ.
- Bây giờ mở 3D và sau đó nhấp vào Khôi phục mặc định (gần cuối cửa sổ).
Sau đặt lại cài đặt đồ họa, khởi động lại hệ thống của bạn và sau đó kiểm tra xem bạn có thể thay đổi màu sắc của thanh tác vụ hay không.
Giải pháp 5: Xóa các ứng dụng xung đột
Nhiều người dùng Windows có xu hướng sử dụng các ứng dụng khác nhau để kiểm soát giao diện và cảm nhận của hệ thống của họ. Một số ứng dụng này có thể hạn chế người dùng thay đổi màu của thanh tác vụ thông qua Cài đặt Windows. Trong trường hợp này, gỡ cài đặt các ứng dụng xung đột này có thể giải quyết được sự cố. Một ứng dụng như vậy được biết là gây ra sự cố là Stardock Start10.
- Nhấn nút các cửa sổ chìa khóa và nhấp chuột phải trên Stardock Start10 và sau đó, trong menu phụ được hiển thị, hãy nhấp vào Gỡ cài đặt.
- Bây giờ, trong danh sách các ứng dụng đã cài đặt của Control Panel, hãy chọn Stardock Start10 và nhấp vào Gỡ cài đặt. Nếu Stardock Start10 không được hiển thị trong danh sách ứng dụng đã cài đặt, nhấp chuột phải trong cửa sổ Control Panel và chọn Làm tươi.
- Sau đó, làm theo lời nhắc trên màn hình của bạn để gỡ cài đặt Start10 và sau đó khởi động lại hệ thống của bạn.
- Sau khi khởi động lại, kiểm tra nếu có cái nào các ứng dụng khác như vậy, nếu vậy, thì gỡ cài đặt các ứng dụng xung đột và khởi động lại hệ thống của bạn.
- Sau khi khởi động lại, hãy kiểm tra xem màu của thanh tác vụ có thể thay đổi được không.
Nếu bạn không muốn gỡ cài đặt Stardock Start10 (hoặc các ứng dụng tương tự), sau đó cố gắng tìm hiểu các tính năng (ví dụ: tính năng thay đổi màu bị vô hiệu hóa) hạn chế bạn thay đổi màu của thanh tác vụ.
Giải pháp 6: Sử dụng Chế độ tương phản cao
Nếu bạn vẫn không thể thay đổi màu của thanh tác vụ trong hệ thống của mình, thì việc sử dụng chế độ tương phản cao để có được hiệu quả mong muốn có thể giải quyết được vấn đề.
- Bấm vào các cửa sổ và sau đó nhấp vào biểu tượng bánh răng mở Cài đặt Windows.
- Bây giờ mở Dễ dàng tiếp cận và sau đó, ở nửa bên trái của cửa sổ, hãy chọn Độ tương phản cao.
- Bây giờ chuyển đổi công tắc của Bật độ tương phản cao đến trên và sau đó kiểm tra xem bạn có thể thay đổi màu của thanh tác vụ hay không.
Giải pháp 7: Xóa khóa đăng ký cá nhân hóa
Nếu việc thử các giải pháp được đề cập ở trên không giải quyết được sự cố màu thanh tác vụ, thì việc xóa khóa đăng ký có liên quan có thể giải quyết được sự cố.
Cảnh báo:
Hãy tự chịu rủi ro vì việc chỉnh sửa sổ đăng ký đòi hỏi một trình độ chuyên môn nhất định và nếu không được thực hiện đúng cách, bạn có thể gây ra thiệt hại vĩnh viễn cho hệ thống và dữ liệu của mình.
- Nhấn đồng thời Windows + Q và gõ Registry Editor. Sau đó, trong danh sách kết quả được hiển thị bởi Tìm kiếm trên Windows, nhấp chuột phải Trình chỉnh sửa sổ đăng ký và chọn Chạy như quản trị viên.
- Sau đó sao lưu sổ đăng ký hệ thống của bạn (đề phòng…).
- Hiện nay, điều hướng theo sau:
Máy tính \ HKEY_LOCAL_MACHINE \ SOFTWARE \ Policies \ Microsoft \ Windows \ Personalization
- Bây giờ, trong ngăn bên trái của cửa sổ, nhấp chuột phải vào Cá nhân hóa và sau đó nhấp vào Xóa bỏ.
- Sau đó xác nhận để xóa và lối ra Trình chỉnh sửa sổ đăng ký.
- Hiện nay khởi động lại hệ thống của bạn và khi khởi động lại, hãy kiểm tra xem bạn có thể thay đổi màu của thanh tác vụ hay không.
Giải pháp 8: Sử dụng tài khoản người dùng khác
Bạn có thể không thay đổi màu của thanh tác vụ nếu hồ sơ người dùng của bạn bị hỏng. Trong trường hợp này, sử dụng tài khoản khác (tài khoản quản trị viên tích hợp sẵn hoặc tạo tài khoản người dùng khác) có thể giải quyết được vấn đề.
- Nhấp chuột phải trên các cửa sổ và trong menu hiển thị, hãy chọn Quản lý máy tính.
- Sau đó, trong ngăn bên trái của cửa sổ, hãy mở rộng Người dùng và Nhóm cục bộ.
- Bây giờ, hãy nhấp vào Người dùng, và sau đó, trong ngăn bên phải của cửa sổ, nhấp chuột phải trên Người quản lý và chọn Tính chất.
- Sau đó, bỏ chọn tùy chọn “Tài khoản bị vô hiệu hóa”Và nhấp vào Áp dụng / OK nút.
- Hiện nay, khởi động lại hệ thống của bạn và khi khởi động lại, đăng nhập bằng tài khoản quản trị viên tích hợp sẵn và sau đó kiểm tra xem bạn có thể thay đổi màu của thanh tác vụ hay không.
Giải pháp 9: Đặt lại Windows của Hệ thống của bạn về Mặc định
Nếu không có giải pháp nào có thể giải quyết vấn đề cho bạn, thì vấn đề có thể là do cài đặt Windows của hệ thống bị hỏng. Trong trường hợp này, hãy đặt lại Windows của hệ thống về mặc định và hy vọng rằng vấn đề màu thanh tác vụ đã được giải quyết.
Nếu sự cố vẫn còn, thì bạn phải thực hiện cài đặt Windows sạch hoặc sử dụng 3rd đơn dự tiệc (như TranslucentTB, Taskbowfree, Winaero’s Personalization Panel cho Windows 10, Classic Shell hoặc Winaero Tweaker) để thay đổi màu của thanh tác vụ.