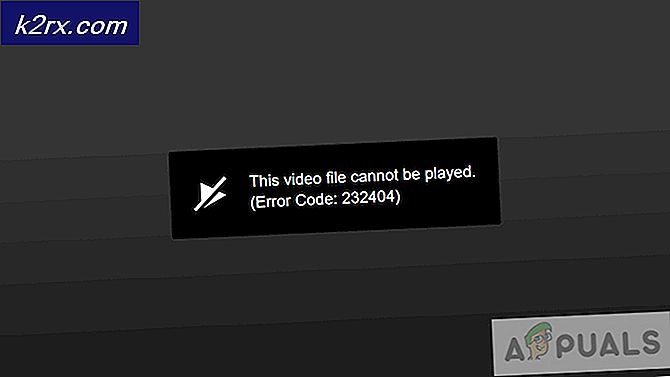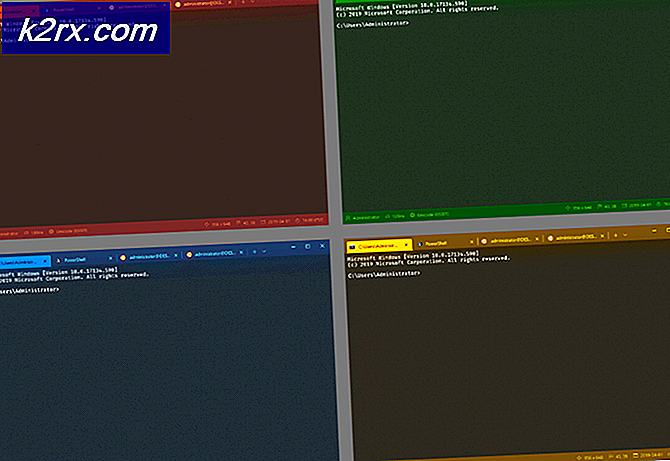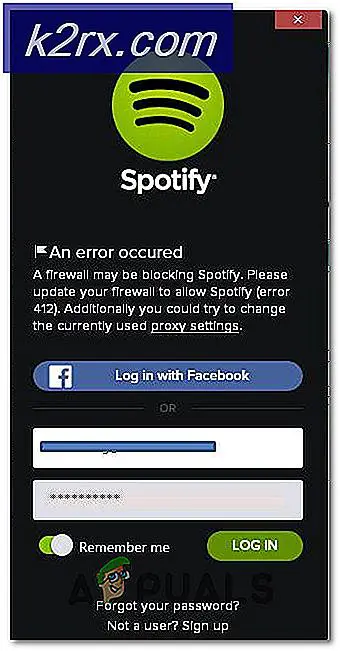Cách khắc phục Menu khởi động GRUB ẩn trong Ubuntu
Người dùng thường cài đặt cả Microsoft Windows và Ubuntu hoặc một bản cài đặt * buntu khác cạnh nhau trên các phân vùng riêng biệt trong một thiết bị khởi động duy nhất. Trong khi Microsoft có kế hoạch tiếp tục hỗ trợ Windows 7 trong vài năm nữa, Microsoft đang dần dần loại bỏ nó ra để ủng hộ Windows 10. Bạn có thể đã được nâng cấp miễn phí lên Windows 10 trong giai đoạn phát hành hoặc gần đây bạn có thể đã mua bản nâng cấp. Bất kể cách bạn nâng cấp Windows 7 lên 10, bạn có nhiều khả năng không còn nhận được menu khởi động Linux GRUB khi bạn khởi động máy tính. Thay vì nhận được một tùy chọn để khởi động Windows hoặc Ubuntu Linux, có thể bạn sẽ nhanh chóng tiến hành vào hệ điều hành Windows 10.
Điều này là do trình cài đặt Windows 10 không có phần mềm thích hợp để cập nhật menu GRUB, vì Microsoft có hệ thống tải khởi động độc quyền không tương thích với Linux. Mặc dù có thể cài đặt một cài đặt Ubuntu bên trong Windows 10, bạn sẽ cần phải làm một việc hoàn toàn khác nếu bạn muốn khởi động kép theo cách tương tự như trước đây. Miễn là phân vùng Ubuntu của bạn không được kích hoạt trong khi cài đặt, hãy khởi động Windows 10 như bình thường và mở Control Panel. Bạn cần mở Bảng điều khiển Windows cổ điển chứ không phải triển khai hiện đại. Sau đó, bạn có thể tiếp tục với phương pháp phù hợp với nhu cầu của mình tốt hơn.
Phương pháp 1: Sử dụng bộ sửa chữa khởi động đồ họa
Một số người dùng thấy rằng họ không thể truy cập vào Bảng điều khiển Windows, nhưng thay vào đó chỉ có bảng điều khiển hiện đại. Đây cũng là một vấn đề trong Windows 8.1 cũng như Windows 8 không được chấp nhận. Bạn có thể mở dấu nhắc lệnh với tư cách quản trị viên nếu bạn gặp khó khăn với điều này, sau đó gõ điều khiển và nhấn phím enter. Trong mọi trường hợp, chọn biểu tượng Cài đặt năng lượng và sau đó nhấp vào Hiển thị cài đặt ẩn, có thể sẽ nhắc bạn phê duyệt. Khi bạn đã có, bỏ chọn Fast Boot và nhấp vào nút OK. Đóng Control Panel và dấu nhắc lệnh.
Bạn sẽ cần tạo ổ đĩa khởi động trên thẻ nhớ USB hoặc thẻ SD để khởi động máy giống như cách bạn đã làm khi cài đặt Ubuntu lần đầu tiên hoặc bản quay khác của Ubuntu mà bạn đang sử dụng. Bạn có thể khởi động trình tạo đĩa khởi động USB từ menu Ubuntu Dash hoặc bằng cách sử dụng usb-creator-gtk từ dòng lệnh nếu bạn đang chạy Lubuntu hoặc Xubuntu. Bạn sẽ cần một hình ảnh từ trang web chính thức để tạo một ổ đĩa khởi động, mặc dù bạn cũng có thể sử dụng lệnh dd để làm như vậy.
Bạn có thể muốn thử một phần mềm được gọi là Rufus nếu bạn không có cách nào để tạo một ổ đĩa khởi động được vì bạn hoàn toàn thiếu quyền truy cập vào một máy chạy Linux. Đảm bảo tải xuống từ trang web an toàn, như http://www.softpedia.com/get/System/Boot-Manager-Disk/Rufus.shtml hoặc trang tải xuống chính thức tại http://rufus.akeo.ie/ vì có những chương trình giả mạo khác. Một khi bạn đã bắt đầu, bạn có thể nạp ISO vào nó và ghi vào phương tiện trống. Hãy nhớ rằng bất cứ điều gì bạn có trên phương tiện truyền thông nói sẽ bị xóa trong quá trình này.
Mẹo CHUYÊN NGHIỆP: Nếu vấn đề xảy ra với máy tính của bạn hoặc máy tính xách tay / máy tính xách tay, bạn nên thử sử dụng phần mềm Reimage Plus có thể quét các kho lưu trữ và thay thế các tệp bị hỏng và bị thiếu. Điều này làm việc trong hầu hết các trường hợp, nơi vấn đề được bắt nguồn do một tham nhũng hệ thống. Bạn có thể tải xuống Reimage Plus bằng cách nhấp vào đâyGiả sử rằng bạn đã có thể khởi động vào môi trường sống Ubuntu hoặc Ubuntu, hãy thử sử dụng các lệnh này từ thiết bị đầu cuối, nhấn phím enter sau mỗi lệnh.
sudo add-apt-repository ppa: yannubuntu / boot-repair
sudo apt-get update
sudo apt-get install -y boot-repair && khởi động sửa chữa
Điều này sẽ buộc Ubuntu lập chỉ mục chính xác các kho lưu trữ Boot Repair và sau đó cài đặt phần mềm cùng với nó. Bạn sẽ cần phải có kết nối mạng hoạt động để điều này xảy ra. Ngay sau khi cài đặt phần mềm Boot Repair kết thúc, chương trình sẽ bắt đầu. Bạn sẽ có một số tùy chọn để chọn, nhưng nhấp vào cài đặt Sửa chữa được đề xuất để cho phép chương trình hoạt động. Sau khi hoàn tất, bạn có thể khởi động lại từ ổ đĩa khởi động chính của mình và bạn sẽ thấy menu GRUB một lần nữa cho bạn tùy chọn hệ điều hành nào bạn muốn bắt đầu.
Phương pháp 2: Sử dụng các dòng lệnh của Windows và Linux
Cũng giống như trong phương pháp đầu tiên bạn sẽ phải vô hiệu hóa Windows Fast Boot trước khi bạn có thể tiến hành, tuy nhiên một khi bạn đã đóng Control Panel bạn muốn giữ lời nhắc lệnh của quản trị viên của bạn mở. Bạn cần tắt chế độ ngủ đông để làm việc này, do đó, từ dòng lệnh Windows MS-DOS-style, hãy gõ:
tắt powercfg / h
Bạn có nhiều khả năng sẽ không thấy nhiều đầu ra nếu có, nhưng bạn có thể tắt máy sau đó. Nó có thể là thông minh để sử dụng shutdown -s -t 00 từ dòng lệnh để tắt máy của bạn. Microsoft đã, cho tốt hơn hoặc tồi tệ hơn, định nghĩa lại những gì tắt một máy tính Windows là.
Khởi động từ phương tiện cài đặt có thể tháo rời mà bạn đã tạo và sau đó mở một thiết bị đầu cuối từ Dash. Bạn cũng có thể giữ phím Ctrl, Alt và T để thực hiện tương tự.
Chủ sở hữu máy sử dụng chế độ khởi động BIOS cũ với phân vùng MBR trên đĩa cứng nên sử dụng sudo mount / dev / sd * # / mnt, thay thế * bằng ký tự chính xác và # với số lượng phân vùng hệ thống GRUB được bật. Bạn có thể thấy rằng sda1 hoặc sda2 của nó trong nhiều trường hợp. Khi bạn đã làm như vậy, hãy sử dụng sudo GRUB-install –boot-directory = / mnt / boot / dev / sd * với cùng các thay thế.
Người dùng công nghệ khởi động UEFI có một tình huống khó khăn hơn một chút. Từ thiết bị đầu cuối, họ vẫn sẽ cần phải gắn kết phân vùng hệ thống, nhưng hệ thống UEFI cũng có một phân vùng EFI, mà cần phải được gắn kết với:
sudo mount / dev / sd ** / mnt / boot / efi
cho i trong / dev / dev / pts / proc / sys / run; làm sudo mount -B $ i / mnt $ i; làm xong
sudo chroot / mnt
GRUB-install / dev / sd *
update-GRUB
Trong trường hợp của / dev / sd *, điều này chỉ nên là việc gán ký tự đĩa và không phải là số lượng. Có thể bạn sẽ cần sử dụng / dev / sda . Bố cục bảng phân vùng MBR nên có GRUB được cài đặt trên cùng một đĩa nơi Windows được cài đặt trong khi các bảng bố trí bảng GPT cần GRUB trong phân vùng EFI. Bạn luôn có thể sử dụng GParted hoặc Disks Utility để tìm đúng các phép gán ổ đĩa và khối lượng, hoặc bạn có thể sử dụng sudo fdisk -l từ dòng lệnh.
Mẹo CHUYÊN NGHIỆP: Nếu vấn đề xảy ra với máy tính của bạn hoặc máy tính xách tay / máy tính xách tay, bạn nên thử sử dụng phần mềm Reimage Plus có thể quét các kho lưu trữ và thay thế các tệp bị hỏng và bị thiếu. Điều này làm việc trong hầu hết các trường hợp, nơi vấn đề được bắt nguồn do một tham nhũng hệ thống. Bạn có thể tải xuống Reimage Plus bằng cách nhấp vào đây