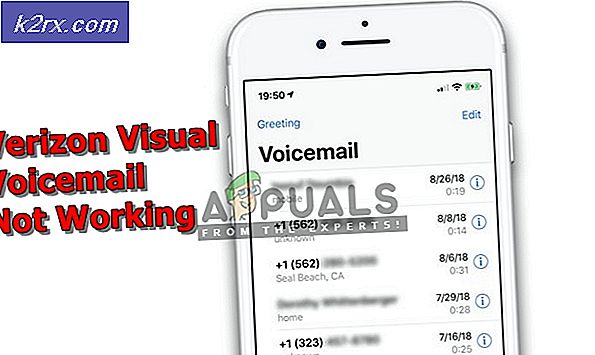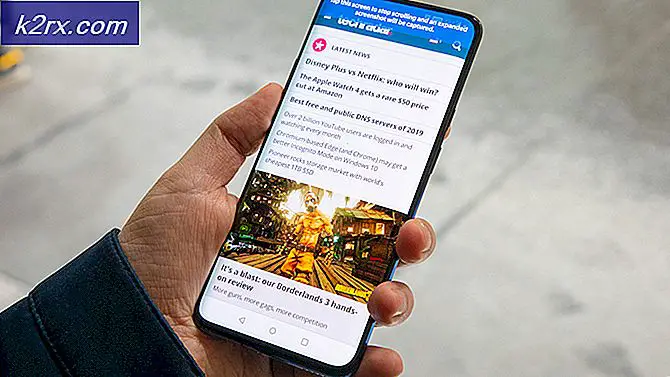Cách thay đổi kích thước Artboard trên Illustrator
Adobe Illustrator, theo ý kiến của tôi, là một trong những phần mềm tốt nhất để sử dụng khi thiết kế bất cứ thứ gì. Nó rất dễ học và dễ sử dụng hơn nhiều. Bạn có thể thêm bao nhiêu bảng vẽ và tận hưởng làm việc trên những bảng này cùng một lúc. Một trong những truy vấn chính thường được người mới hỏi về Adobe Illustrator là làm thế nào để thay đổi kích thước của bảng vẽ, khi bạn đã chọn một mẫu hoặc tệp nhất định và bảng vẽ sẵn sàng trên màn hình. Để tìm hiểu điều này, chỉ cần làm theo các bước như đã đề cập bên dưới, và bạn sẽ trở thành người chuyên nghiệp trong việc thay đổi kích thước của artboard trên Adobe Illustrator.
Thay đổi kích thước của Artboard trên Adobe Illustrator
- Giả sử rằng bạn đã chọn một kích thước nhất định cho bản vẽ của mình khi bạn tạo một tệp mới. Sau đó, bạn nhận ra rằng đây không phải là kích thước theo khách hàng của bạn hoặc của bạn, vì vậy bạn cần thay đổi kích thước của artboard sau khi tệp mới đã được tạo.
- Ở phía bên trái màn hình, bạn sẽ thấy bảng công cụ dành cho Adobe Illustrator. Ở phần cuối của nó, bạn sẽ thấy biểu tượng cho Artboards, trông giống như thế này.
- Con trỏ thay đổi khi bạn nhấp vào biểu tượng này cho công cụ Artboard. Bạn cũng có thể sử dụng phím tắt cho việc này, đó là shift + O, như trong hình trên. Bây giờ, vì con trỏ của bạn trông khác sau khi biểu tượng này được chọn, giờ đây bạn có thể tạo bảng vẽ mới bằng cách nhấp và kéo bất kỳ đâu trên không gian làm việc của bạn (vùng màu xám xuất hiện trên màn hình của bạn cho Adobe Illustrator). Ngoài tính năng chính của công cụ này, khi bạn nhấp vào đây, bảng điều khiển trên cùng cho các công cụ cũng hiển thị nhiều hành động hơn có thể được thực hiện bằng cách sử dụng công cụ cụ thể này như được hiển thị trong hình ảnh bên dưới.
- Mũi tên đầu tiên trong hình trên hiển thị những hình vuông nhỏ này là ranh giới cho bản vẽ của bạn. Bạn có thể chỉ cần nhấp và kéo các điểm này theo bất kỳ hướng nào bạn thích và làm cho nó theo kích thước yêu cầu của bạn. Nếu bạn muốn tăng kích thước của bảng vẽ theo cách đối xứng hơn, thì bạn phải tiếp tục nhấn phím shift trên bàn phím trong khi kéo các điểm ranh giới này.
- Điểm thứ hai như được đánh dấu trong hình ảnh hiển thị các cài đặt trước. Các giá trị đặt trước về cơ bản là các kích thước đã có sẵn của các tài liệu khác nhau, có thể được sử dụng để tạo các dự án khác nhau. Bạn có thể chọn món quà yêu cầu của mình và bảng vẽ sẽ điều chỉnh cho phù hợp.
6. Phương pháp thứ ba để thay đổi kích thước của artboard là điểm số ba, được đánh dấu trong hình dưới gạch đầu dòng số 3 trong bài viết này. Mũi tên này hiển thị các số đo hiện tại của artboard mà bạn đang làm việc. Nếu bạn muốn thay đổi các số đo này, bạn có thể chỉ cần nhập Chiều cao và Chiều rộng cần thiết của mình vào khoảng trống cho H và W, điều này sẽ thay đổi hình dạng của bảng vẽ cho phù hợp.
Lưu ý: Khi làm việc với các bảng vẽ nghệ thuật và khi thiết kế các tác phẩm nghệ thuật khác nhau trên các bảng vẽ nghệ thuật khác nhau, hãy đảm bảo rằng bạn giữ đủ không gian giữa các bảng vẽ nghệ thuật này để nếu trong tương lai, bạn cần thay đổi kích thước của bảng vẽ nghệ thuật, nó không bị chồng chéo lên bảng vẽ bên cạnh nó. Nó xảy ra với tôi rất nhiều và cho bạn biết kinh nghiệm của tôi, giữ khoảng cách vài điểm giữa các bảng vẽ này là điều bắt buộc.