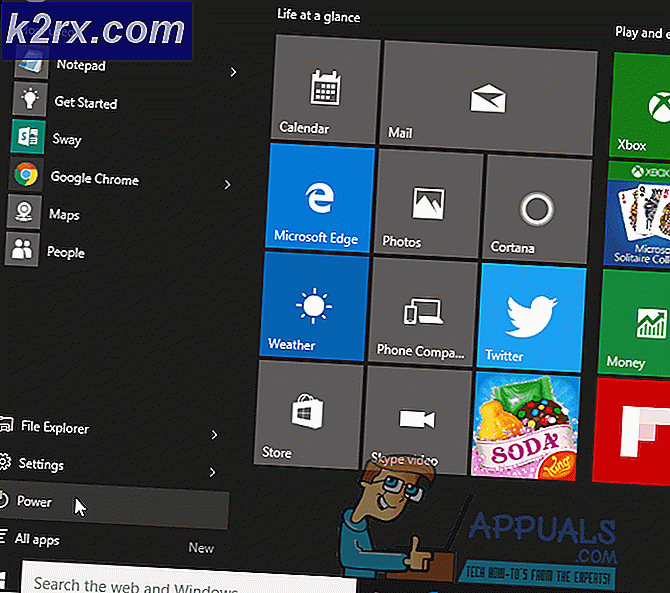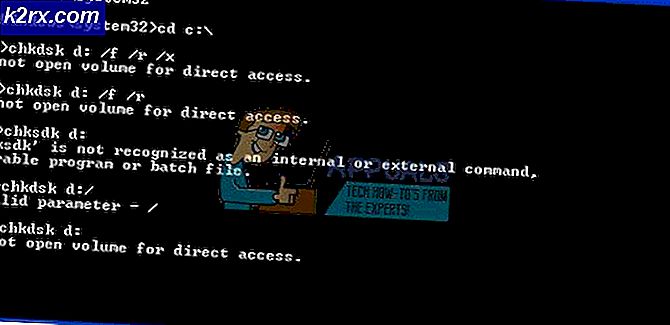Khắc phục: Không thể tạo Công tắc ảo Hyper-V 2019 (Lỗi 0x80070002)
Mọi máy ảo được lưu trữ trên Hyper-V 2019 có thể yêu cầu thẻ mạng ảo để giao tiếp với phần còn lại của mạng. Để làm như vậy, chúng ta cần tạo một công tắc ảo và gán nó cho máy ảo. Có ba công tắc ảo khác nhau trên Hyper-V bao gồm riêng tư, nội bộ và bên ngoài. Switch mạng riêng chỉ cung cấp giao tiếp giữa các máy ảo được lưu trữ trên một máy chủ vật lý. Bên cạnh đó, công tắc nội bộ cung cấp giao tiếp giữa các máy ảo và máy chủ Hyper-V. Cuối cùng, nhưng không kém phần quan trọng nhất là công tắc bên ngoài. Một bộ chuyển mạch bên ngoài được liên kết với card mạng vật lý và cung cấp giao tiếp với toàn bộ mạng. Sau khi chúng ta tạo một công tắc ảo, bước tiếp theo sẽ là gán một công tắc ảo cho máy ảo. Chúng ta sẽ chỉ định công tắc nào? Nó phụ thuộc vào trường hợp sử dụng của máy ảo.
Một số Quản trị viên CNTT đang gặp sự cố khi tạo công tắc ảo trên Hyper-V, bất kể họ đang cố tạo nó thông qua GUI hay Powershell. Một trong những lỗi được gọi là “Lỗi khi áp dụng các thay đổi thuộc tính công tắc ảo. Không thành công khi thêm kết nối chuyển mạch ethernet ảo. ” Các chi tiết hiển thị GUID của bộ điều hợp, với văn bản cuối cùng, "Hệ thống không thể tìm thấy các tập tin được chỉ định. (0x80070002). Vấn đề tương tự không chỉ xảy ra trên Hyper-V 2019 mà còn trên Hyper-V 2016 và Hyper-V 2012.
Có một vài lý do tại sao sự cố này xảy ra, nhưng nhiều trong số chúng chỉ ra sự cố với card mạng. Chúng tôi sẽ tập trung vào hai trong số đó và hướng dẫn bạn các giải pháp đã giúp quản trị viên CNTT giải quyết vấn đề. Nó bao gồm cập nhật card mạng, xóa các tham chiếu NIC và thêm lại vai trò Hyper-V. Vì vậy, hãy bắt đầu. Nếu giải pháp 1 không giải quyết được vấn đề của bạn, vui lòng thử với giải pháp 2.
Giải pháp 1: Cập nhật trình điều khiển card mạng
Trong trường hợp của chúng tôi, chúng tôi đang sử dụng máy chủ vật lý HPE ProLiant ML350 Gen10 Server. Để cập nhật trình điều khiển cho card mạng, chúng tôi cần truy cập trang web của nhà sản xuất và tải xuống trình điều khiển chính thức cho card mạng. Vì máy chủ này sử dụng thẻ mạng của Intel nên chúng tôi cũng có thể tải xuống trên trang web của Intel.
Giải pháp 2: Cài đặt lại vai trò Hyper-V và đặt lại các tham chiếu NIC
- Đăng nhập hoặc là kết nối với Windows Server 2019 nơi bạn đã cài đặt vai trò Hyper-V
- Mở Quản lý máy chủ
- Bấm vào Quản lý và sau đó chọn Tẩy Vai trò và tính năng
- Bấm vào Kế tiếp Dưới Trước khi bắt đầu
- Chọn máy chủ đích và bấm vào Kế tiếp
- Bỏ chọn Hyper-V Dưới Xóa các vai trò máy chủ và sau đó nhấp vào Loại bỏ các tính năng
- Nhấp chuột Kế tiếp
- Nhấp chuột Kế tiếp Dưới Xóa các tính năng
- Lựa chọn Tự động khởi động lại máy chủ đích nếu được yêu cầu
- Nhấp chuột Đúng để xác nhận và sau đó nhấp vào Windows sẽ tự động khởi động lại.
- Đăng nhập hoặc là kết nối với Windows Server 2019 nơi bạn đã cài đặt vai trò Hyper-V
- Nhấp chuột phải trên Menu Bắt đầu và bấm vào Windows Powershell (Quản trị viên)
- Kiểu netcfg -d và hãy nhấn Đi vào. Thao tác này sẽ xóa tất cả các tham chiếu NIC, vì vậy hãy đảm bảo rằng bạn có quyền truy cập vật lý vào máy chủ hoặc có iLO tốt hoặc kết nối quản lý khác.
- Khởi động lại Windows Server 2019
- Đăng nhập hoặc là kết nối với Windows Server 2019 nơi bạn đã cài đặt vai trò Hyper-V
- Mở Quản lý máy chủ và cài đặt Hyper-V bằng cách làm theo quy trình tương tự như chúng tôi sử dụng để xóa vai trò. Bạn sẽ chỉ cần chọn vai trò Hyper-V.
- Ấn chuột trái trên Menu Bắt đầu và tìm kiếm Trình quản lý Hyper-V
- Mở Trình quản lý Hyper-V
- Điều hướng và mở Trình quản lý công tắc ảo ở bên phải cửa sổ Hyper-V Manager
- Lựa chọn Bên ngoài Dưới Bạn muốn tạo loại công tắc ảo nào và sau đó nhấp vào Tạo công tắc ảo
- Nhập tên của công tắc bên ngoài
- Chọn card mạng trong Mạng bên ngoài
- Nhấp chuột Ứng dụng và sau đó đồng ý
- Điều hướng đến máy ảo nơi bạn muốn chỉ định một công tắc ảo mới
- Nhấp chuột phải vào máy ảo và nhấp vào Cài đặt
- Bấm vào Bộ điều hợp mạng
- Chọn Bên ngoài chuyển đổi ảo dưới Công tắc ảo
- Nhấp chuột Ứng dụng và sau đó đồng ý
- Thêm địa chỉ IP (nếu bạn không sử dụng DHCP)
- Thích làm việc với Hyper-V và máy ảo