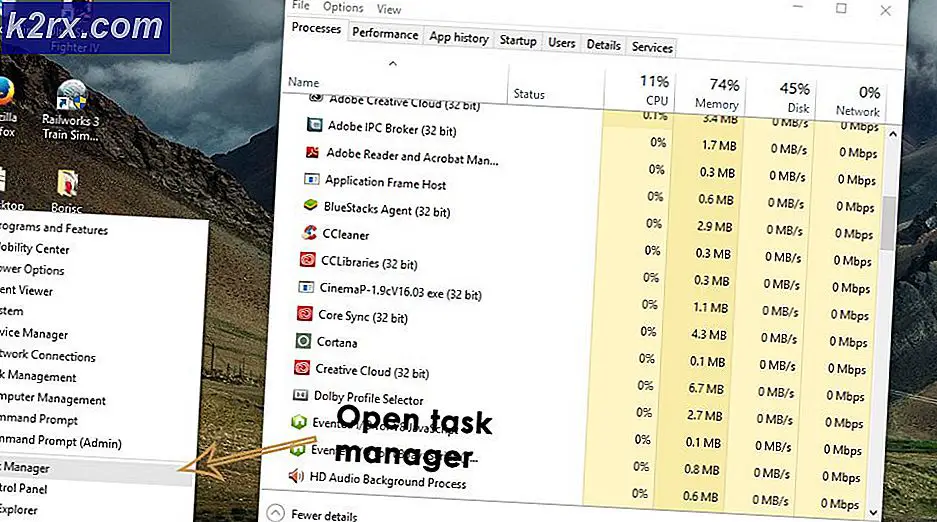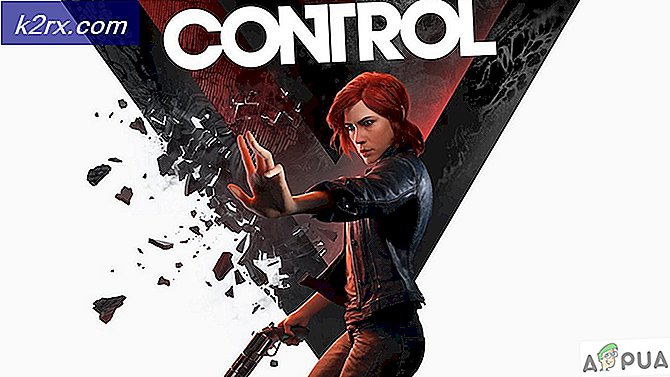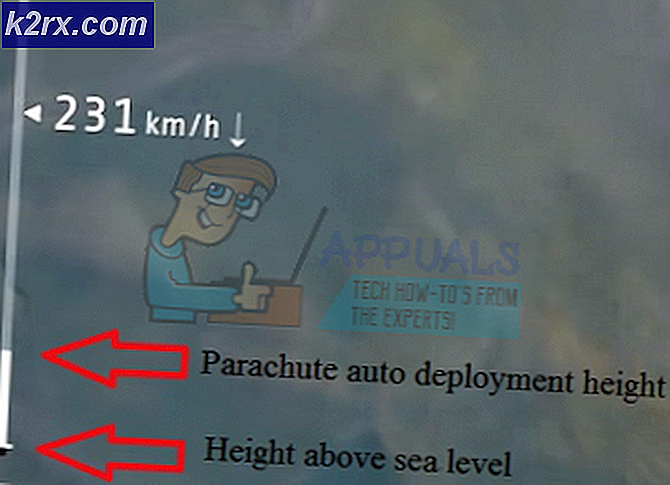Lỗi phát lại không thể khôi phục với Foobar
Một số người dùng Windows đang nhìn thấy 'Lỗi hoàn trả không thể khôi phục‘Bất cứ khi nào họ cố gắng phát các tệp Mp3 bằng ứng dụng Foobar2000. Trong một số trường hợp, thông báo lỗi được kèm theo mã lỗi 0x88780078.
Trong trường hợp bạn đang sử dụng Trung tâm điều khiển Xonar DX với Foobar, hãy bắt đầu hướng dẫn khắc phục sự cố này bằng cách tắt chế độ GX DSP. Nếu cách đó không hiệu quả, hãy chạy trình khắc phục sự cố Cài đặt WMP và xem liệu nó có thể tự động khắc phục sự cố hay không. Ngoài ra, bạn nên thử cài đặt lại Windows Media player qua màn hình các tính năng của Windows và xem cách đó có khắc phục được không.
Tuy nhiên, lỗi này cũng có thể do hai dịch vụ (Windows Audio và Windows Audio Endpoint Builder) có thể bị kẹt ở trạng thái lấp lửng. Nếu trường hợp này có thể áp dụng, bạn sẽ có thể khắc phục sự cố bằng cách khởi động lại chúng riêng lẻ.
Trong một số trường hợp, lỗi có thể do thiết bị phát của bạn gây ra. Trong trường hợp này, bạn nên cố gắng thay đổi định dạng âm thanh mặc định và xem liệu điều đó có khắc phục được sự cố hay không.
Tắt Chế độ GX DSP trong Foobar2000
Hóa ra, sự cố này thường gặp nhất là do cài đặt bên trong Trung tâm điều khiển Xonar DX. Rất nhiều người dùng gặp phải sự cố này đã tìm cách khắc phục sự cố bằng cách tắt Chế độ GX DSP thông qua nút GX.
Nếu trường hợp này có thể áp dụng, hãy bắt đầu hướng dẫn khắc phục sự cố này bằng cách nhấp vào nút GX, sau đó khởi động lại ứng dụng Foobar2000 và xem liệu điều đó có giải quyết được sự cố cho bạn hay không.
Trong trường hợp cách này không khắc phục được sự cố cho bạn hoặc tình huống này không áp dụng được, hãy chuyển sang bản sửa lỗi tiềm năng tiếp theo.
Chạy Trình gỡ rối cài đặt Windows Media Player
Nếu sự cố xảy ra do sự không nhất quán do Windows Media Player hỗ trợ, hệ điều hành của bạn có thể tự động khắc phục sự cố. Một số người dùng bị ảnh hưởng đã xác nhận rằng họ đã sửa được Lỗi phát lại không thể khôi phụcbằng cách chạy trình gỡ rối Cài đặt Windows Media Player.
Ghi chú: Đây là trình khắc phục sự cố cũ hơn thường được báo cáo là có hiệu quả trên Windows 8.1 trở lên.
Tiện ích này sẽ quét các cài đặt và phụ thuộc của WMP và tự động triển khai chiến lược sửa chữa nếu một tình huống quen thuộc được xác định.
Dưới đây là hướng dẫn nhanh sẽ chỉ cho bạn cách chạy trình khắc phục sự cố Cài đặt Windows Media Player và tự động áp dụng chiến lược sửa chữa được đề xuất trong trường hợp phát hiện ra sự cố quen thuộc:
- nhấn Phím Windows + R để mở ra một Chạy hộp thoại. Tiếp theo, gõ 'điều khiển' bên trong hộp văn bản để mở ra cổ điển Bảng điều khiển giao diện.
- Bên trong giao diện Bảng điều khiển cổ điển, sử dụng chức năng tìm kiếm (góc trên bên phải) để tìm kiếm 'xử lý sự cố' và hãy nhấn Đi vào để lấy kết quả, sau đó nhấp vào Xử lý sự cố.
- Khi bạn đã ở bên trong Xử lý sự cố cửa sổ, nhấp vào Xem tất cảđể xem danh sách đầy đủ các trình khắc phục sự cố có sẵn.
- Khi bạn nhận được danh sách đầy đủ các trình gỡ rối cổ điển, hãy nhấp vào Cài đặt Windows Media Player từ danh sách các tùy chọn có sẵn.
- Khi bạn ở màn hình đầu tiên của Cài đặt Windows Media Player trình gỡ rối, bắt đầu bằng cách nhấp vào Nâng cao và chọn hộp được liên kết với Áp dụng sửa chữa tự động.
Ghi chú: Nếu bạn thấy Chạy như quản trị viên siêu liên kết, hãy nhấp vào liên kết đó để mở trình khắc phục sự cố với quyền truy cập của quản trị viên.
- Bấm vào Kế tiếp để bắt đầu quét và đợi hoạt động hoàn tất.
- Nếu trình khắc phục sự cố đề xuất cho bạn cách khắc phục, hãy nhấp vào Áp dụng bản sửa lỗi này.
Ghi chú: Tùy thuộc vào bản sửa lỗi được đề xuất, bạn có thể cần làm theo một số bước thủ công để hoàn tất quá trình.
- Khởi động lại máy tính của bạn và xem sự cố có được giải quyết ở lần khởi động hệ thống tiếp theo hay không.
Nếu Lỗi phát lại không thể khôi phụcvẫn xuất hiện khi bạn cố gắng phát các tệp MP3 hoặc MP4 bằng Foobar2000, hãy chuyển xuống phần sửa lỗi tiềm năng tiếp theo bên dưới.
Khởi động lại Trình tạo điểm cuối âm thanh của Windows
Trong một số trường hợp, bạn có thể thấy lỗi này do một dịch vụ (Windows Autio Endpoint Builder) bị kẹt ở trạng thái lấp lửng. Nếu trường hợp này có thể áp dụng, bạn sẽ có thể khắc phục sự cố bằng cách khởi động lại dịch vụ, buộc nó khởi động lại.
Thao tác này đã được xác nhận là có hiệu quả đối với nhiều người dùng Windows 8.1.
Dưới đây là hướng dẫn nhanh chỉ cho bạn cách khởi động lại trình tạo điểm cuối Windows Audio:
- nhấn Phím Windows + R để mở ra một Chạy hộp thoại. Tiếp theo, gõ 'Service.msc' và hãy nhấn Đi vào để mở ra Dịch vụ màn. Nếu bạn được nhắc nhở bởi UAC (Kiểm soát tài khoản người dùng), nhấp chuột Đúng để cấp đặc quyền quản trị.
- Bên trong Dịch vụ màn hình, di chuyển đến phần bên phải, cuộn xuống qua danh sách các dịch vụ và tìm Trình tạo điểm cuối âm thanh của Windows.
- Khi bạn nhìn thấy nó, hãy nhấp chuột phải vào nó và chọn Khởi động lại từ menu ngữ cảnh để khởi động lại dịch vụ này.
- Mở lại ứng dụng Foobar và xem liệu bạn có còn gặp phải lỗi tương tự không.
Nếu đúng như vậy, hãy chuyển xuống phần sửa lỗi tiếp theo bên dưới.
Khởi động lại Dịch vụ Âm thanh Windows
Một số người dùng cũng gặp phải sự cố này đã báo cáo điều đó cho họ. lỗi xuất hiện bất cứ khi nào dịch vụ Âm thanh Windows được bắn. Trong trường hợp này, cách khắc phục rất đơn giản và thông thường - tất cả những gì bạn cần làm là khởi động lại nó để khắc phục sự cố.
Cách dễ nhất để làm điều này là thông qua cửa sổ CMD nâng cao. Dưới đây là hướng dẫn nhanh sẽ chỉ cho bạn cách thực hiện việc này:
- nhấn Phím Windows + R để mở ra một Chạy hộp thoại. Tiếp theo, gõ ‘Cmd’ và hãy nhấn Ctrl + Shift + Enter để mở cửa sổ Command Prompt nâng cao. Tại UAC (Kiểm soát tài khoản người dùng) nhắc nhở, bấm vào Đúng để cấp đặc quyền quản trị.
- Bên trong cửa sổ CMD nâng cao, nhập lệnh sau và nhấn Đi vào để dừng dịch vụ Windows Audio:
net stop audiosrv
- Khi lệnh đã được xử lý thành công, hãy đợi vài giây trước khi nhập lệnh này và nhấn Đi vào để bắt đầu lại cùng một dịch vụ:
net start audiosrv
- Mở ứng dụng Foobar và xem sự cố hiện đã được giải quyết chưa.
Trong trường hợp sự cố vẫn tiếp diễn, hãy chuyển sang bản sửa lỗi tiềm năng tiếp theo.
Cài đặt lại Windows Media Player
Hóa ra, ứng dụng Foobar2000 dựa trên tích hợp Media Player có sẵn cho các chức năng phát lại nhất định. Bởi vì điều này, bạn sẽ gặp phải nhiềuLỗi phát lại không thể khôi phụctrong trường hợp chức năng Media Player chính bị trục trặc.
Trong trường hợp này, bạn có thể khắc phục sự cố bằng cách cài đặt lại Windows Media Player để đảm bảo rằng mọi thành phần liên quan đều được khởi động lại. Một số người dùng bị ảnh hưởng đã xác nhận rằng thao tác này cuối cùng đã cho phép họ sử dụng ứng dụng Foobar2000 một cách bình thường.
Dưới đây là hướng dẫn từng bước sẽ giúp bạn cài đặt lại thành phần Windows Media Player:
- nhấn Phím Windows + R để mở ra một Chạy hộp thoại. Tiếp theo, nhập ‘optionfeatures.exe 'bên trong hộp văn bản và nhấn Đi vào để mở ra Các tính năng của Windows màn.
Ghi chú: Nếu bạn được nhắc nhở bởi UAC (Kiểm soát tài khoản người dùng) màn hình, nhấp vào Đúng để cấp đặc quyền quản trị.
- Khi bạn đã ở bên trong màn hình Tính năng của Windows, hãy cuộn xuống danh sách các tính năng của Windows và xác định vị trí Tính năng phương tiện. Khi bạn thấy mục nhập này, hãy nhấp đúp vào mục nhập đó, sau đó bỏ chọn hộp được liên kết với Windows Media Player và nhấp vào Đồng ý để lưu các thay đổi.
- Chờ cho đến khi hoạt động hoàn tất, sau đó khởi động lại máy tính của bạn và đợi quá trình khởi động tiếp theo hoàn tất.
- Ở lần khởi động tiếp theo, hãy làm theo hướng dẫn tương tự ở trên, nhưng lần này hãy bật thành phần Windows Media Player thay vì tắt nó.
- Mở Foobar2000 và lặp lại hành động trước đó đã gây ra Lỗi phát lại không thể khôi phục để xem liệu sự cố hiện đã được giải quyết chưa.
Trong trường hợp sự cố tương tự vẫn xảy ra, hãy chuyển xuống phần sửa chữa tiềm năng tiếp theo bên dưới.
Thay đổi định dạng âm thanh mặc định thành 16 bit, 44100 Hz (Chất lượng CD)
Như đã được xác nhận bởi một số người dùng bị ảnh hưởng, Lỗi phát lại không thể khôi phụccũng sẽ xuất hiện trong trường hợp thiết bị âm thanh bạn đang sử dụng buộc phải sử dụng định dạng âm thanh không thể xử lý.
Nếu trường hợp này có thể áp dụng, bạn sẽ có thể khắc phục sự cố bằng cách truy cập cài đặt âm thanh của mình và buộc thiết bị phát lại mặc định sử dụng 16 bit, 44100 Hz (Chất lượng CD) định dạng.
Dưới đây là hướng dẫn nhanh từng bước cho phép bạn thay đổi định dạng mặc định thành giá trị được đề xuất.
Ghi chú:Các hướng dẫn dưới đây là phổ biến và có thể được thực hiện trên Windows 7, Windows 8.1 và Windows 10.
- nhấn Phím Windows + R để mở ra một Chạy hộp thoại. Tiếp theo, nhập ‘điều khiển mmsys.cpl âm thanh'bên trong hộp văn bản và nhấn Đi vào mở ra Âm thanh thực đơn.
Ghi chú: Nếu bạn được nhắc nhở bởi UAC (Kiểm soát tài khoản người dùng), nhấp chuột Đúng để cấp quyền truy cập quản trị viên.
- Khi bạn đã ở bên trong Âm thanh trình đơn, nhấp vào Phát lại , sau đó nhấp chuột phải vào thiết bị âm thanh đang hoạt động (thiết bị mà bạn đang gặp phải sự cố).
- Từ menu ngữ cảnh mới xuất hiện, nhấp vào Tính chất.
- Từ màn hình Thuộc tính, nhấp vào Nâng cao và chuyển đến Định dạng mặc định phần. Khi vào bên trong, hãy điều chỉnh Định dạng mặc định đến 16 bit, 44100 Hz (Chất lượng CD) định dạng.
- Nhấp chuột Ứng dụng để lưu các thay đổi, sau đó thử phát phương tiện bị lỗi trước đó trong Foobar để xem sự cố hiện đã được giải quyết chưa.