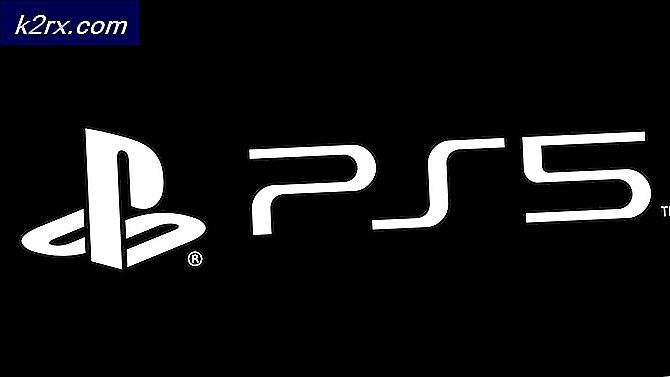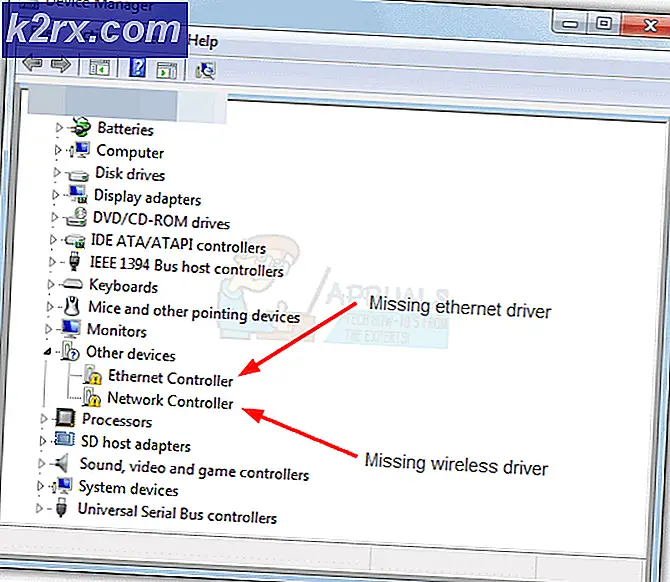Khắc phục: DCOM Sever Process Launcher Mức sử dụng cao
DCOM là một bộ các giao diện chương trình và khái niệm của Microsoft trong đó các đối tượng chương trình máy khách có thể yêu cầu các dịch vụ từ các đối tượng chương trình máy chủ trên các máy tính khác trong mạng. Nó là một quá trình rất phổ biến trong hệ điều hành Windows và phần lớn các máy tính có quá trình này đang chạy.
Hãy ghi nhớ thực tế rằng DCOM là một quá trình phổ biến, nhiều người dùng đã báo cáo rằng quá trình này tiêu thụ tài nguyên khổng lồ đôi khi. Trong thời gian này, máy tính gần như không sử dụng được và quá trình này là thủ phạm chính. Chúng tôi đã liệt kê một số giải pháp để giúp khắc phục vấn đề này. Bắt đầu từ đầu và làm việc theo cách của bạn xuống.
Giải pháp 1: Ngắt kết nối thiết bị bên ngoài
Nhiều người dùng báo cáo rằng việc ngắt kết nối các thiết bị bên ngoài khỏi máy tính đã giải quyết trường hợp của họ. Bất cứ khi nào bạn kết nối các thiết bị bên ngoài (Điện thoại thông minh, Máy tính bảng, Xbox, Playstation, vv), chúng sẽ tiêu thụ tài nguyên trên máy tính để đồng bộ hóa với máy của bạn. Hơn nữa, cũng có các quá trình khác đang diễn ra trong nền. Ngắt kết nối tất cả các thiết bị được kết nối bên ngoài khỏi máy tính của bạn và khởi động lại.
Giải pháp 2: Tạo một tài khoản mới
Bạn có thể yêu cầu quản trị viên tạo cho bạn một tài khoản mới hoặc nếu bạn truy cập vào tài khoản quản trị, bạn tự tạo một tài khoản mới. Chúng tôi có thể hướng dẫn bạn cách tạo tài khoản mới để tất cả cài đặt tài khoản trong tài khoản mới sẽ giống như tài khoản hiện tại của bạn. Bằng cách này bạn sẽ không cảm thấy bất kỳ sự khác biệt nào và cũng có thể khắc phục vấn đề.
- Đầu tiên khởi động máy tính của bạn ở chế độ an toàn
- Mở tài khoản quản trị viên. Loại Cài đặt trong hộp thoại trình đơn bắt đầu và nhấp vào Tài khoản .
- Giờ hãy nhấp vào Tùy chọn của người dùng và người dùng khác có mặt ở bên trái cửa sổ.
- Khi bên trong chọn menu, chọn Thêm người khác vào máy tính này .
- Bây giờ Windows sẽ hướng dẫn bạn qua trình hướng dẫn của nó về cách tạo tài khoản mới. Khi cửa sổ mới xuất hiện, hãy nhấp vào Tôi không có thông tin đăng nhập của người này .
- Bây giờ hãy chọn tùy chọn Thêm người dùng không có Microsoft . Windows sẽ nhắc bạn tạo một tài khoản Microsoft mới và hiển thị một cửa sổ như thế này.
- Nhập tất cả các chi tiết và chọn một mật khẩu dễ dàng mà bạn có thể nhớ.
- Bây giờ, hãy điều hướng đến Cài đặt> Tài khoản> Tài khoản của bạn .
- Tại không gian bên dưới ảnh tài khoản của bạn, bạn sẽ thấy tùy chọn cho biết Đăng nhập bằng tài khoản cục bộ thay thế .
- Nhập mật khẩu hiện tại của bạn khi lời nhắc đến và nhấp vào Tiếp theo .
- Bây giờ hãy nhập tên người dùng và mật khẩu cho tài khoản cục bộ của bạn và nhấp vào Đăng xuất và kết thúc .
- Bây giờ bạn có thể dễ dàng chuyển sang tài khoản cục bộ mới và di chuyển tất cả các tệp cá nhân của bạn sang tài khoản đó mà không có bất kỳ rào cản nào.
- Sau khi chuyển sang tài khoản cục bộ, hãy kiểm tra xem sự cố vẫn còn. Nếu không và mọi thứ diễn ra suôn sẻ, hãy làm theo hướng dẫn.
- Bây giờ, hãy điều hướng đến Cài đặt> Tài khoản> Tài khoản của bạn và chọn tùy chọn Đăng nhập bằng Tài khoản Microsoft thay thế .
- Nhập tên người dùng và mật khẩu của bạn và nhấp Đăng nhập.
- Bây giờ bạn có thể xóa tài khoản cũ của mình một cách an toàn và tiếp tục sử dụng tài khoản này.
Nếu bằng cách nào đó bạn không thể truy cập vào các thiết lập tài khoản, chúng tôi có thể thử tạo một tài khoản mới bằng cách sử dụng dấu nhắc lệnh. Lưu ý rằng bạn vẫn yêu cầu đặc quyền của quản trị viên
- Nhấn Windows + S để khởi động thanh tìm kiếm. Gõ dấu nhắc lệnh vào hộp thoại, nhấn chuột phải vào kết quả và chọn Run as administrator .
- Khi ở trong dấu nhắc lệnh, thực hiện lệnh sau:
người dùng mạng / thêm [tên người dùng] [mật khẩu]
- Thao tác này sẽ tạo tài khoản người dùng mới trên máy tính của bạn. Bây giờ chúng tôi sẽ cấp đặc quyền của quản trị viên cho tài khoản này.
quản trị viên cục bộ mới [tên người dùng] / thêm
- Các lệnh này sẽ tạo một tài khoản quản trị cục bộ ngay lập tức. Khởi động lại máy tính của bạn và đăng nhập vào tài khoản mới.
Hy vọng rằng, mọi thứ sẽ hoạt động tốt. Nếu không, hãy làm theo các bước dưới đây.
Mẹo CHUYÊN NGHIỆP: Nếu vấn đề xảy ra với máy tính của bạn hoặc máy tính xách tay / máy tính xách tay, bạn nên thử sử dụng phần mềm Reimage Plus có thể quét các kho lưu trữ và thay thế các tệp bị hỏng và bị thiếu. Điều này làm việc trong hầu hết các trường hợp, nơi vấn đề được bắt nguồn do một tham nhũng hệ thống. Bạn có thể tải xuống Reimage Plus bằng cách nhấp vào đây- Nhấn Windows + R để khởi động ứng dụng Chạy. Gõ msconfig vào hộp thoại và nhấn Enter.
- Khi đã ở trong cấu hình hệ thống, chọn Khởi động chọn lọc từ danh sách các tùy chọn trong tab Chung.
- Bây giờ điều hướng đến tab khởi động và chọn khởi động an toàn và mạng bên dưới nó. Nhấn Áp dụng để lưu thay đổi và thoát. Bây giờ khởi động lại máy tính của bạn để khởi động nó trong khởi động an toàn.
- Bây giờ lặp lại quá trình tạo một tài khoản mới bằng cách sử dụng dấu nhắc lệnh như chúng tôi đã làm trong các bước trước đó.
- Bây giờ hãy mở lại cấu hình hệ thống và hoàn tác tất cả các thay đổi mà chúng tôi đã thực hiện trong bước 2 và 3 . Khởi động lại máy tính của bạn và đăng nhập vào tài khoản mới.
- Hy vọng rằng, vấn đề sẽ được giải quyết. Bạn có thể dễ dàng chuyển tất cả dữ liệu trước đó của mình bằng các bước được đề cập ở phần đầu của giải pháp này.
Giải pháp 3: Vô hiệu hóa ứng dụng của bên thứ ba
Có rất nhiều báo cáo khi các ứng dụng như Google Chrome, Dropbox, Xbox vv gây ra vấn đề trong việc sử dụng đĩa. Mỗi cấu hình máy tính khác nhau do đó chúng tôi không thể chẩn đoán chính xác ứng dụng nào đang gây ra sự cố.
Thực hiện một dự đoán có giáo dục, vô hiệu hóa từng ứng dụng này đúng cách và kiểm tra mức sử dụng CPU / Đĩa của bạn. Ưu tiên hơn cho các ứng dụng yêu cầu truy cập internet thường xuyên cho mục đích đồng bộ hóa. Dưới đây là một số ứng dụng và bản sửa lỗi:
- Nếu bạn có Google Chrome, Mozilla hoặc Opera, hãy gỡ cài đặt và kiểm tra mức sử dụng của bạn.
- Tắt Dropbox đúng cách và vô hiệu hóa ứng dụng khởi chạy khi khởi động.
- Tắt ứng dụng Xbox.
Giải pháp 4: Vô hiệu hóa Live-Tiles
Một tính năng khác của Windows 10 là Live Tiles. Đây là những lát có mặt trên menu bắt đầu của bạn, bật lên bất cứ khi nào bạn nhấp vào nút hoặc biểu tượng Windows. Những ô này cũng liên tục đồng bộ với các máy chủ khác để cung cấp cho bạn thông tin cập nhật và tin tức mới nhất. Chúng tôi cũng nhận thấy đây là một vấn đề. Sau khi vô hiệu hóa chúng, nhiều người dùng đã báo cáo rằng sự cố của họ đã được khắc phục hoàn toàn. Chúng tôi cũng có thể vô hiệu hóa chúng cho bạn. Nếu nó không tạo sự khác biệt, bạn luôn có thể hoàn nguyên các thay đổi sau này.
- Trước khi gỡ cài đặt các ứng dụng, chúng tôi có thể xóa các ô trực tiếp khỏi trình đơn bắt đầu của bạn và kiểm tra xem điều này có khắc phục được gì không.
- Nhấn phím Windows hoặc nhấp vào biểu tượng Windows có ở phía dưới cùng bên trái của màn hình.
- và chọn Bỏ ghim khỏi Bắt đầu . Hành động này sẽ ngay lập tức xóa các ô trực tiếp Nhấp chuột phải vào ô từ trình đơn bắt đầu của bạn. Làm điều này cho tất cả các mục và khởi động lại máy tính của bạn.
Nếu việc xóa các ô trực tiếp không khắc phục được bất cứ điều gì, chúng tôi có thể thử gỡ cài đặt các ứng dụng và kiểm tra xem sự cố đã được khắc phục chưa. Bạn luôn có thể cài đặt lại ứng dụng bằng cách sử dụng một dòng lệnh trong dấu nhắc lệnh.
Tham khảo cửa sổ bộ nhớ cache cửa hàng có thể bị hư hỏng bài viết và duyệt xuống đến giải pháp cuối cùng (giải pháp 8). Bạn sẽ tìm thấy giải thích chi tiết về cách gỡ cài đặt ứng dụng tích hợp và ho để cài đặt lại chúng.
Khởi động lại máy tính của bạn và kiểm tra lại nếu sự cố vẫn tiếp diễn. Ngoài ra, hãy thử ngắt kết nối khỏi mạng và nếu mức sử dụng ổn định, hãy thử kết nối với một mạng khác để kiểm tra xem sự cố có nằm trong mạng hay không.
Giải pháp 5: Kiểm tra qua Process Explorer
Process Explorer là một công cụ của Microsoft trong đó cho bạn thấy thông tin liên quan đến đó DLL đã được mở / nạp cùng với tất cả các chi tiết về quá trình cha mẹ bắt đầu nó. Nó cung cấp cho bạn thông tin về các tài nguyên được tiêu thụ, sử dụng CPU, vv Chúng tôi có thể thử kiểm tra các quy trình sử dụng DCOM và khắc phục sự cố tại sao chúng sử dụng nó.
- Tải xuống Process Explorer từ trang web chính thức của Microsoft.
- Khi bạn đã giải nén gói trong một thư mục có thể truy cập, hãy khởi chạy nó. Bạn sẽ được chào đón bởi một số quy trình cùng với các chi tiết của họ. Nhấp vào Tệp ở trên cùng bên trái và chọn Hiển thị chi tiết cho tất cả các quy trình . Bạn có thể yêu cầu đặc quyền của quản trị viên để thực hiện thao tác này
- Bây giờ xác định vị trí tiến trình svchost.exe, nhấn chuột phải vào nó và chọn Properties. Điều hướng đến tab Hình ảnh. Ở đây bạn sẽ thấy thủ phạm tức là quy trình nào đang sử dụng tệp thực thi.
- Làm một chút đào và xác định vị trí ứng dụng / dịch vụ. Bạn có thể dễ dàng vô hiệu hóa như dịch vụ bằng cách sử dụng dịch vụ. msc hoặc gỡ cài đặt ứng dụng.
- Một quá trình bắt đầu với dll thread ! DabSessionStateChanged + 0xe4 .. được biết là gây ra vấn đề. Bạn có thể vô hiệu hóa quá trình này bằng cách sử dụng trình thám hiểm quy trình trực tiếp. Nó được liên kết với Nhà môi giới sự kiện hệ thống.
Mẹo CHUYÊN NGHIỆP: Nếu vấn đề xảy ra với máy tính của bạn hoặc máy tính xách tay / máy tính xách tay, bạn nên thử sử dụng phần mềm Reimage Plus có thể quét các kho lưu trữ và thay thế các tệp bị hỏng và bị thiếu. Điều này làm việc trong hầu hết các trường hợp, nơi vấn đề được bắt nguồn do một tham nhũng hệ thống. Bạn có thể tải xuống Reimage Plus bằng cách nhấp vào đây