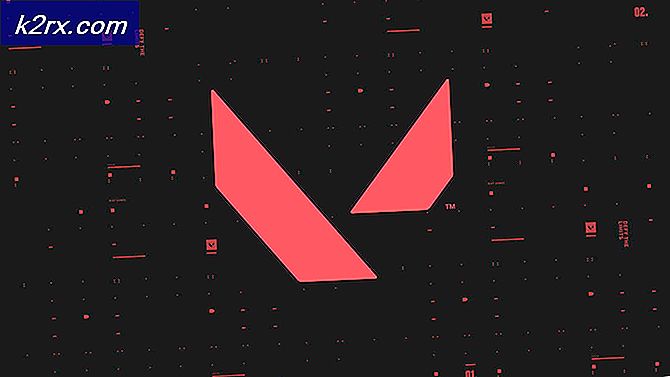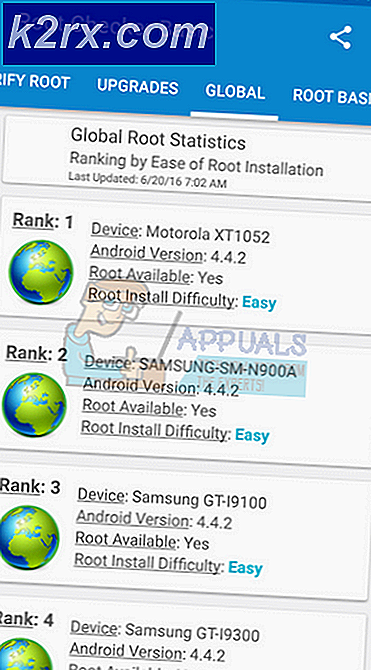Làm thế nào để hiển thị đồng hồ với giây trên Windows 10
Trên thanh tác vụ Windows, luôn có một đồng hồ ở phía bên tay phải. Đồng hồ này hiển thị thời gian hiện tại cũng như ngày tháng. Cho đến khi Windows 10 Anniversary Update, tuy nhiên, nó chỉ có thể cho đồng hồ này để hiển thị giây thông qua việc sử dụng một ứng dụng của bên thứ ba, mặc dù nhu cầu phổ biến.
Một người dùng Superuser đã hỏi:
Làm cách nào để hiển thị giây trên đồng hồ trên khay Windows? Tôi đã thử các tùy chọn nâng cao trong bảng điều khiển, nhưng tôi không chắc chắn làm thế nào để làm điều đó. Nó giống như hh: mm: ss Hay nó là cái gì khác?
Miễn là người dùng đang chạy Windows 10 cùng với Bản cập nhật kỷ niệm, được phát hành vào ngày 2 tháng 8 năm 2016, thì có thể thêm giây vào đồng hồ Taskbar bằng cách sử dụng regedit .
Phương pháp 1: Thêm giây thông qua Registry Editor
- Nhấn phím Windows và X trên bàn phím của bạn và trong menu bật lên, nhấp vào Dấu nhắc lệnh (Quản trị)
- Trong cửa sổ màu đen mở ra, nhập regedit và nhấn Enter trên bàn phím của bạn. Điều này sẽ mở Registry Editor.
- Đi tới phím sau:
HKEY_CURRENT_USER \ SOFTWARE \ Microsoft \ Windows \ CurrentVersion \ Explorer \ Nâng cao
Bạn có thể thực hiện việc này bằng cách định vị tùy chọn thả xuống HKEY_CURRENT_USER ở bên trái, sau đó chọn PHẦN MÊM, v.v. cho đến khi bạn đến thư mục có tên Advanced .
- Nhấp chuột phải vào Nâng cao và chọn Mới, sau đó bấm Giá trị DWORD (32 bit).
- Bạn sẽ được nhắc đặt tên cho mục nhập mới. Gõ ShowSecondsInSystemClock và nhấn Enter trên bàn phím của bạn.
- Nhấp đúp vào mục nhập mới và bạn sẽ thấy trường có tên ' Dữ liệu giá trị:'. Nhập giá trị 1
- Nhấp vào OK và sau đó thoát khỏi Registry Editor
- Nhấn Start trên thanh tác vụ của bạn, nhấp vào nút Nguồn và sau đó nhấp vào Khi khởi động lại, thanh tác vụ của máy tính của bạn sẽ hiển thị giây trên đồng hồ.
Mẹo CHUYÊN NGHIỆP: Nếu vấn đề xảy ra với máy tính của bạn hoặc máy tính xách tay / máy tính xách tay, bạn nên thử sử dụng phần mềm Reimage Plus có thể quét các kho lưu trữ và thay thế các tệp bị hỏng và bị thiếu. Điều này làm việc trong hầu hết các trường hợp, nơi vấn đề được bắt nguồn do một tham nhũng hệ thống. Bạn có thể tải xuống Reimage Plus bằng cách nhấp vào đây