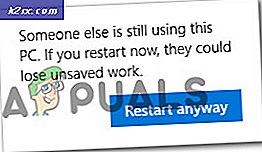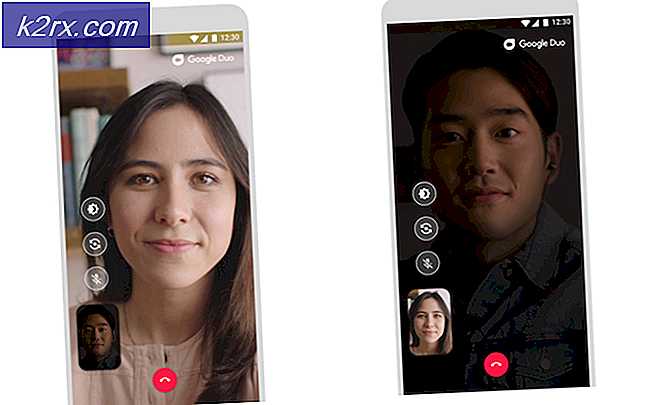Làm thế nào để sửa chữa mã lỗi cửa hàng Windows 0x80072ee7 máy chủ đã vấp ngã
Sau khi Windows 10 nâng cấp một số người dùng đang gặp phải sự cố với Windows Store. Microsoft Windows Store không kết nối và đưa ra một mã lỗi 0x80072EE7 với lỗi máy chủ đã vấp ngã . Thanh tìm kiếm trên cửa hàng Windows cho biết không có Internet có sẵn trong khi các ứng dụng khác như trình duyệt web kết nối với internet mà không có bất kỳ vấn đề gì.
Nó được quan sát rằng hầu hết thời gian nó là một vấn đề liên quan đến cập nhật Windows hoặc cập nhật của Microsoft. Đôi khi nó có thể là một vấn đề với DNS hoặc các mục DNS tĩnh trong tệp HOSTS. Đối với một số người dùng thực hiện cài đặt sửa chữa Windows 10 hoặc Windows Updates đã khắc phục sự cố, một số lỗi đã được khắc phục bằng cách đăng ký gói Windows Store và một số vấn đề được khắc phục bằng cách xóa các mục IP tĩnh cho bản cập nhật Windows và cập nhật của Microsoft từ HOSTS tệp. Ở đây trong bài viết này, chúng ta sẽ thấy các phương thức này một cách chi tiết. Tôi hy vọng một trong những phương pháp này phù hợp với bạn.
Sửa chữa tệp hệ thống bị hỏng
Tải xuống và chạy Reimage Plus để quét các tệp bị hỏng từ đây, nếu tệp được tìm thấy bị hỏng và thiếu sửa chữa chúng bằng cách sử dụng Reimage ngoài việc thực hiện các Phương thức bên dưới. Phương pháp này là tùy chọn, nhưng được khuyến nghị. Reimage sẽ tự động sửa chữa các tập tin cho bạn.
Phương pháp 1: Chạy công cụ sửa chữa Windows Tweaking
Nhấp vào đây để tải xuống Windows Repair All In One Setup. Nhấp vào tệp đã tải xuống; và chạy thiết lập.
Trên lời nhắc kiểm soát tài khoản người dùng ; chọn CÓ
Sau đó nhấp vào Tiếp theo (4 lần liên tiếp) để thiết lập bắt đầu. Sau khi cài đặt xong, kích Next và Finish. Sau đó chọn Repair từ menu trên cùng.
Chọn Mở sửa chữa -> sau đó chọn Bỏ chọn tất cả. Sau đó chọn tùy chọn 17 - Sửa các cập nhật Windows. Bắt đầu sửa chữa bằng cách nhấp vào Bắt đầu sửa chữa. Đợi sửa chữa xong. (Điều này sẽ khắc phục sự cố bạn đang gặp phải)
Mẹo CHUYÊN NGHIỆP: Nếu vấn đề xảy ra với máy tính của bạn hoặc máy tính xách tay / máy tính xách tay, bạn nên thử sử dụng phần mềm Reimage Plus có thể quét các kho lưu trữ và thay thế các tệp bị hỏng và bị thiếu. Điều này làm việc trong hầu hết các trường hợp, nơi vấn đề được bắt nguồn do một tham nhũng hệ thống. Bạn có thể tải xuống Reimage Plus bằng cách nhấp vào đâyPhương pháp 2: Sửa chữa cài đặt Windows 10 với bản nâng cấp tại chỗ
Một số người dùng đã báo cáo rằng việc cài đặt sửa chữa Windows 10 với bản nâng cấp Tại chỗ đã giải quyết được vấn đề của họ với cửa hàng Windows. Với nâng cấp tại chỗ, bạn có thể thực hiện cài đặt sửa chữa cửa sổ 10 từ trong Windows 10. Bạn cần tối thiểu 8.87 GB dung lượng trống và phương tiện cài đặt có cùng phiên bản hoặc cao hơn. Bạn cần phải đăng nhập vào máy tính với tư cách quản trị viên. Làm theo các bước dưới đây để thực hiện sửa chữa với Nâng cấp tại chỗ
- Nếu bạn đang sử dụng hình ảnh iso như phương tiện cài đặt, bạn sẽ cần phải gắn kết iso đầu tiên, khám phá nó và tìm setup.exe.
Nếu bạn có CD, bạn có thể duyệt nó và chạy setup.exe để khởi động Windows 10 Setup
- Nếu UAC Prompt xuất hiện, nhấn Yes
- Thiết lập Windows sẽ bắt đầu chuẩn bị.
- Trên màn hình kế tiếp, chọn Tải xuống và cài đặt Cập nhật và nhấp Tiếp theo
- Thiết lập Windows 10 sẽ bắt đầu sẵn sàng.
- Nhấp vào Chấp nhận điều khoản cấp phép
- Thiết lập Windows sau đó sẽ kiểm tra và cài đặt các bản cập nhật có sẵn
- Khi hoàn tất, nhấp vào cài đặt .
- chọn Giữ các tệp và ứng dụng cá nhân rồi nhấp Tiếp theo
- thiết lập bây giờ sẽ bắt đầu sửa chữa cài đặt của windows
- Khi hoàn tất, nhấp vào Tiếp theo
- Sử dụng cài đặt Express và hoàn tất cài đặt và đăng nhập vào Windows 10. Bạn cũng có thể xem hướng dẫn cài đặt sửa chữa hoàn thành / riêng biệt.
Bây giờ kiểm tra nếu sửa chữa cửa sổ 10 này đã khắc phục sự cố với Windows Store
Phương pháp 3: Đăng ký gói WindowsStore
Một trong những người dùng đã báo cáo rằng đăng ký gói WindowsStore đã giải quyết được vấn đề của mình với Windows Store.
- Mở lệnh Prompt với tư cách Quản trị viên
- Chạy dưới lệnh PowerShell
PowerShell -ExecutionPolicy Unrestricted -Command & {$ manifest = (Get-AppxPackage Microsoft.WindowsStore) .InstallLocation + '\ AppxManifest.xml'; Add-AppxPackage -DisableDevelopmentMode -Đăng ký $ manifest}
- Sau khi thực hiện xong, đóng dấu nhắc lệnh và khởi động lại hệ thống
Mở cửa sổ và kiểm tra xem sự cố của bạn đã được giải quyết chưa.
Phương pháp 4: Xóa mục IP tĩnh khỏi tệp máy chủ
Các chương trình như, tăng tốc DNS, tăng tốc web, tiện ích bộ nhớ đệm DNS có thể thêm các mục IP tĩnh vào tệp lưu trữ để cập nhật cửa sổ hoặc cập nhật Microsoft và lỗi này của Windows Update. Để khắc phục điều này, bạn có thể
Tải xuống bản sửa lỗi dễ dàng từ đây
Bạn có thể làm các bước thủ công như được đưa ra dưới đây.
- Đi tới C: \ Windows \ system32 \ drivers \ etc
- Mở tệp HOSTS bằng Notepad
- Nếu tệp HOSTS chứa địa chỉ IP tĩnh được liên kết với Windows Update hoặc Microsoft update, hãy nhận xét các mục nhập đó bằng cách thêm # ở đầu dòng. Bạn cũng có thể xóa chúng và lưu các thay đổi vào tệp HOSTS.
Mẹo CHUYÊN NGHIỆP: Nếu vấn đề xảy ra với máy tính của bạn hoặc máy tính xách tay / máy tính xách tay, bạn nên thử sử dụng phần mềm Reimage Plus có thể quét các kho lưu trữ và thay thế các tệp bị hỏng và bị thiếu. Điều này làm việc trong hầu hết các trường hợp, nơi vấn đề được bắt nguồn do một tham nhũng hệ thống. Bạn có thể tải xuống Reimage Plus bằng cách nhấp vào đây