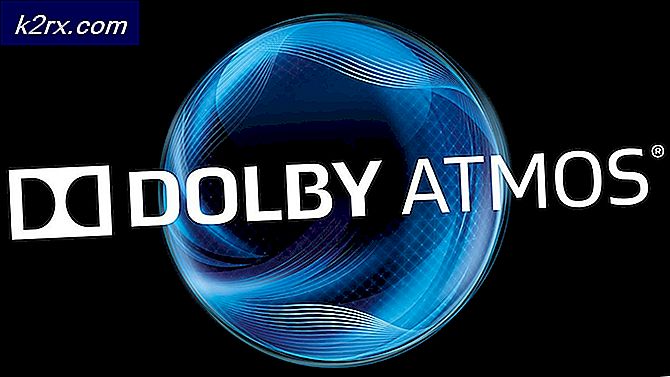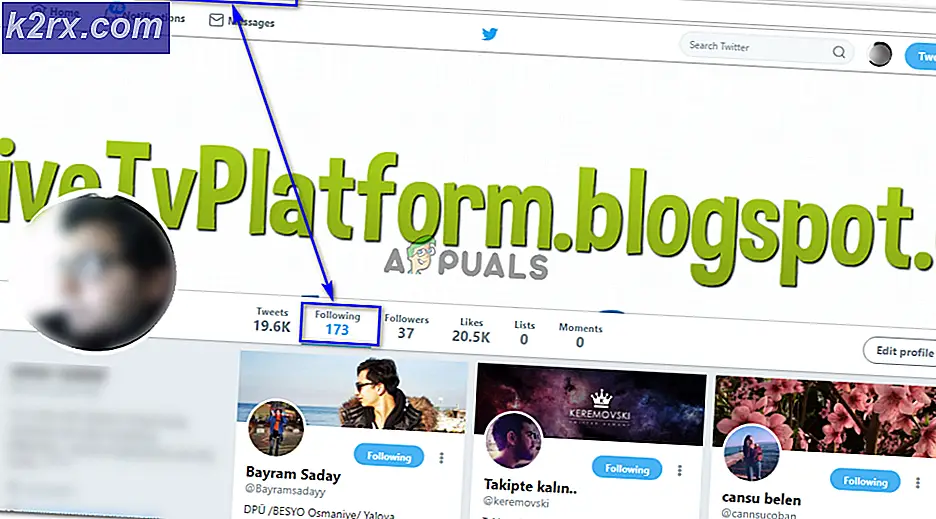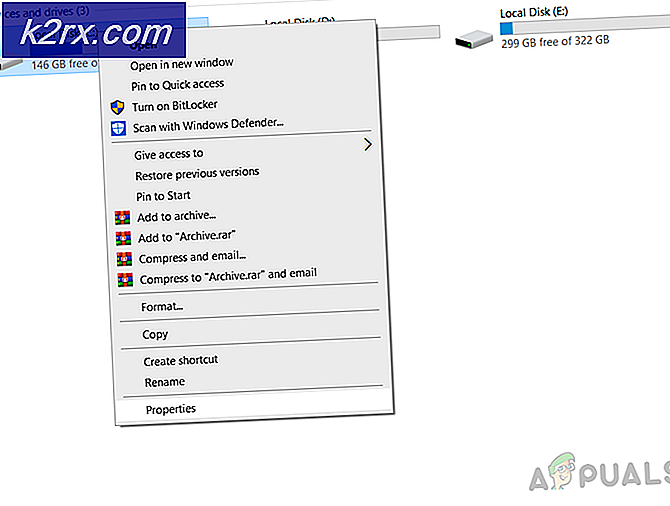Làm thế nào để loại bỏ kiểm soát của cha mẹ từ một tài khoản trên Windows 7/8 và 10
Microsoft cung cấp kiểm soát của phụ huynh trong tất cả các thiết bị và hệ điều hành của họ để đảm bảo rằng trẻ em không truy cập vào những thứ không phù hợp với độ tuổi của chúng. Nó là một tính năng cực kỳ hữu ích nhưng nó có thể làm phiền người dùng rất nhiều nếu nó được liên tục bật. Nó sẽ không cho phép một người lớn có quyền sử dụng mọi tính năng truy cập mọi thứ. Vì vậy, tắt nó là quan trọng như biến nó trên.
Các phiên bản Windows khác nhau có các chương trình khác nhau duy trì An toàn cho Gia đình. Do đó, có nhiều phương pháp khác nhau để tắt chúng đi. Bài viết này liệt kê tất cả các phương pháp có thể được áp dụng để hoàn tác Family Safety trong Windows XP, Windows 7, Windows Vista và Windows 10.
Dành cho Windows 7 với Kiểm soát của phụ huynh trên
Nhấn nút Start ở phía bên trái của thanh tác vụ. Trong cột bên phải, bạn sẽ tìm thấy Bảng điều khiển . Nhấp vào tiêu đề cho biết Tài khoản người dùng và An toàn cho gia đình . Khi bạn ở trong đó, bạn sẽ thấy Kiểm soát của phụ huynh . Nhấp vào nó và đặt nó tắt . Thao tác này sẽ tắt các kiểm soát của phụ huynh có thể bật cho bất kỳ tài khoản người dùng nào.
Dành cho Windows 7, Vista và XP với Windows Essentials
Chuyển đến Bảng điều khiển như đã nói ở trên và nhấp vào Gỡ cài đặt Chương trình nằm trong tiêu đề của Chương trình . Trong danh sách các chương trình được điền, hãy tìm Windows Essentials . Chọn nó và nhấp vào Gỡ cài đặt / Thay đổi . Tùy chọn này sẽ ở đầu danh sách bên cạnh Sắp xếp . Tiếp theo, bỏ chọn hộp kiểm bên cạnh Family Safety và tiếp tục. Thực hiện theo các hướng dẫn còn lại được hiển thị.
Mẹo CHUYÊN NGHIỆP: Nếu vấn đề xảy ra với máy tính của bạn hoặc máy tính xách tay / máy tính xách tay, bạn nên thử sử dụng phần mềm Reimage Plus có thể quét các kho lưu trữ và thay thế các tệp bị hỏng và bị thiếu. Điều này làm việc trong hầu hết các trường hợp, nơi vấn đề được bắt nguồn do một tham nhũng hệ thống. Bạn có thể tải xuống Reimage Plus bằng cách nhấp vào đâyBây giờ việc này đã xong, bạn đã hoàn thành một nửa nhiệm vụ. Khởi động lại hệ thống của bạn để làm cho máy tính của bạn thích nghi với những thay đổi bạn đã thực hiện. Sau đó, mở trình duyệt web và nhập http://account.microsoft.com/family và đăng nhập bằng tài khoản đã được sử dụng để thiết lập gia đình. Để loại bỏ bản thân khỏi sự an toàn, trước tiên bạn sẽ phải loại bỏ tất cả trẻ em. Để làm điều này, hãy nhấp vào Chọn một đứa trẻ để xóa hoặc chỉnh sửa cài đặt của chúng . Khi bạn ở đây, hãy chọn từng đứa trẻ và loại bỏ chúng. Bây giờ bạn sẽ phải quay lại trang chủ chính của gia đình và chọn xóa văn bản ở trên phần có tên Người lớn . Chọn chính bạn và nhấn xóa . Bây giờ, tài khoản của bạn hoàn toàn không có kiểm soát của phụ huynh.
Dành cho Windows 10
Mở trình duyệt web và nhập http://account.microsoft.com/family vào thanh địa chỉ. Trong trang web mở ra, hãy đăng nhập bằng tài khoản của bạn. Bây giờ bạn sẽ có hai phần, người lớn và trẻ em . Chọn một trong những bạn muốn loại bỏ khỏi sự riêng tư. Nếu bạn muốn tự xóa mình, bạn sẽ ở trong phần dành cho người lớn. Tuy nhiên, bạn sẽ phải loại bỏ tất cả các trẻ em trước khi bạn loại bỏ chính mình. Đi vào một trong hai phần, chọn tài khoản bạn muốn xóa khỏi bảo mật và nhấp vào Xóa .
Mẹo CHUYÊN NGHIỆP: Nếu vấn đề xảy ra với máy tính của bạn hoặc máy tính xách tay / máy tính xách tay, bạn nên thử sử dụng phần mềm Reimage Plus có thể quét các kho lưu trữ và thay thế các tệp bị hỏng và bị thiếu. Điều này làm việc trong hầu hết các trường hợp, nơi vấn đề được bắt nguồn do một tham nhũng hệ thống. Bạn có thể tải xuống Reimage Plus bằng cách nhấp vào đây