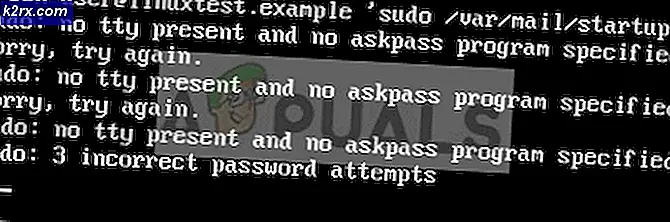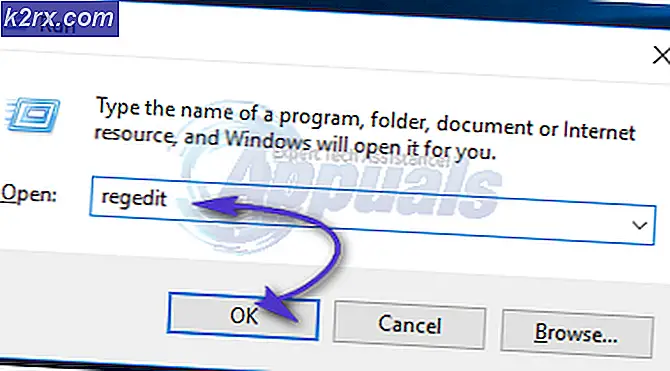Sự cố với micrô của AirPods Pro trên Windows 10
Micrô Airpods Pro có thể không hoạt động trên PC chạy Windows 10 của bạn nếu Windows / trình điều khiển của PC hoặc chương trình cơ sở của AirPods đã lỗi thời. Hơn nữa, trình điều khiển Windows Bluetooth bị hỏng hoặc không tương thích cũng có thể gây ra sự cố.
Sự cố phát sinh khi người dùng không sử dụng micrô AirPod trên PC chạy Windows 10 của mình (đôi khi sau khi cập nhật Windows và đôi khi, khi thử lần đầu tiên) mặc dù AirPods hoạt động hoàn hảo như thiết bị đầu ra âm thanh.
Trước khi tiếp tục các giải pháp sử dụng micrô AirPods Pro trên Windows 10, hãy kiểm tra xem ngắt kết nối / kết nối lại AirPods và PC giải quyết vấn đề micrô. Hơn nữa, hãy đảm bảo rằng cài đặt “Cho phép truy cập vào micrô của bạn” và “Chọn ứng dụng nào có thể truy cập micrô của bạn” được bật trong Những thiết lập riêng tư của hệ thống của bạn. Ngoài ra, hãy kiểm tra xem AirPods Pro có được đặt làm Thiết bị giao tiếp mặc định trong Bảng điều khiển âm thanh. Hơn nữa, hãy đảm bảo Dịch vụ điện thoại được kích hoạt trong Dịch vụ tab của tai nghe Tính chất trong Cài đặt >> Thiết bị >> Thiết bị và Máy in.
Giải pháp 1: Cập nhật Windows / Trình điều khiển của PC và Phần mềm cơ sở của AirPods
Micrô của AirPod có thể không hoạt động nếu chương trình cơ sở hoặc trình điều khiển Windows / thiết bị của nó đã lỗi thời vì nó có thể tạo ra sự không tương thích giữa các thiết bị (tức là PC và AirPods). Trong bối cảnh này, cập nhật Windows, trình điều khiển và chương trình cơ sở của AirPods có thể giải quyết được sự cố.
- Cập nhật trình điều khiển Windows và thiết bị (đặc biệt là trình điều khiển Bluetooth) của hệ thống của bạn. Đảm bảo rằng không có bản cập nhật tùy chọn nào đang chờ gỡ cài đặt. Ngoài ra, nếu bạn đang sử dụng tiện ích OEM (như Dell Support Assistant), hãy sử dụng tiện ích đó để cập nhật trình điều khiển.
- Sau khi cập nhật, hãy kiểm tra xem mic AirPod có hoạt động tốt hay không. Nếu sự cố vẫn tiếp diễn, hãy đặt AirPods vào trường hợp, mang theo trường hợp gần với iPhone của bạn, sau đó mở các nắp hộp và loại bỏ thông báo trên iPhone. Sau đó cập nhật các phần sụn của AirPods trong Cài đặt của iPhone >> Chung >> Giới thiệu >> AirPods >> Phiên bản chương trình cơ sở.
- Sau khi cập nhật chương trình cơ sở của AirPods, hãy kiểm tra xem micrô AirPods có rõ vấn đề hay không.
Giải pháp 2: Thêm lại AirPods Pro vào Hệ thống
Sự cố mic AirPods Pro có thể là do sự cố tạm thời của mô-đun giao tiếp / Bluetooth của hệ thống. Trong trường hợp này, việc thêm lại AirPods Pro vào hệ thống có thể giải quyết được sự cố. Nhưng trước khi tiếp tục, hãy đảm bảo không có nhiễu Bluetooth từ bất kỳ thiết bị nào khác (ví dụ: tắt Bluetooth của iPhone của bạn) và hủy ghép nối cả hai thiết bị (tức là PC của bạn và AirPods).
- Đặt AirPods của bạn vào hộp sạc và tổ chức nút ghép nối trong trường hợp.
- Bây giờ, không cần nhả nút ghép nối, mở các Nắp của hộp đựng AirPods và đợi cho đến khi đèn xanh bắt đầu chớp mắt.
- Sau đó giải phóng các nút ghép nối và trên hệ thống Windows 10, hãy nhấn các cửa sổ Chìa khóa.
- Bây giờ gõ ‘Cài đặt Bluetooth và thiết bị khác'Và nhấp vào Thêm Bluetooth hoặc thiết bị khác.
- Sau đó bấm vào Tai nghe và sau khi ghép nối thành công các thiết bị, nhấp chuột phải trên Loa biểu tượng (trong khay hệ thống).
- Bây giờ hãy chọn Âm thanh và sau đó đi đến ghi âm chuyển hướng.
- Sau đó nhấp chuột phải trên AirPods Pro Stereo và chọn Thiết bị mặc định.
- Hiện nay nói lại giống nhau trong Phát lại và kiểm tra xem micrô có hoạt động tốt không. Nếu không, hãy thử lại các bước sau khi hệ thống khởi động lại.
Giải pháp 3: Thay đổi Cài đặt của Ứng dụng
Nếu sự cố chỉ xảy ra với một số ứng dụng, thì ứng dụng đó có thể chưa được định cấu hình đúng cách để sử dụng micrô AidPod Pro. Trong bối cảnh này, việc thực hiện các thay đổi liên quan trong cài đặt của ứng dụng có thể giải quyết được vấn đề. Để làm sáng tỏ, chúng ta sẽ thảo luận về quy trình cho ứng dụng Zoom.
- Khởi chạy Thu phóng Cài đặt và đi đến Âm thanh chuyển hướng.
- Bây giờ, hãy mở rộng danh sách thả xuống của Loa và lựa chọn Tai nghe Airpod.
- Sau đó, mở rộng danh sách thả xuống của Cái mic cờ rô và lựa chọn Tai nghe Airpod.
- Hiện nay khởi chạy lại ứng dụng và kiểm tra xem nó có hoạt động tốt không.
Nếu sự cố vẫn tiếp diễn, hãy kiểm tra xem có chọn Âm thanh nổi làm loa và Micrô là 'Giống như Hệ thống' giải quyết vấn đề.
Giải pháp 4: Chạy Trình gỡ rối tích hợp
Micrô AirPod Pro có thể không hoạt động nếu có bất kỳ mô-đun hệ điều hành thiết yếu nào (như Bluetooth, âm thanh, v.v.) bị kẹt trong hoạt động. Trong trường hợp này, chạy trình gỡ rối tích hợp sẵn của Windows có thể xóa trục trặc và do đó giải quyết được sự cố.
- Nhấn nút các cửa sổ chìa khóa và mở Cài đặt.
- Bây giờ chọn Cập nhật & Bảo mật và trong ngăn bên trái, điều hướng đến Khắc phục sự cố chuyển hướng.
- Sau đó, trong ngăn bên phải, mở Trình gỡ rối bổ sung và nhấp vào Bluetooth để mở rộng nó.
- Bây giờ hãy nhấp vào Chạy Trình gỡ rối và để quá trình hoàn tất.
- Sau đó, áp dụng các đề xuất của trình khắc phục sự cố và kiểm tra xem micrô AirPod Pro có hoạt động tốt hay không.
- Nếu sự cố vẫn tiếp diễn, hãy chạy Ghi âm thanh trình khắc phục sự cố và kiểm tra xem điều đó có giải quyết được sự cố micrô hay không.
Giải pháp 5: Sử dụng Chế độ rảnh tay
Nếu bộ điều hợp Bluetooth của bạn (chủ yếu là bộ điều hợp bên trong) không hỗ trợ hoạt động ở chế độ Âm thanh nổi của AirPods Pro, thì việc chuyển sang tùy chọn Rảnh tay AG Audio có thể giải quyết được vấn đề (nhưng chất lượng âm thanh có thể bị giảm một chút).
- Trong Khay của Hệ thống, nhấp chuột trên Loa để mở rộng bảng thiết bị âm thanh.
- Bây giờ hãy chọn Tai nghe (AirPods Rảnh tay Âm thanh AG) và kiểm tra xem micrô AirPod có hoạt động tốt hay không.
- Nếu sự cố vẫn tiếp diễn, hãy nhấp chuột phải các cửa sổ và chọn Quản lý thiết bị.
- Bây giờ hãy mở rộng tùy chọn của Bộ điều khiển âm thanh, video và trò chơi và nhấp chuột phải vào Âm thanh nổi của AirPods.
- Sau đó chọn Tắt thiết bị và xác nhận để tắt thiết bị AirPods Stereo.
- Bây giờ thoát khỏi Quản lý thiết bị và khởi động lại PC của bạn.
- Sau khi khởi động lại, hãy kiểm tra xem mic AirPod Pro có hoạt động tốt hay không.
Giải pháp 6: Cài đặt lại Trình điều khiển Bluetooth
Micrô AirPod Pro có thể không hoạt động trên Windows 10 nếu trình điều khiển Bluetooth của hệ thống của bạn bị hỏng hoặc không tương thích. Trong trường hợp này, cài đặt lại trình điều khiển Bluetooth có thể giải quyết được sự cố.
- Đầu tiên, khởi chạy trình duyệt web và Tải xuống phiên bản mới nhất của Trình điều khiển Bluetooth từ trang web OEM.
- Sau đó nhấp chuột phải các các cửa sổ nút logo và mở Quản lý thiết bị.
- Bây giờ mở rộng Bluetooth và nhấp chuột phải trên Bluetooth thiết bị.
- Sau đó, trong menu được hiển thị, hãy chọn Gỡ cài đặt thiết bị và trên cửa sổ tiếp theo, hãy đánh dấu tùy chọn Xóa phần mềm trình điều khiển cho thiết bị này.
- Bây giờ bấm vào Gỡ cài đặt và để quá trình gỡ cài đặt hoàn tất.
- Sau đó khởi động lại PC của bạn và khi khởi động lại, hãy để Windows cài đặt một trình điều khiển chung (nếu có).
- Bây giờ hãy kiểm tra xem sự cố micrô đã được giải quyết chưa. Nếu không (hoặc Windows không cài đặt trình điều khiển chung), thì cài đặt trình điều khiển mới nhất (đã tải xuống ở bước 1) và kiểm tra xem micrô đã bắt đầu hoạt động tốt chưa.
- Nếu sự cố vẫn tiếp diễn, thì nhấp chuột phải trên Bluetooth của Trình quản lý Thiết bị thiết bị (lặp lại các bước từ 2 đến 3) và chọn Tính chất.
- Bây giờ, hãy đi đến Người lái xe tab và ghi lại các Trình điều khiển Bluetooth đang được sử dụng. Sau đó, nhấp vào Cập nhật driver cái nút.
- Bây giờ hãy chọn Trình duyệt Máy tính của tôi cho Trình điều khiển và trên cửa sổ tiếp theo, hãy chọn Hãy để tôi chọn từ danh sách trình điều khiển có sẵn trên máy tính của tôi.
- Sau đó, trong danh sách trình điều khiển, hãy chọn người lái xe (nhưng không phải là cái hiện đang được sử dụng) và nhấp vào Kế tiếp cái nút.
- Hiện nay khởi động lại PC của bạn và kiểm tra xem micrô AirPod Pro có hoạt động tốt hay không.
- Nếu sự cố vẫn tiếp diễn, bạn có thể thử một trình điều khiển khác ở bước 11 (bạn có thể phải bỏ chọn Hiển thị trình điều khiển tương thích) và kiểm tra xem điều đó có giải quyết được sự cố micrô hay không (bạn có thể thử tất cả các trình điều khiển từng cái một).
Nếu không có trình điều khiển nào thực hiện được thủ thuật cho bạn, thì hãy kiểm tra xem việc sử dụng Trình trợ giúp tai nghe Bluetooth của Broadcom có giải quyết được sự cố micrô hay không. Nếu sự cố vẫn tiếp diễn, bạn có thể thử sử dụng một bên ngoài (hoặc một Bộ điều hợp Bluetooth sử dụng Bluetooth 5.0 như Jabra Link 380) để giải quyết sự cố.