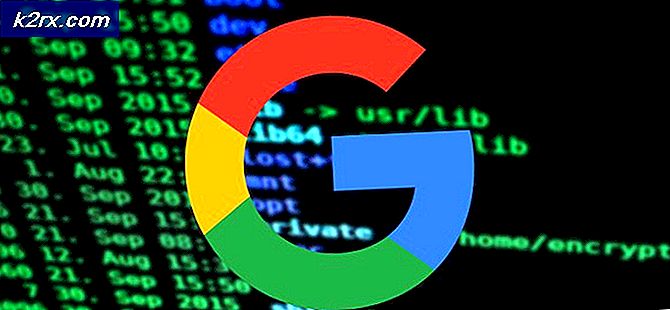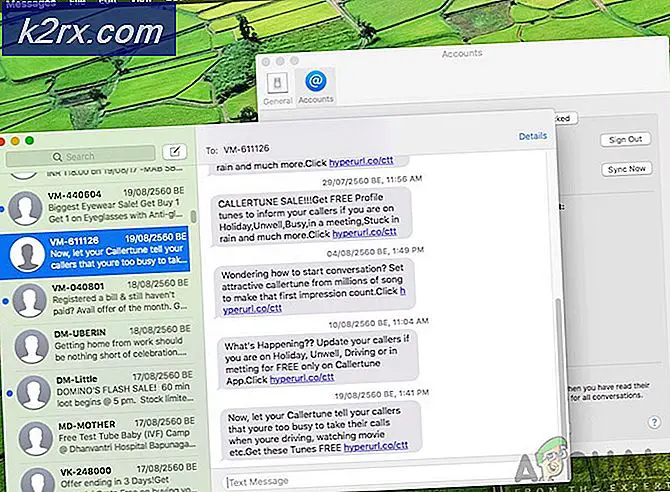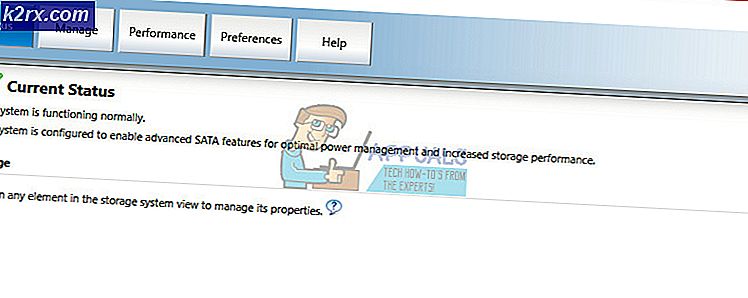Khắc phục: Surface Pro 3 bị kẹt trên màn hình bề mặt
Surface Pro là một trong những dòng máy tính bảng phổ biến nhất của Microsoft . Mặc dù, Microsoft không sản xuất máy tính xách tay và máy tính bảng nhưng loạt bài này đã thực hiện một công việc tốt khi nói đến số lượng các đơn vị bán ra. Các thiết kế, thông số kỹ thuật và tất cả mọi thứ liên quan là tuyệt vời và mọi người đang yêu nó.
Mặc dù thiết kế to lớn và hiệu suất của nó, có một số trục trặc được báo cáo bởi người dùng. Một trong những vấn đề khét tiếng nhất với pro pro Surface 3 là Frozen Display .
Điều này là khá khó chịu và rất nhiều người dùng đã bị mất dữ liệu của họ trong khi làm việc trên Surface Pro 3 của họ.
Lý do đằng sau Surface Pro 3 Hiển thị đông lạnh:
Hiện tại, không có lý do cụ thể nào gây ra vấn đề này. Theo phần lớn các đánh giá của người dùng, hiển thị Surface Pro 3 bị đóng băng một cách ngẫu nhiên . Đôi khi, nó xảy ra trong khi chuyển đổi giữa các ứng dụng, trong khi mặt khác, nó cũng được báo cáo rằng màn hình đóng băng khi Surface pro 3 của họ là ở phần còn lại. Vì vậy, để biết lý do hiển thị của nó bị đóng băng, bạn nên cố gắng biết bạn đang làm gì khi nó đóng băng.
Mẹo CHUYÊN NGHIỆP: Nếu vấn đề xảy ra với máy tính của bạn hoặc máy tính xách tay / máy tính xách tay, bạn nên thử sử dụng phần mềm Reimage Plus có thể quét các kho lưu trữ và thay thế các tệp bị hỏng và bị thiếu. Điều này làm việc trong hầu hết các trường hợp, nơi vấn đề được bắt nguồn do một tham nhũng hệ thống. Bạn có thể tải xuống Reimage Plus bằng cách nhấp vào đâyGiải pháp khắc phục vấn đề này:
Không có giải pháp cụ thể để giải quyết vấn đề này với Surface Pro 3. Bạn có thể thử các phương pháp dưới đây và kiểm tra xem những công việc này có phù hợp với bạn hay không.
Phương pháp # 1: Sử dụng phím âm lượng
Nếu màn hình bị đóng băng đôi khi, bạn có thể cần phải cố gắng tắt máy . Vì mục đích tắt nó một cách mạnh mẽ, hãy làm theo các bước dưới đây.
1. Tắt Surface Pro 3 của bạn.
2. Bây giờ, bạn sẽ cần giữ các nút Tăng âm lượng + Nguồn trong khoảng 15 giây.
3. Sau khi giữ các nút trong 15 giây, nhả các nút và đợi tối đa 10 giây.
4. Khởi động lại Surface Pro 3 sau khi chờ 10 giây và hy vọng, đó sẽ là một khoảnh khắc hạnh phúc cho bạn.
Phương pháp # 2: Giải pháp chung
Nếu phương pháp trên không giải quyết được vấn đề của bạn, bạn có thể sử dụng phương pháp này để tìm cách sửa lỗi.
1. Đảm bảo rằng phần sụn trên Surface Pro 3 của bạn đã được cập nhật. Bạn có thể kiểm tra nó trong Cài đặt> Cập nhật và Bảo mật .
2. Cũng cập nhật trình điều khiển của bạn cho những người mới nhất và chắc chắn rằng họ không có thiết bị bị hỏng gắn liền với bề mặt.
3.Nếu mọi thứ dường như không giải quyết được vấn đề này, bạn có thể khôi phục hoặc cài đặt một bản sao Windows sạch trên Surface Pro 3 của mình.
Mẹo CHUYÊN NGHIỆP: Nếu vấn đề xảy ra với máy tính của bạn hoặc máy tính xách tay / máy tính xách tay, bạn nên thử sử dụng phần mềm Reimage Plus có thể quét các kho lưu trữ và thay thế các tệp bị hỏng và bị thiếu. Điều này làm việc trong hầu hết các trường hợp, nơi vấn đề được bắt nguồn do một tham nhũng hệ thống. Bạn có thể tải xuống Reimage Plus bằng cách nhấp vào đây