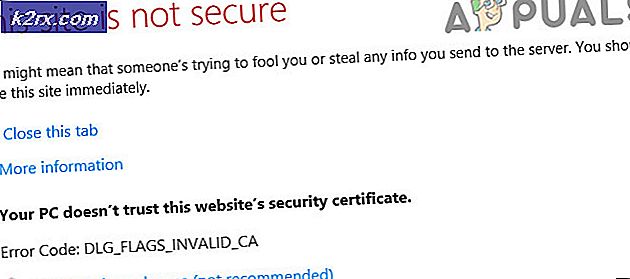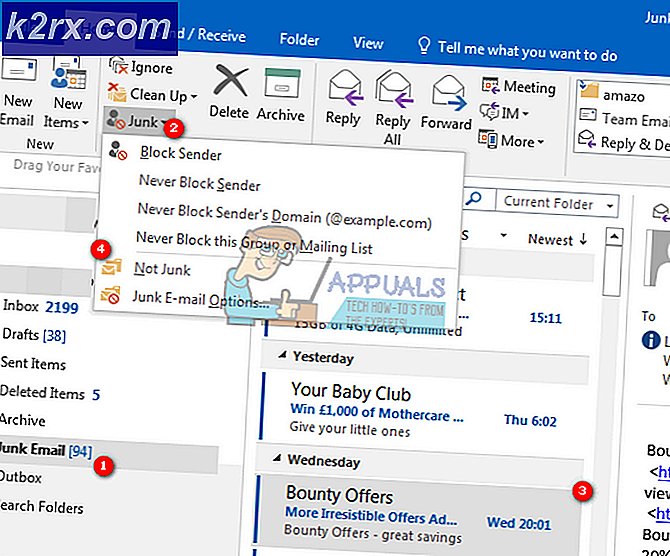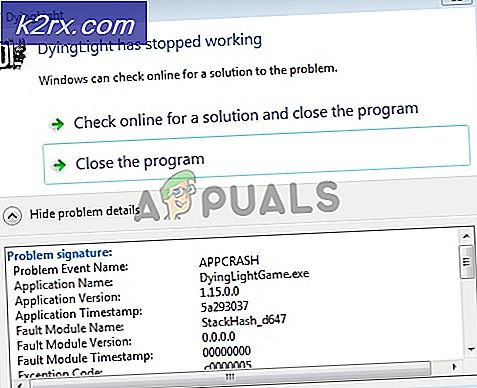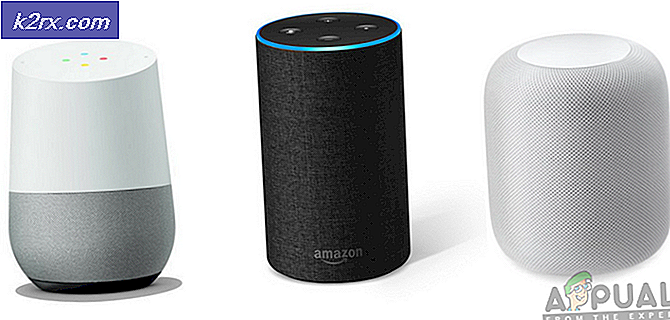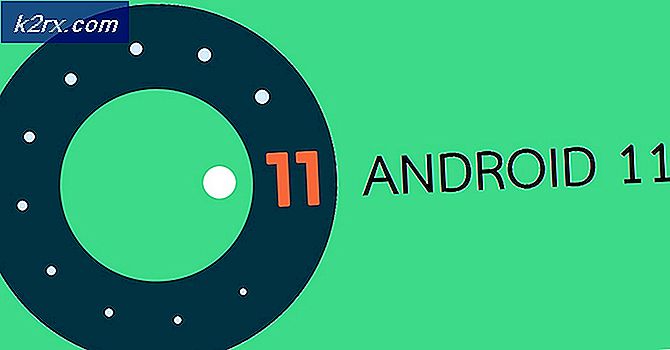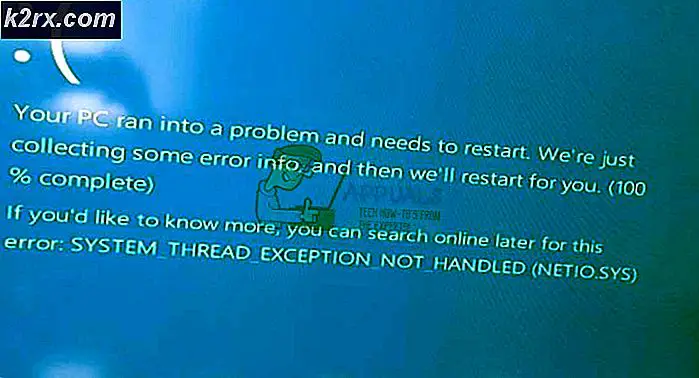Khắc phục: Tai nghe Bluetooth không thể được sử dụng làm cả tai nghe và loa
Tai nghe Bluetooth của bạn có thể không hoạt động nếu trình điều khiển Bluetooth của hệ thống của bạn đã lỗi thời hoặc bị hỏng. Hơn nữa, cấu hình sai hoặc các dịch vụ của thiết bị Bluetooth bị kẹt cũng có thể gây ra lỗi đang được thảo luận.
Sự cố phát sinh khi người dùng bị ảnh hưởng cố gắng sử dụng tai nghe Bluetooth của mình với hệ thống nhưng anh ta chỉ có thể sử dụng tai nghe hoặc loa chứ không thể sử dụng cả hai cùng một lúc.
Trước khi tiếp tục với các giải pháp, hãy đảm bảo tai nghe không bị lỗi (cố gắng sử dụng nó với một thiết bị khác). Hơn nữa, hãy đảm bảo rằng bạn đang sử dụng phiên bản Windows và trình điều khiển hệ thống mới nhất (cố gắng sử dụng phiên bản cập nhật của trình điều khiển Bluetooth từ trang web của nhà sản xuất). Ngoài ra, hãy kiểm tra xem khởi động lại các dịch vụ (khởi chạy dịch vụ với đặc quyền của quản trị viên) liên quan đến Bluetooth và âm thanh hệ thống giải quyết vấn đề. Hơn nữa, hãy kiểm tra xem chọn tai nghe từ Điều khiển âm lượng của Windows 10 (nhấp chuột phải vào biểu tượng Âm lượng trong khay hệ thống) giải quyết vấn đề.
Giải pháp 1: Chạy Trình gỡ rối âm thanh
Bạn có thể không sử dụng được tai nghe Bluetooth nếu các mô-đun âm thanh của hệ thống của bạn ở trạng thái lỗi hoặc không được định cấu hình đúng cách. Trong trường hợp này, chạy trình khắc phục sự cố Âm thanh tích hợp có thể xóa trục trặc và do đó vấn đề được giải quyết.
- nhấn Windows + Q chìa khóa để mở Tìm kiếm trên Windows và sau đó tìm kiếm Cài đặt. Bây giờ, hãy chọn Cài đặt trong kết quả được kéo bởi tìm kiếm.
- Bây giờ chọn Cập nhật & Bảo mật và sau đó, ở phần bên trái của cửa sổ, hãy nhấp vào Khắc phục sự cố.
- Sau đó, ở phần bên phải của cửa sổ, nhấp vào Trình gỡ rối bổ sung và sau đó mở rộng Phát âm thanh (trong phần Get Up and Running).
- Bây giờ bấm vào Chạy Trình gỡ rối và sau đó theo hướng dẫn trên màn hình của bạn để hoàn thành trình khắc phục sự cố âm thanh.
- Sau đó, kiểm tra xem sự cố tai nghe Bluetooth đã được giải quyết chưa.
- Nếu không, hãy mở Trình gỡ rối bổ sung cửa sổ (bước 1 đến 3) và sau đó mở rộng Ghi âm thanh (trong phần Tìm và Khắc phục Sự cố Khác).
- Bây giờ, hãy nhấp vào Chạy Trình gỡ rối và sau đó theo lời nhắc để hoàn tất quy trình của Trình khắc phục sự cố âm thanh.
- Sau đó kiểm tra xem tai nghe Bluetooth có hoạt động tốt hay không.
Giải pháp 2: Thay đổi Biểu tượng của Tai nghe trong Cài đặt Hệ thống để Chỉnh sửa Loại của nó
Bạn có thể không sử dụng đúng cách tai nghe Bluetooth nếu nó bị đánh dấu sai là loa (hoặc là thiết bị khác) trong cài đặt hệ thống của bạn. Trong trường hợp này, việc thay đổi biểu tượng trong cài đặt hệ thống sẽ thay đổi loại tai nghe thành đúng loại tai nghe có thể giải quyết được sự cố.
- Mở thanh Tìm kiếm của Windows bằng cách nhấn Windows + Q phím và sau đó gõ Bảng điều khiển. Bây giờ, hãy chọn Bảng điều khiển (trong danh sách kết quả hiển thị).
- Bây giờ hãy mở Phần cứng và Âm thanh tùy chọn và sau đó nhấp vào Âm thanh.
- Sau đó nhấp chuột phải về bạn tai nghe (bị đánh dấu sai là người nói hoặc thứ gì đó khác) và chọn Tính chất.
- Bây giờ hãy nhấp vào Thay đổi biểu tượng và sau đó, trong danh sách các biểu tượng, hãy chọn biểu tượng tai nghe.
- Sau đó ứng dụng các thay đổi của bạn và kiểm tra xem tai nghe có hoạt động tốt không.
Giải pháp 3: Tắt Microsoft Bluetooth LE Enumerator
Microsoft Bluetooth LE Enumerator là một giao thức gốc của Windows để tổ chức các thiết bị Bluetooth và tăng cường giao tiếp giữa hệ thống và các thiết bị khác. Bạn có thể gặp phải lỗi đang thảo luận nếu giao thức Bluetooth nói trên cản trở hoạt động của tai nghe (nếu tai nghe không sử dụng Bluetooth Low Energy). Trong trường hợp này, vô hiệu hóa Microsoft Bluetooth LE Enumerator có thể giải quyết được sự cố.
- Hủy ghép nối tai nghe và hệ thống của bạn.
- Nhấp chuột phải trên các cửa sổ của hệ thống của bạn và trong menu hiển thị, hãy chọn Quản lý thiết bị.
- Bây giờ mở rộng Bluetooth và nhấp chuột phải trên Trình điều tra Microsoft Bluetooth LE.
- Sau đó, trong menu hiển thị, hãy chọn Tắt thiết bị và sau đó xác nhận để tắt thiết bị (bỏ qua cảnh báo về thiết bị không hoạt động).
- Hiện nay khởi động lại hệ thống của bạn và sau khi khởi động lại, hãy ghép nối hệ thống và tai nghe để kiểm tra xem sự cố tai nghe đã được giải quyết chưa.
Giải pháp 4: Tắt / Bật dịch vụ của thiết bị Bluetooth
Sự cố tai nghe có thể là do sự cố tạm thời trong các dịch vụ liên quan đến Bluetooth của hệ thống của bạn. Trong trường hợp này, việc bật lại các dịch vụ của thiết bị có thể xóa trục trặc và do đó giải quyết được sự cố.
- Bấm vào các cửa sổ và sau đó, trong thanh Tìm kiếm của Windows, hãy nhập Bảng điều khiển. Bây giờ, trong kết quả được kéo bởi Windows Search, hãy chọn Bảng điều khiển.
- Sau đó, trong tùy chọn Phần cứng và Âm thanh, hãy chọn Các thiết bị và máy in.
- Hiện nay nhấp chuột phải trên Bluetooth thiết bị và sau đó, trong menu được hiển thị, hãy chọn Tính chất.
- Sau đó, hướng đến Dịch vụ tab và bỏ chọn mọi dịch vụ ở đó.
- Bây giờ hãy nhấp vào Áp dụng / OK các nút và sau đó nói lại quá trình để kích hoạt các dịch vụ.
- Sau đó kiểm tra xem tai nghe Bluetooth có bị lỗi không.
- Nếu không, hãy mở Dịch vụ tab của thiết bị Bluetooth của bạn (bước 1 đến 3) và chỉ vô hiệu hóa các Điện thoại dịch vụ.
- Bây giờ hãy nhấp vào Các nút Áp dụng / OK và sau đó kiểm tra xem sự cố tai nghe Bluetooth đã được giải quyết chưa.
- Nếu không thì vô hiệu hóa các Phát lại (trong Thuộc tính của thiết bị Bluetooth) và kiểm tra xem sự cố đã được giải quyết chưa.
- Nếu không, hãy mở Tính chất của thiết bị Bluetooth và điều hướng đến Các cổng chuyển hướng.
- Hiện nay, bật / tắt các cổng từng cái một (đối với một số Cổng, bạn có thể phải chọn thiết bị của mình trong menu thả xuống của cổng) và sau đó kiểm tra xem sự cố đã được giải quyết chưa.
Giải pháp 5: Tắt điều khiển của ứng dụng trên thiết bị âm thanh
Bạn có thể không sử dụng được tai nghe Bluetooth nếu bất kỳ ứng dụng nào của bạn đang can thiệp vào hoạt động của tai nghe vì các ứng dụng này có quyền kiểm soát thiết bị âm thanh. Trong bối cảnh này, việc vô hiệu hóa quyền kiểm soát của các ứng dụng đối với các thiết bị âm thanh có thể giải quyết được sự cố.
- Khởi chạy Tìm kiếm Windows bằng cách nhấn Windows + Q phím và sau đó gõ Bảng điều khiển. Sau đó, trong kết quả được hiển thị bởi Windows Search, hãy chọn Bảng điều khiển.
- Bây giờ hãy mở Phần cứng và Âm thanh tùy chọn và sau đó nhấp vào Âm thanh.
- Sau đó nhấp chuột phải trên tai nghe (trong tab Phát lại) và chọn Tính chất.
- Hiện nay điều hướng đến Nâng cao tab và bỏ chọn tùy chọn của Cho phép Ứng dụng Kiểm soát Độc quyền Thiết bị này.
- Bây giờ bấm vào Áp dụng / OK các nút và sau đó vô hiệu hóa tất cả thiết bị âm thanh không được sử dụng (trong cả tab Phát lại và Ghi âm).
- Sau đó, trong cửa sổ Âm thanh, điều hướng đến ghi âm tab và nhấp chuột phải trên mic tai nghe.
- Bây giờ chọn Vô hiệu hóa và sau đó kiểm tra xem tai nghe có hoạt động tốt hay không.
Giải pháp 6: Chọn Chế độ Yêu cầu của Tai nghe Bluetooth
Hệ thống của bạn có thể hiển thị hai thiết bị cho tai nghe có vấn đề (do cấu hình Bluetooth được sử dụng), một thiết bị làm tai nghe và thiết bị kia làm tai nghe / bộ tai nghe. Bạn có thể gặp phải lỗi đang thảo luận nếu bạn đang sử dụng sai chế độ (ví dụ: nếu bạn yêu cầu chế độ tai nghe / bộ rảnh tay nhưng bạn đang sử dụng tai nghe). Trong bối cảnh này, chọn chế độ cần thiết và tắt chế độ khác có thể giải quyết được vấn đề.
- nhấn Windows + Q đồng thời để khởi chạy thanh Tìm kiếm của Windows và nhập Control Panel. Sau đó, trong kết quả tìm kiếm, hãy chọn Bảng điều khiển.
- Bây giờ, hãy mở tùy chọn Phần cứng và Âm thanh và nhấp vào Âm thanh.
- Sau đó nhấp chuột phải vào thiết bị tai nghe và chọn Vô hiệu hóa (trong tab Phát lại và Ghi).
- Bây giờ, hãy kiểm tra xem sự cố tai nghe đã được giải quyết chưa.
- Nếu không thì nhấp chuột phải trên rảnh tay / tai nghe (trong tab Phát lại và tab Ghi) và chọn làm Thiết bị Mặc định.
- Sau đó kiểm tra xem tai nghe Bluetooth có hoạt động tốt hay không.
- Nếu không, hãy kiểm tra xem tắt tai nghe (không phải thiết bị tai nghe) và cài đặt tai nghe làm thiết bị mặc định (bước 3 đến 7) giải quyết vấn đề.
- Nếu ngay cả điều này không hoạt động, hãy mở ghi âm tab trong Âm thanh của bảng điều khiển tùy chọn (bước 1 đến 2) và nhấp chuột phải về bạn tai nghe.
- Sau đó, trong menu được hiển thị, hãy chọn Tính chất và điều hướng đến Các cấp độ chuyển hướng.
- Hiện nay, tăng thanh trượt âm lượng của tai nghe 100% và kiểm tra xem sự cố đã được giải quyết chưa (bạn có thể phải thử nhiều lần). Nếu vậy, hãy hoàn nguyên âm lượng về mức độ thoải mái của bạn.
Giải pháp 7: Cài đặt lại Trình điều khiển Bluetooth
Bạn có thể không sử dụng thiết bị Bluetooth đúng cách nếu bạn đang sử dụng sai trình điều khiển Bluetooth hoặc trình điều khiển đã cài đặt bị hỏng. Trong bối cảnh này, cài đặt lại trình điều khiển Bluetooth có thể giải quyết được sự cố. Nếu bạn đang sử dụng Trình quản lý âm thanh như Realtek, hãy xóa nó để kiểm tra xem nó có gây ra sự cố hay không.
- Tải xuống phiên bản mới nhất của Trình điều khiển Bluetooth của hệ thống của bạn từ trang web của nhà sản xuất.
- Sau đó hủy ghép nối tất cả các thiết bị Bluetooth từ tai nghe của bạn.
- Bây giờ bấm Windows + Q các phím để khởi chạy Tìm kiếm Windows và sau đó nhập Cài đặt. Sau đó, trong danh sách kết quả, hãy chọn Cài đặt và mở ra Thiết bị.
- Hiện nay, lựa chọn vấn đề Thiết bị Bluetooth và sau đó nhấp vào Gỡ bỏ thiết bị cái nút.
- Sau đó xác nhận để tháo thiết bị và khởi động lại hệ thống của bạn.
- Khi khởi động lại, nhấp chuột phải trên các cửa sổ của hệ thống của bạn và sau đó chọn Quản lý thiết bị (trong menu hiển thị).
- Bây giờ, hãy mở Lượt xem menu và chọn Hiển thị thiết bị ẩn.
- Sau đó mở rộng Bluetooth và nhấp chuột phải trên Thiết bị Bluetooth.
- Bây giờ chọn Gỡ cài đặt thiết bị và sau đó kiểm tra tùy chọn của Xóa phần mềm trình điều khiển cho thiết bị này.
- Sau đó nhấp vào Gỡ cài đặt và làm theo lời nhắc trên màn hình của bạn để gỡ cài đặt trình điều khiển Bluetooth.
- Nói lại tương tự cho bất kỳ thiết bị nào khác liên quan đến tai nghe của bạn (ngay cả các thiết bị ẩn) và khởi động lại hệ thống của bạn.
- Khi khởi động lại, đôi tai nghe và hệ thống của bạn để kiểm tra xem sự cố đã được giải quyết chưa.
- Nếu không, hãy mở Cài đặt của hệ thống của bạn (bước 3) và chọn Cập nhật và bảo mật.
- Bây giờ, ở nửa bên trái của màn hình, hãy chọn Khắc phục sự cốvà sau đó ở nửa bên phải của màn hình, hãy nhấp vào Trình gỡ rối bổ sung.
- Sau đó, trong phần Tìm & Khắc phục Sự cố Khác, hãy mở rộng Bluetooth và sau đó nhấp vào nút Chạy trình gỡ rối này.
- Hiện nay, theo lời nhắc trên màn hình của bạn để hoàn tất quy trình Trình gỡ rối Bluetooth và sau đó kiểm tra xem sự cố đã được giải quyết chưa.
- Nếu không, nói lại bước 3 đến bước 5 để chỉ tháo thiết bị khỏi PC.
- Sau đó một lần nữa ghép nối các thiết bị và chờ đợi cho ít nhất hai phút (không sử dụng tai nghe hoặc PC).
- Bây giờ, hãy kiểm tra xem bạn có thể sử dụng tai nghe Bluetooth đúng cách hay không.
Nếu vấn đề là ở đó, hãy kiểm tra xem có xóa Phần mềm điều khiển Bluetooth giúp giải quyết vấn đề (nếu bạn không sử dụng, thì cố gắng cài đặt và sử dụng phần mềm điều khiển Bluetooth). Bạn cũng có thể thử tính năng Nhận dạng giọng nói tích hợp trong Windows để giải quyết trục trặc. Nếu điều đó không giải quyết được sự cố, hãy thử đặt lại hệ thống của bạn về mặc định.
Nếu sự cố vẫn còn đó, thì có thể tai nghe hoặc là Chip Bluetooth (bạn có thể thử một khóa USB Bluetooth khác) của hệ thống của bạn là bị lỗi. Bạn có thể phải yêu cầu chúng kiểm tra bất kỳ vấn đề phần cứng nào. Nếu sự cố vẫn tiếp diễn ngay cả khi đã thử tất cả các giải pháp, bạn có thể đặt loa của hệ thống của bạn với tai nghe và mic vào máy tính xách tay cho đến khi sự cố được giải quyết.