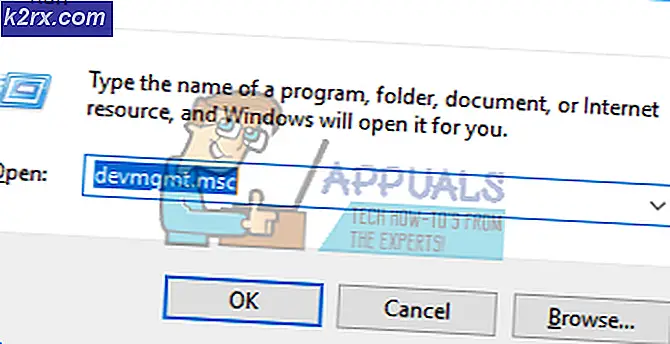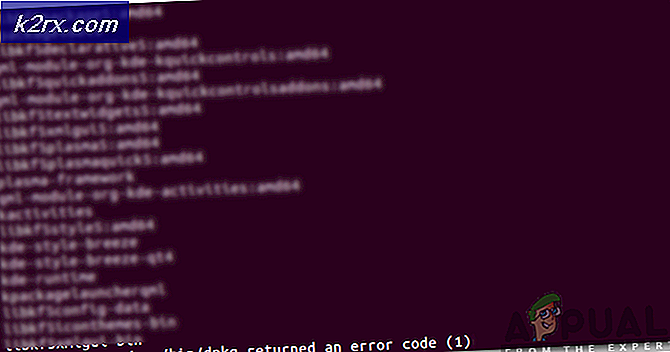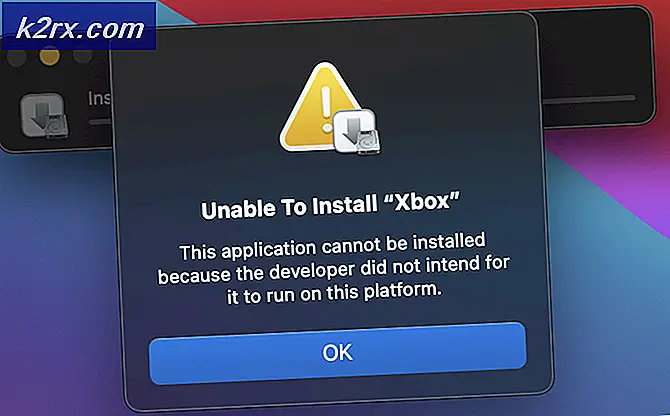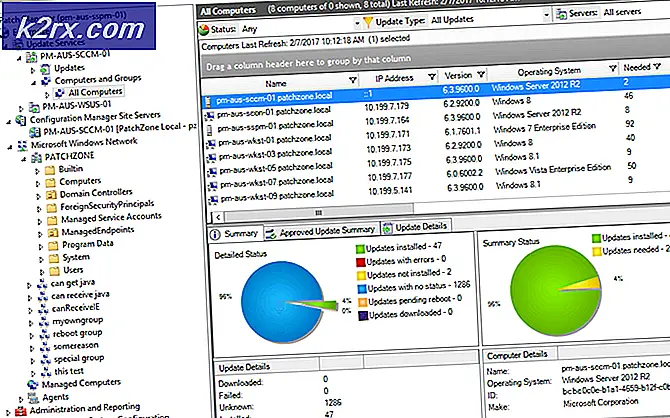Khắc phục: Đã xảy ra lỗi! Lỗi trên Google Chrome
Có thể bạn đang ở đây vì đột ngột khi truy cập một trang web trên trình duyệt Google Chrome của mình, thay vào đó bạn đã nhận được thông báo Lỗi! Lỗi. Cũng có thể ai đó đã yêu cầu bạn giúp họ khắc phục sự cố trên trình duyệt Google Chrome của họ. Aw, Snap! Lỗi cơ bản xảy ra khi trang web mà bạn đang cố truy cập sự cố bất ngờ và từ chối tải mặc dù có kết nối internet trên máy tính.
Aw, Snap! Lỗi xảy ra khi bạn vẫn có kết nối internet đang hoạt động trên thiết bị của mình. Lỗi không cung cấp chi tiết chính xác về lý do khiến trang từ chối tải, nhưng nó thường liên quan đến, trang web tạm thời không khả dụng, tiện ích bổ sung cho trình duyệt hoặc phần mềm chống vi-rút. Trên Chromebook, bộ nhớ và pin có thể là nguyên nhân của sự cố này trên trình duyệt.
Trong bài viết này, chúng tôi sẽ giới thiệu các phương pháp được đề xuất khác nhau đã làm việc cho người dùng, dẫn đến việc giải quyết Aw, Snap! Lỗi. Bạn nên lưu ý rằng lỗi biến mất sau lần sửa lỗi đầu tiên nếu nguyên nhân gốc rễ của vấn đề là tạm thời, nhưng nếu nó tiếp tục tái diễn, bạn có thể phải trải qua tất cả các phương thức đã được vạch ra.
Phương pháp 1: Tải lại trang web và đóng tab
Đây là một phương pháp nhanh để giải quyết Aw, Snap! Lỗi và nó là dễ nhất của tất cả các phương pháp. Nếu bạn kiểm tra trên một tab khác mà các trang web khác đang tải, tất cả những gì bạn phải làm là tải lại trang web và lỗi sẽ biến mất. Trên trình duyệt Chrome, bạn sẽ thấy biểu tượng tải lại trên thông báo lỗi, nhấp vào biểu tượng đó để tải lại trang. Nếu bạn không thể tìm thấy biểu tượng tải lại trong phần nội dung của thông báo lỗi, hãy sử dụng nút tải lại bên cạnh thanh địa chỉ để làm mới trang web.
Nếu nó liên quan đến vấn đề bộ nhớ, tất cả những gì bạn phải làm là đóng một số tab và tải lại trang. Vấn đề sau đó sẽ được giải quyết.
Phương pháp 2: Khởi động lại thiết bị
Đây là phương pháp khắc phục sự cố cũ nhưng rất hiệu quả ngay cả trên Aw, Snap! Lỗi. Nhấn nút nguồn trên thiết bị di động của bạn để tắt và nhấn lại để bật. Nếu nó ở trên máy tính, hãy đóng tất cả các chương trình và tắt theo cách thông thường. Rất có thể là có các bản cập nhật hoặc bản sửa lỗi đang chờ được cài đặt. Khi thiết bị được bật, hãy khởi chạy trình duyệt Google Chrome của bạn và kiểm tra xem sự cố đã được giải quyết chưa.
Phương pháp 3: Vô hiệu hóa ứng dụng và tiện ích mở rộng
Nếu các phương pháp trước đó không giải quyết được lỗi Aw, Snap! Sau đó, lỗi có thể liên quan đến các tiện ích hoặc ứng dụng trên trình duyệt Chrome của bạn mà gần đây đã được thêm vào. Để kiểm tra tiện ích mở rộng của trình duyệt có thể khiến trang bị lỗi theo các bước. Nhấp vào nút Trình đơn thường được thể hiện bằng ba đường ngang hoặc ba dấu chấm tùy thuộc vào phiên bản bạn đang sử dụng, chọn Công cụ hoặc Cài đặt, sau đó nhấp vào Tiện ích mở rộng . Tắt tất cả các tiện ích mở rộng và khởi động lại trình duyệt. Nếu trang tải thành công thì tiện ích trên trình duyệt sẽ gây ra sự cố. Hãy xem xét cho phép họ sau khi khác để cô lập phần mở rộng thực tế gây ra vấn đề. Lặp lại quy trình tương tự cho các ứng dụng bằng cách xóa các ứng dụng để cách ly ứng dụng gây ra sự cố; bạn luôn có thể cài đặt lại.
Mẹo CHUYÊN NGHIỆP: Nếu vấn đề xảy ra với máy tính của bạn hoặc máy tính xách tay / máy tính xách tay, bạn nên thử sử dụng phần mềm Reimage Plus có thể quét các kho lưu trữ và thay thế các tệp bị hỏng và bị thiếu. Điều này làm việc trong hầu hết các trường hợp, nơi vấn đề được bắt nguồn do một tham nhũng hệ thống. Bạn có thể tải xuống Reimage Plus bằng cách nhấp vào đâyPhương pháp 4: Đặt lại về cài đặt gốc
Đặt lại trình duyệt của bạn thành cài đặt yếu tố có thể giúp giải quyết Aw, Snap! Lỗi. Để thực hiện việc này, hãy nhấp vào nút Trình đơn thường được thể hiện bằng ba đường ngang hoặc ba dấu chấm tùy thuộc vào phiên bản bạn đang sử dụng, chọn Công cụ hoặc Cài đặt . Từ Cài đặt, cuộn xuống và nhấp vào Cài đặt nâng cao để hiển thị nhiều cài đặt hơn, định vị Cài đặt đặt lại ; nhấp để khôi phục trình duyệt của bạn về cài đặt mặc định.
Phương pháp 5: Cài đặt và quét vi-rút
Một số người dùng cũng đã báo cáo rằng Aw, Snap! Lỗi liên quan đến phần mềm chống vi-rút mà họ có trên thiết bị hoặc sự hiện diện của phần mềm độc hại trên thiết bị. Bước đầu tiên là chạy toàn bộ quá trình quét trên thiết bị để đảm bảo rằng không có tệp hoặc chương trình độc hại nào ngăn Google Chrome hiển thị nội dung của trang web.
Nếu quá trình quét không tiết lộ bất cứ điều gì, hãy kiểm tra cài đặt phần mềm chống vi-rút hoặc phần mềm bảo mật để đảm bảo rằng chúng không ảnh hưởng đến chức năng trình duyệt Chrome của bạn. Một số ứng dụng có thể không cho phép các trang web nhất định tải đúng cách, trong khi các ứng dụng khác có thể ngăn Chrome truy cập Internet. Thêm Google Chrome dưới dạng ngoại lệ trong cài đặt tường lửa hoặc chống vi-rút của chương trình để giải quyết vấn đề này.
Phương pháp 6: Tạo hồ sơ mới
Nếu tất cả các phương pháp được nêu đều không thành công, bạn có thể tạo tiểu sử mới cho trình duyệt Google Chrome của mình. Để thực hiện việc này, hãy đóng trình duyệt và khởi chạy trình khám phá tệp của bạn. Đối với hệ điều hành windows, nhấn Windows + E trên bàn phím để khởi chạy Windows Explorer, nhập % LOCALAPPDATA% \ Google \ Chrome \ User Data \ vào thanh địa chỉ của trình khám phá cửa sổ. hoặc sử dụng phím Windows + R để nhập đường dẫn và Định vị Mặc định trong cửa sổ mở ra, nhấp chuột phải vào thư mục và chọn Đổi tên và đặt một thứ khác như Sao lưu Mặc định . Cuối cùng, khởi chạy Chrome và thử truy cập lại vào Trang web.
Phương pháp được đề xuất của người dùng
Các phiên bản mới nhất của Chrome & Canary dường như đã sửa lỗi Aw Snap cho tôi chạy WIN 10 64 BIT với tất cả các bản cập nhật MSFT mới nhất được cài đặt.
Phiên bản Chrome là phiên bản 53.0.2785.116 m (64 bit)
Phiên bản Canary là phiên bản 55.0.2864.0 canary (64-bit)
Mẹo CHUYÊN NGHIỆP: Nếu vấn đề xảy ra với máy tính của bạn hoặc máy tính xách tay / máy tính xách tay, bạn nên thử sử dụng phần mềm Reimage Plus có thể quét các kho lưu trữ và thay thế các tệp bị hỏng và bị thiếu. Điều này làm việc trong hầu hết các trường hợp, nơi vấn đề được bắt nguồn do một tham nhũng hệ thống. Bạn có thể tải xuống Reimage Plus bằng cách nhấp vào đây