Lỗi Xbox One "Chúng tôi không thể tìm thấy micrô cho những người này"
Một số người dùng Xbox One đang gặp phải lỗi ‘Chúng tôi không thể tìm thấy micrô cho những người nàyLỗi sau khi ngắt kết nối ngẫu nhiên. Hầu hết người dùng bị ảnh hưởng đang báo cáo rằng sự cố đến và biến mất - Micrô sẽ bắt đầu hoạt động trước khi ngắt kết nối lại.
Nếu gặp sự cố với tai nghe của bên thứ 3, bạn có thể khắc phục sự cố bằng cách thay đổi cài đặt mặc định Đầu ra âm thanh đến Âm thanh nổi không nén.
Tuy nhiên, sự cố cũng có thể được kích hoạt nếu chương trình cơ sở của bộ điều khiển chưa được cập nhật lên phiên bản mới nhất. Trong trường hợp này, bạn có tùy chọn cập nhật trực tiếp từ Xbox Console hoặc từ PC.
Phương pháp 1: Đặt âm thanh thành âm thanh nổi không nén
Nếu bạn đang gặp phải dấu ‘Chúng tôi không thể tìm thấy micrô cho những người nàyLỗi ‘khi sử dụng tai nghe của bên thứ ba, bạn có thể khắc phục sự cố bằng cách thay đổi tùy chọn mặc định cho Âm thanh quang học đến Âm thanh nổi không nén.
Một số người dùng đã xác nhận rằng thao tác này thành công nếu sự cố gặp phải với tai nghe Astro A20.
Dưới đây là hướng dẫn nhanh về cách điều chỉnh mặc định Đầu ra âm thanh đến Âm thanh nổi không nén để khắc phục sự cố trên Xbox One:
- Trên Bảng điều khiển Xbox, nhấn nút Xbox trên bộ điều khiển của bạn một lần để mở menu hướng dẫn. Tiếp theo, từ danh sách các tùy chọn, điều hướng đến Cài đặt mục nhập và truy cập Tất cả các thiết lập các tùy chọn.
- Sau khi bạn vào bên trong Cài đặt menu, chọn Hiển thị & Âm thanh từ danh sách các tùy chọn có sẵn.
- Tiếp theo, truy cập vào Đầu ra âm thanh menu và thay đổi Âm thanh quang học đến Âm thanh nổi không nén bằng cách sử dụng menu thả xuống được liên kết.
- Lưu các sửa đổi bạn vừa thực hiện trong menu Cài đặt, sau đó khởi động lại bảng điều khiển của bạn và xem liệu bạn có còn gặp phải lỗi ‘Chúng tôi không thể tìm thấy micrô cho những người nàyLỗi ‘khi bạn cố sử dụng micrô của tai nghe.
Nếu sự cố vẫn tiếp diễn, hãy chuyển sang bản sửa lỗi tiềm năng tiếp theo bên dưới.
Phương pháp 2: Cập nhật chương trình cơ sở điều khiển
Nếu bản sửa lỗi đầu tiên không hiệu quả trong trường hợp cụ thể của bạn, bạn có thể thấy 'Chúng tôi không thể tìm thấy micrô cho những người nàyLỗi ‘do ổ phần sụn lỗi thời trên bộ điều khiển của bạn.
Trong trường hợp có thể xảy ra trường hợp này, bạn có thể giải quyết vấn đề này bằng cách cập nhật chương trình cơ sở bộ điều khiển của mình lên phiên bản mới nhất - trực tiếp từ Xbox One hoặc từ PC. Sau khi cập nhật chương trình cơ sở, bạn sẽ cần khởi động lại và kết nối lại bộ điều khiển của mình để khắc phục sự cố.
Làm theo một trong hai hướng dẫn bên dưới để cập nhật chương trình cơ sở điều khiển của bạn lên phiên bản mới nhất:
Cập nhật chương trình cơ sở điều khiển qua PC
- Mở ra một Chạy hộp thoại bằng cách nhấn Phím Windows + R. Tiếp theo, gõ ‘Ms-windows-store: // home’ và hãy nhấn Đi vào để mở ra Cửa hàng Microsoft.
- Khi bạn đã ở bên trong cửa hàng Microsoft, hãy sử dụng chức năng tìm kiếm (góc trên cùng bên phải) và tìm kiếm ‘Phụ kiện Xbox‘. Sau khi bạn đến đúng danh sách, hãy nhấp vào Được để tải xuống ứng dụng mà chúng tôi sẽ sử dụng để cập nhật bản cập nhật bộ điều khiển.
- Sau khi ứng dụng Phụ kiện Xbox được tải xuống hoàn toàn, hãy mở ứng dụng và kết nối bộ điều khiển Xbox One của bạn bằng cáp micro-USB hoặc với Bộ điều hợp không dây Xbox.
Ghi chú: Bạn sẽ không thể cài đặt chương trình cơ sở mới nhất trừ khi bạn có Cập nhật kỷ niệm của Windows 10. - Sau khi quá trình ghép nối hoàn tất, hãy làm theo hướng dẫn trên màn hình để cập nhật chương trình cơ sở bộ điều khiển và cài đặt bản cập nhật trình điều khiển.
- Sau khi thao tác hoàn tất, hãy ngắt kết nối bộ điều khiển của bạn khỏi PC và ghép nối lại với bảng điều khiển Xbox One của bạn để xem sự cố đã được giải quyết chưa.
Cập nhật chương trình cơ sở Bộ điều khiển qua Xbox One
- Bật bảng điều khiển của bạn và đảm bảo rằng bạn đã đăng nhập thành công Xbox Live bằng tài khoản của mình.
- Đảm bảo rằng bạn có thông tin mới nhất Hệ thống cập nhật bằng cách đi tới Cài đặt> Hệ thống> Cập nhật & Tải xuống. Khi vào bên trong, hãy chọn Cập nhật tab và truy cập vào Cập nhật có sẵn trước khi làm theo hướng dẫn để cài đặt bản cập nhật hệ thống mới nhất.
- Sau khi hoạt động hoàn tất, hãy kết nối vật lý bộ điều khiển của bạn (bằng cáp USB) và cắm nó vào cổng USB của bảng điều khiển của bạn. Bạn sẽ được nhắc cập nhật tự động, nhưng trong trường hợp không cập nhật, hãy truy cập Hệ thống> Kinect & thiết bị> Thiết bị & phụ kiện và chọn bộ điều khiển mà bạn muốn cập nhật.
- Tiếp theo, đi tới Thông tin thiết bị> Phiên bản chương trình cơ sở và truy cập vào Tiếp tục cái nút.
- Làm theo bộ hướng dẫn cuối cùng để hoàn tất cập nhật, sau đó khởi động lại bảng điều khiển của bạn và xem thao tác có thành công hay không.
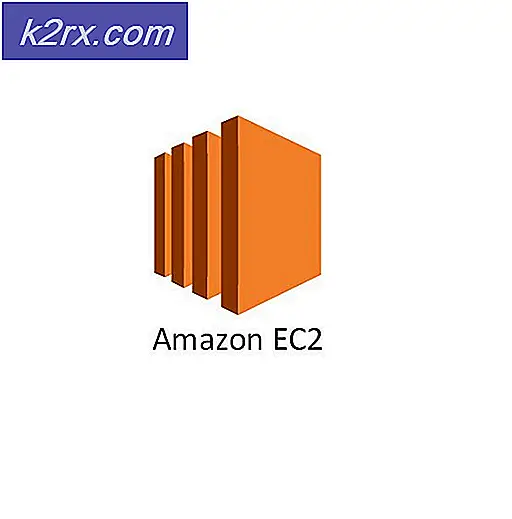


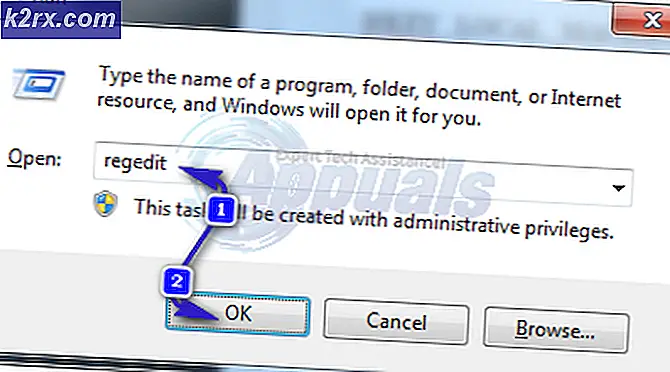
![Frosty Mod Manager sẽ không ra mắt trò chơi [Bản sửa lỗi]](http://k2rx.com/img/101361/frosty-mod-manager-wont-launch-games-fixes-101361.jpg)

